Kako preveriti porabo CPE v sistemu Windows 11
Kaj je treba vedeti
- Oglejte si porabo CPE prek upravitelja opravil: CTRL + Shift + ESC > kliknite Upravitelj opravil > kliknite na Izvedba zavihek ali ostani notri Procesi.
- Ogled uporabe CPE prek Nadzornika virov: odprite iskalno vrstico > poiščite Nadzornik virov > Kliknite na CPE zavihek.
- Oglejte si porabo CPE prek nadzornika zmogljivosti: odprite iskalno vrstico > poiščite Monitor uspešnosti > kliknite na Monitor uspešnosti.
Ta priročnik vam bo pokazal, kako preverite porabo CPE vašega računalnika, da se boste lahko naučili, kako nadzorovati vse.
Kako lahko preverim porabo CPE v računalniku?
Vse glavne komponente v računalniku se zanašajo na delovanje CPE. Če opazite počasno delovanje, je pomembno, da preverite porabo CPE-ja prek enega od treh glavnih orodja, ki so na voljo v sistemu Windows 11: upravitelj opravil, nadzornik virov in zmogljivost Monitor.
Uporaba upravitelja opravil za preverjanje uporabe CPE
Upravitelj opravil je orodje, ki zagotavlja splošen pregled nad tem, katere aplikacije in procesi se trenutno izvajajo, ter koliko strojne opreme vsak uporablja, in sicer CPE. Funkcionalnost upravitelja opravil je precej preprosta, a kljub temu priročna, če želite osnovno predstavo o tem, kaj se dogaja.
Začnite s pritiskom CTRL + Shift + Esc na tipkovnici.
-
V naslednjem oknu kliknite Upravitelj opravil.
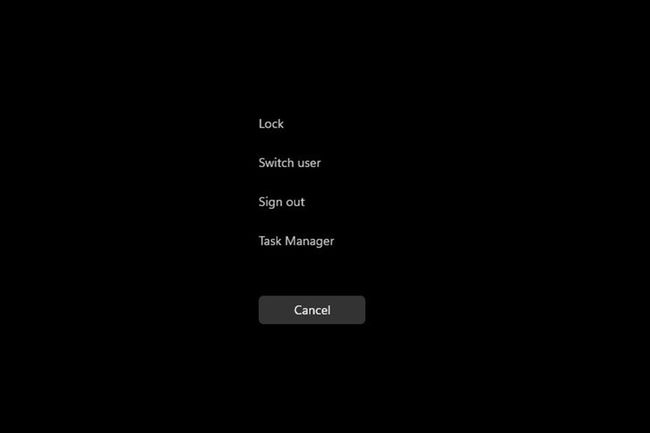
-
Ko ste v upravitelju opravil, kliknite Izvedba zavihek.
-
Tukaj na zavihku Zmogljivost lahko vidite, koliko CPE-ja trenutno uporablja računalnik.
Če želite videti, katere aplikacije najbolj uporabljajo CPE, se vrnite na Procesi zavihek.
-
Sredstva lahko sprostite tako, da z desno tipko miške kliknete vnos, ki zavzema največ, in izberete Končaj nalogo.
Uporaba monitorja virov za preverjanje uporabe CPE
Nadzornik virov je podoben upravitelju opravil, vendar daje veliko več informacij z razlago, kako vaše aplikacije uporabljajo CPE. Uporabite ga za boljše razumevanje in se odločite, kako izboljšati učinkovitost aplikacije.
-
V iskalno vrstico vnesite Nadzornik virov in izberite zgornji vnos, ki se prikaže.
-
Upravitelj virov se odpre v Pregled zavihek, ki prikazuje sistemske informacije.
-
Kliknite na CPE zavihek za ogled uporabe procesorja. Prikazuje tudi, koliko CPE je na voljo in kaj deluje.
-
Če z desno tipko miške kliknete vnos, boste lahko poiskali informacije o njem v spletu z iskanjem v spletu ali ga izklopili s funkcijo Končaj proces.
Uporaba monitorja zmogljivosti za preverjanje uporabe CPE
Monitor Performance Monitor je orodje, ki vam omogoča, da preučite, kako delujejo aplikacije v realnem času, ali z zbiranjem podatkov za kasnejšo analizo. S tem orodjem boste morda ugotovili, katere aplikacije se obnašajo nenormalno in upajmo, da je tudi razlog.
-
Odprite iskalno vrstico in vnesite Monitor uspešnosti.
-
Kliknite prvi vnos in aplikacija se bo odprla Povzetek sistema.
-
Če kliknete na Zavihek Monitor Performance Monitor, boste videli, kako CPU deluje v realnem času.
-
Če želite dodati števec za spremljanje uspešnosti aplikacije, kliknite zeleno Dodaj gumb.
-
V tem oknu lahko dodate še en števec tako, da poiščete aplikacijo na levem seznamu pod Izberite števec iz računalnika.
-
Ko ga najdete, ga izberite in kliknite Dodaj gumb na dnu.
-
Vnos se bo pojavil na desni strani. Izberite v redu gumb in se bo prikazal v Monitorju uspešnosti.
-
Vsak dodan števec bo imel svojo ustrezno barvo za razlikovanje.
Ali Windows 11 uporablja več CPE-ja?
Windows 11 je dobro optimiziran, tako da sam po sebi ne zavzame veliko CPE-jevih virov. Vendar to ne pomeni, da so aplikacije, ki jih uporabljate, optimizirane.
Visoka poraba CPE v računalniku z operacijskim sistemom Windows 11 je lahko posledica čakajočih posodobitev, protivirusne programske opreme, ki preprečuje določene operacije, napačne namestitve ali slabo optimiziranih aplikacij. Na primer, znano je, da je Google Chrome aplikacija z zelo velikimi viri in lahko z dovolj odprtimi zavihki povzroči težave z zmogljivostjo.
Težave z zmogljivostjo so znak visoke porabe CPE. Visoka poraba CPE lahko povzroči počasno delovanje aplikacij ali celo zrušitev. In seveda lahko visoka poraba CPE-ja segreje računalnik in povzroči, da se hladilni ventilatorji vrtijo precej glasno.
