Kako očistiti tiskalne glave tiskalnika
Kaj je treba vedeti
- V sistemu Windows pojdite na Lastnosti tiskalnika > Vzdrževanje > Čiste glave > v redu in sledite navodilom na zaslonu.
- Na Macu preverite Aplikacije mapa za a Uporabnost aplikacijo za tiskalnik.
- Za ročno čiščenje tiskalnika odstranite tiskalne glave in za čiščenje uporabite enake dele vode in izopropilnega alkohola.
Ta članek razlaga nekaj načinov za čiščenje tiskalnih glav. Funkcije samočiščenja lahko uporabite v računalniku z operacijskim sistemom Windows ali Mac ali ročno očistite tiskalne glave.

Očistite tiskalne glave prek računalnika z operacijskim sistemom Windows
Inkjet tiskalniki ustvarite visokokakovostne dokumente in fotografije. Včasih se tiskalne glave zamašijo in kakovost slike trpi. Morda boste na papirju opazili madeže črnila ali črte. Vendar je čiščenje tiskalnih glav hiter in preprost postopek.
Gonilniki vašega tiskalnika ponujajo način za čiščenje tiskalnih glav prek nadzorne plošče Windows.
To so splošna navodila. Preverite dokumentacijo tiskalnika za možnosti čiščenja v meniju tiskalnika ali druga navodila.
-
Odprite nadzorno ploščo. Uporabite bodisi Meni Power User ali meni Start, odvisno od različice sistema Windows.

-
Izberite Strojna oprema in zvok oz Tiskalniki in druga strojna oprema. Možnost, ki jo vidite, je odvisna od različice sistema Windows.

Izberite Naprava in tiskalniki oz Oglejte si nameščene tiskalnike ali tiskalnike faksov.
-
Poiščite svoj tiskalnik, z desno tipko miške kliknite tiskalnik in izberite Lastnosti.
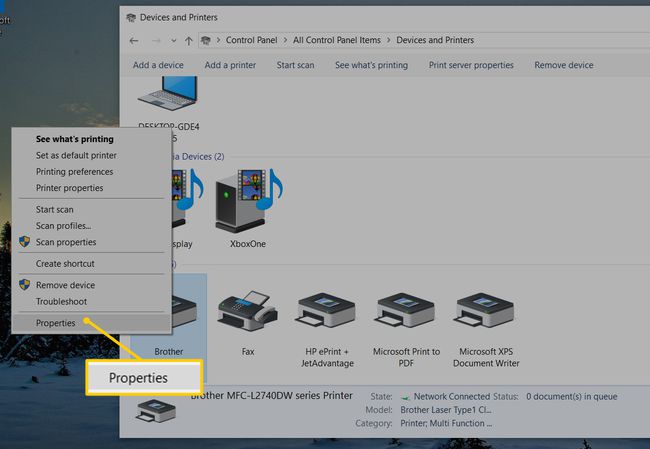
-
Pojdite na Vzdrževanje oz Strojna oprema zavihek.
Večina tiskalnikov bi morala imeti podoben nabor možnosti. Drugi imajo lastnosti čiščenja pod a Orodja oz Več možnosti zavihek.
-
Izberite možnost čiščenja, kot je npr Čiste glave oz Očistite kartuše. Na vprašanje, katere tiskalne glave želite odmašiti, izberite Vse barve če je ta možnost na voljo.
Če ne vidite možnosti čiščenja, si oglejte priročnik za tiskalnik. Tiskalnik morda nima funkcije samočiščenja.
-
Izberite v redu, Začni ali podoben ukaz za začetek postopka čiščenja. Sledite vsem pozivom na zaslonu, ki se prikažejo.
Prepričajte se, da je tiskalnik vklopljen in da je papir naložen, če je testni list del postopka tiskalnika.
-
Sledite in odgovorite na vse pozive na zaslonu, medtem ko se tiskalnik čisti. Tiskalnik lahko zahteva tiskanje preskusne strani. Če ste zadovoljni z rezultati, ste končali. Ponovite postopek, če je kakovost tiska nesprejemljiva.
Če po dveh čiščenjih še vedno dobite slab rezultat, poiščite a Globinsko čiščenje možnost. Druga možnost je, da preberete navodila za ročno čiščenje na koncu tega članka.
Očistite tiskalne glave prek računalnika Mac
V računalniku Mac je vaš tiskalnik verjetno opremljen z aplikacijo Utility, ki vam omogoča preverjanje ravni črnila ter testne in diagnostične natise. Poiščite ga v Aplikacije mapo.
Ročno očistite svoje tiskalne glave
Včasih preprost postopek ročnega čiščenja odstrani zamašeno črnilo. Preden začnete, boste potrebovali vodo, izopropil alkohol, mehko krpo iz mikrovlaken ali papirnate brisače in skledo.
Izklopite in izključite tiskalnik.
Nežno odstranite brizgalne kartuše. Za posebne informacije o tem postopku glejte priročnik tiskalnika.
-
Nežno odstranite pladenj tiskalne glave, kjer so kartuše. Za posebne informacije o tem postopku glejte priročnik tiskalnika.
Če tiskalne kartuše vključujejo tiskalne glave, preskočite ta korak.
V skledi zmešajte pol skodelice vode in pol skodelice izopropil alkohola.
Postavite enoto tiskalne glave v mešanico. Če imajo kartuše vgrajene tiskalne glave, vstavite kartuše eno za drugo v mešanico.
Počakajte dve minuti, da se tiskalna glava ali kartuše usedejo.
Odstranite enoto tiskalne glave ali kartuše in jih popolnoma posušite s krpo iz mikrovlaken ali papirnato brisačo.
Postavite enoto tiskalne glave ali kartuše v tiskalnik in natisnite preizkusno stran. Če se tiska normalno, ste končali. Če niste zadovoljni s kakovostjo tiska, boste morda morali namočiti enoto tiskalne glave ali kartuše za daljše obdobje.
