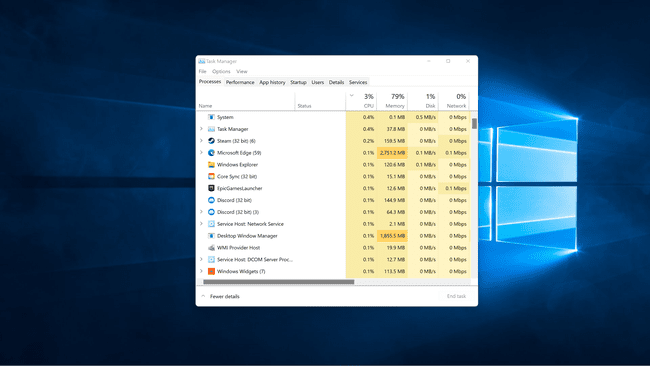Kako popraviti visoko porabo CPE v sistemu Windows 11
Ko računalnik z operacijskim sistemom Windows 11 doživi pretirano visoko porabo CPE, boste običajno imeli slabo splošno zmogljivost. Posamezne aplikacije se upočasnijo, izvajanje preprostih nalog ali preklapljanje med okni lahko traja dolgo, aplikacije pa se lahko celo zrušijo. Pri 100-odstotni uporabi CPE lahko Windows 11 postane popolnoma neuporaben in morda boste morali celo znova zagnati računalnik.
Ta članek razlaga nekatere najpogostejše vzroke za preobremenjen CPE in ponuja številne načine za odpravo visoke porabe CPE v sistemu Windows 11.
Zakaj je moja poraba CPE tako visoka v sistemu Windows 11?
Vsak program, ki ga zaženete v računalniku, zasede del procesorske moči vašega CPE-ja, vključno s samim Windows 11. Večina osebnih računalnikov z operacijskim sistemom Windows 11 je sposobna večopravilnosti ali izvajati več programov hkrati, vendar je mogoče preobremeniti celo procesorje višjega razreda, če poskušate zagnati preveč stvari hkrati.
Tu so najpogostejši vzroki za visoko porabo CPE v sistemu Windows 11:
- Zagon preveč aplikacij: Če imate hkrati zagnanih preveč vrhunskih iger in drugih programov, ki potrebujejo procesor, boste opazili visoko porabo CPE.
- Aplikacije v ozadju: Če zmanjšate aplikacije, namesto da jih zaprete, boste verjetno v daljšem časovnem obdobju imeli dovolj aplikacij, ki se izvajajo v ozadju, kar bo povzročilo visoko porabo CPE.
- Zlonamerna programska oprema: Če je vaš računalnik okužen z zlonamerno programsko opremo, boste pogosto imeli težave z zmogljivostjo. Zlonamerna programska oprema, ki izvaja procese v ozadju, pogosto povzroči visoko porabo CPE.
- Windows storitve: V nekaterih primerih a Windows storitev bo vaš CPE za kratek čas zahteval pretirane ali se zataknil in povzročil dolgotrajno visoko porabo CPE.
- Protivirusne težave: Nekateri protivirusni programi lahko med skeniranjem v ozadju preobremenijo CPE.
Kako popravim 100 CPU porabo v sistemu Windows 11?
Ker je v sistemu Windows 11 veliko vzrokov za visoko porabo CPE, ni ene rešitve za rešitev težave. Na splošno bo težavo odpravilo zapiranje nepotrebnih aplikacij ali ponovni zagon računalnika. V drugih primerih boste morali kopati nekoliko globlje.
Če imate težave z visoko porabo CPE-ja, lahko poskusite vsakega od naslednjih popravkov, dokler ne najdete tistega, ki vam ustreza.
-
Zaprite nepotrebne aplikacije. Najlažja rešitev je, da zaprete aplikacije, ki jih trenutno ne uporabljate, še posebej, če uporabljajo veliko CPE. Ta postopek ne zahteva ponovnega zagona računalnika, zato naj bo to prva stvar, ki jo poskusite.
Ko odprete upravitelja opravil, da zaprete aplikacije, kliknite stolpec CPE. Aplikacije, ki uporabljajo veliko CPE, se bodo nato pojavile na vrhu seznama.
Znova zaženite računalnik. Če zapiranje nekaj aplikacij ne odpravi vaše težave, je naslednja najlažja rešitev ponovni zagon računalnika. To bo rešilo vašo težavo z uporabo CPE v večini situacij. Če se težava v prihodnosti ponovi, se vrnite na ta seznam in poskusite z naslednjim popravkom.
Posodobite Windows 11. Morda je težava s storitvijo Windows na vašem računalniku ali kakšna druga težava, ki je že odpravljena. V tem primeru lahko težavo odpravite tako, da prenesete in namestite najnovejše posodobitve sistema Windows 11.
Skenirajte za zlonamerno programsko opremo. Vaš računalnik ima morda zlonamerno programsko opremo, ki poleg povzročanja drugih potencialno neopaženih težav v ozadju povzroča visoko porabo CPE-ja. Začnite z orodjem za odstranjevanje zlonamerne programske opreme Windows, izvedite popolno skeniranje s svojo protivirusno programsko opremo in tudi skenirajte vse z drugim orodjem za zaščito pred zlonamerno programsko opremo, kot je SUPERAntiSpyware ali Malwarebytes.
-
Preverite svoj protivirusni program in ga po potrebi spremenite. Protivirusni programi so zasnovani tako, da pomagajo, vendar lahko povzročijo tudi težave s prekomerno uporabo CPE. Če želite preveriti, ali je to težava, ki jo imate, odprite upravitelja opravil in na seznamu aplikacij poiščite svoj protivirusni program. Če uporablja preveliko količino CPE-ja, ga poskusite odstraniti in preklopiti na drug protivirusni program. Obstaja veliko brezplačne protivirusne možnosti, zato poskusite z novim, če tisti, ki ga imate, povzroča težave.
Windows 11 ima tudi vgrajen protivirusni program, imenovan Windows Defender, zato je varno onemogočiti ali odstraniti protivirusni program drugega proizvajalca, dokler je Defender vklopljen.
-
Onemogoči aplikacije v ozadju. Windows 11 omogoča, da se aplikacije izvajajo v ozadju, kar je priročno, vendar lahko povzroči prekomerno porabo CPE. V sistemu Windows 11 ne morete popolnoma onemogočiti aplikacij v ozadju, lahko pa preprečite, da bi se določene nezaželene aplikacije izvajale v ozadju in uporabljajo sistemske vire.
- Kliknite na ikona Windows v opravilni vrstici.
- Kliknite Nastavitve (ikona zobnika).
- Kliknite aplikacije.
- Kliknite Aplikacije in funkcije.
- Kliknite na tri navpične pike ikono poleg katere koli aplikacije.
- Kliknite Napredne možnosti.
- Kliknite spustni meni V razdelku z dovoljenji za aplikacije v ozadju.
- Kliknite Nikoli.
- Ta postopek ponovite za vsako aplikacijo, ki ji želite preprečiti, da se izvaja v ozadju.
-
Onemogoči Superfetch. Nekatere storitve Windows, kot je Superfetch, lahko povzročijo visoko porabo CPE. Zlasti Superfetch je zasnovan tako, da vnaprej naloži podatke za pogosto uporabljene aplikacije, tako da se odprejo hitreje, ko jih odprete. V nekaterih primerih to vodi do pretirane uporabe CPE-ja, zato lahko onemogočite storitev odpravite težavo.
Znano je, da druge storitve sistema Windows, kot sta Windows Search in Windows Update, povzročajo težave pri uporabi CPE.
-
Preverite svojo strojno opremo. V nekaterih primerih so težave s strojno opremo glavni vzrok za prekomerno uporabo CPE. Morda je prišlo do težave z vašim napajalnikom, ki preprečuje, da bi CPE prejel dovolj energije, ali pa je CPE prevroč zaradi nabiranja prahu na hladilniku. Če je težava s prahom, potem čiščenje vašega računalnika lahko odpravi težavo.
Če niste seznanjeni s testiranjem in servisiranjem strojne opreme osebnega računalnika, boste morda želeli poiskati pomoč strokovnjaka, da preizkusi vaš napajalnik in druge komponente.
Kako preverim porabo CPE v sistemu Windows 11?
Običajno lahko ugotovite, ali imate težave z visoko porabo CPE-ja, po zmogljivosti vašega računalnika. Če opravila, ki običajno ne vzamejo časa, trajajo veliko dlje, se aplikacije ne nalagajo ali imate težave pri preklapljanju med aplikacijami, imate morda opravka z visoko porabo CPE. Če želite biti prepričani, lahko preverite porabo CPE v sistemu Windows 11 v upravitelju opravil.
Tako lahko preverite porabo CPE v sistemu Windows 11:
-
Kliknite na Ikona za iskanje v opravilni vrstici.
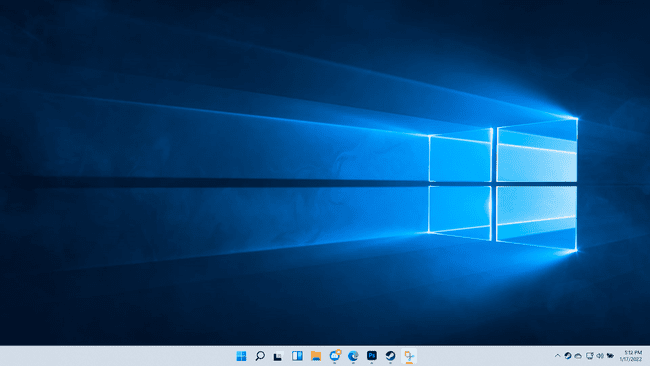
-
Vrsta upravitelj opravilin kliknite Upravitelj opravil v rezultatih iskanja.
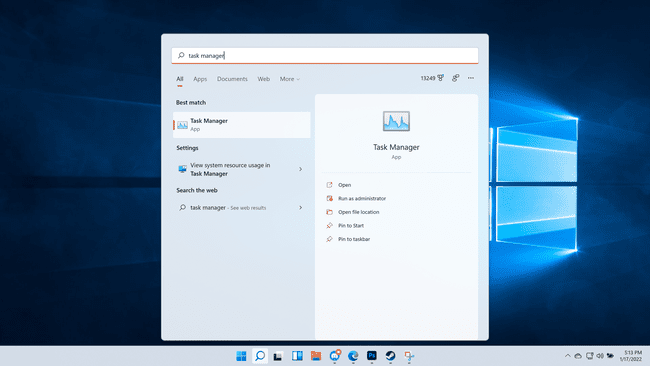
-
Kliknite CPE.
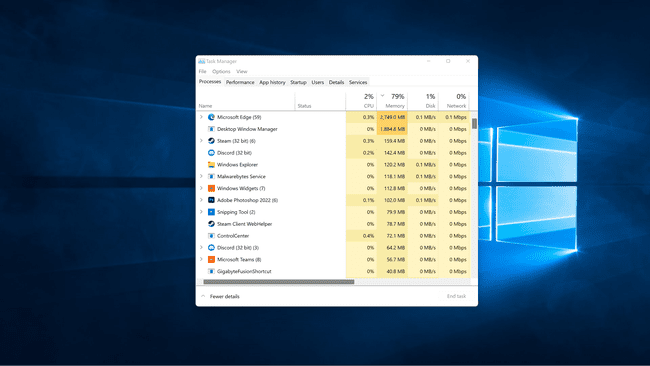
-
Aplikacije, ki uporabljajo veliko CPE-ja, lahko zdaj najdete na vrhu seznama.