Kako zagnati diagnostiko v sistemu Windows
Kaj je treba vedeti
- Pojdi do Nastavitve > Posodobitev in varnost > Odpravljanje težav (Windows 10) oz Začni > Nastavitve > sistem > Odpravljanje težav (Windows 11).
- Če želite preizkusiti svoj RAM, poiščite Diagnostika pomnilnika Windows in zaženite aplikacijo. Preglejte rezultate v pregledovalniku dogodkov.
- Druga orodja za odpravljanje težav vključujejo Reliability Monitor in programe, specifične za strojno opremo, kot je Intelovo orodje za diagnostiko procesorja.
V tem članku je razloženo, kako zagnati diagnostiko v sistemih Windows 10 in Windows 11.
Ali ima Windows diagnostično orodje?
Obstaja nekaj načinov za ustvarjanje poročil o sistemski diagnostiki v sistemih Windows 10 in 11. Poleg vgrajenih možnosti Windows imajo številni proizvajalci strojne opreme svoja orodja za odpravljanje težav, obstajajo pa tudi aplikacije drugih proizvajalcev za diagnosticiranje težav s strojno opremo računalnika.
Kako izvedem diagnostični test na svojem računalniku?
Če ne morete natančno ugotoviti, kaj je narobe z vašim računalnikom, začnite z orodjem za odpravljanje težav v sistemu Windows:
Spodnji posnetki zaslona so iz sistema Windows 10, vendar navodila veljajo tudi za Windows 11.
-
V sistemu Windows 10 pojdite na Nastavitve > Posodobitev in varnost > Odpravljanje težav.
V sistemu Windows 11 pojdite na Začni > Nastavitve > sistem > Odpravljanje težav.
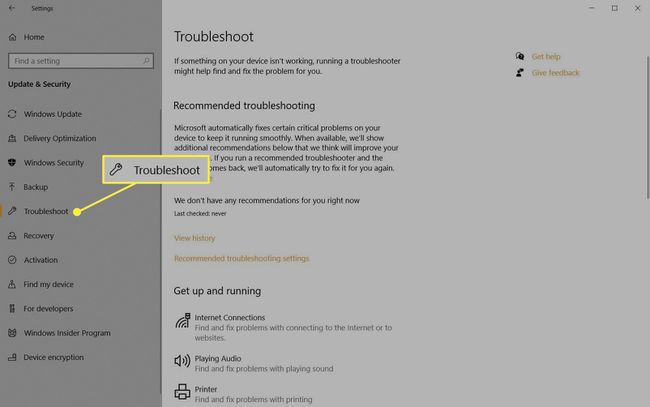
-
Izberite orodje za odpravljanje težav za vašo težavo. Možnosti vključujejo Bluetooth, tipkovnico, Windows Update in internetne povezave.
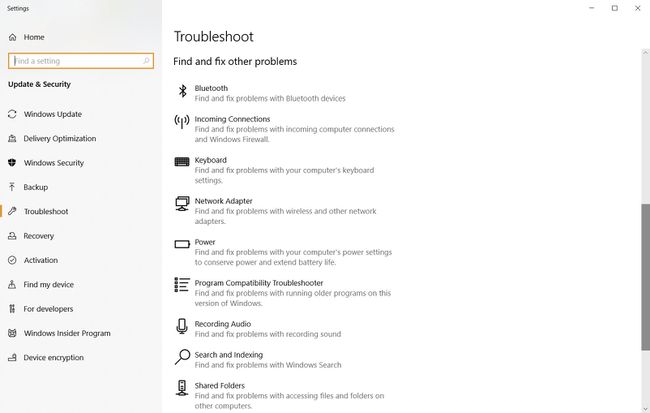
Če orodje za odpravljanje težav najde težavo, bo predlagalo, kako jo odpraviti. Morda boste težavo rešili tako, da samodejno popravlja Windows.
Kako uporabljati orodje za diagnosticiranje pomnilnika Windows
Če vaši računalniški programi zaostajajo ali zamrznejo, je lahko težava z vašim Oven. Najbolje je, da tečete Diagnostika pomnilnika Windows:
Obstajajo tudi tretje osebe programi za testiranje pomnilnika, od katerih imajo nekateri morda več funkcij kot privzeto orodje Windows.
-
Odprite Windows Search in vnesite Diagnostika pomnilnika Windows. Izberite aplikacijo, da jo odprete.
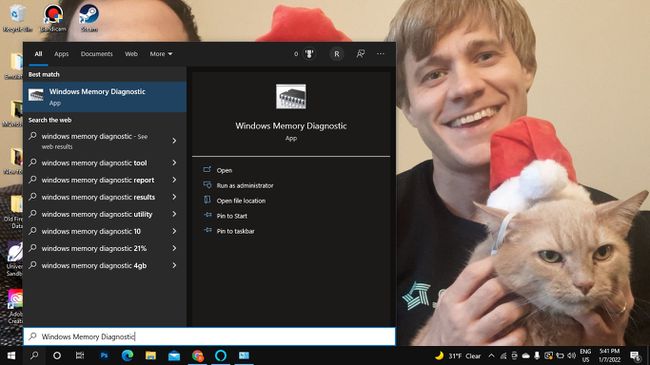
-
Izberite Znova zaženite zdaj in preverite težave oz Preverite, ali obstajajo težave, ko naslednjič znova zaženem računalnik. Ko se vaš računalnik znova zažene, bo orodje Windows Memory skeniralo vaš računalnik.
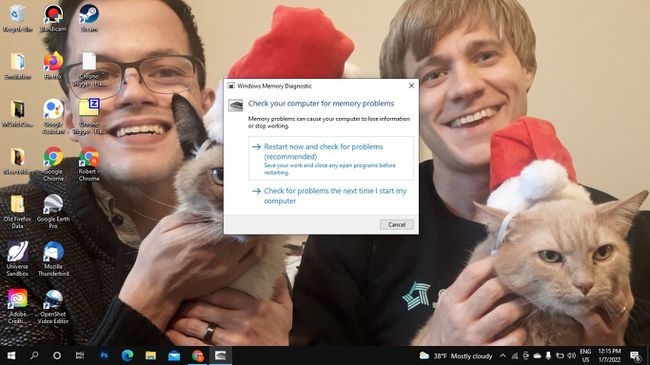
Po nekaj minutah se bo računalnik zagnal kot običajno. Preglejte rezultate v Pregledovalnik dogodkov. Če orodje za odpravljanje težav najde težave, ukrepajte sprostite pomnilnik.
Monitor zanesljivosti in zmogljivosti sistema Windows
Dela sta Monitor Performance Monitor in Reliability Monitor Skrbniška orodja za Windows. Išči Monitor uspešnosti oz Oglejte si zgodovino zanesljivosti in odprite aplikacijo, da si ogledate statistiko o delovanju vašega računalnika. Nadzornik zanesljivosti vodi dnevnik dogodkov, ki vam lahko pomagajo ugotoviti, kateri programi delujejo.
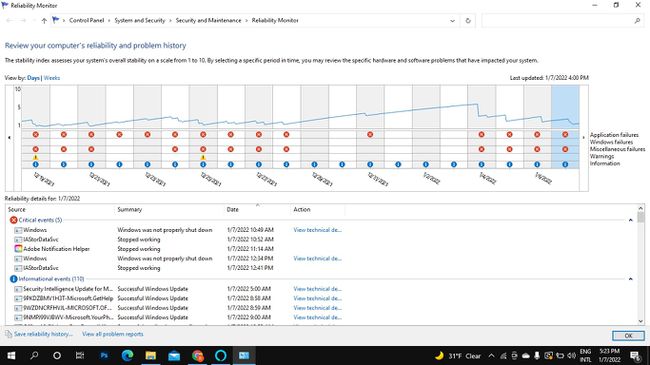
Druga računalniška diagnostična orodja
Obstajajo tudi drugi načini za poiščite pomoč v sistemu Windows na primer, da se obrnete na podporo za Windows z aplikacijo Get Help. Najdete jih lahko tudi veliko brezplačna sistemska informacijska orodja kot sta Speccy ali PC Wizard, ki lahko zagotovi podrobna diagnostična poročila. Obstajajo tudi aplikacije drugih proizvajalcev za odpravljanje težav s posebno strojno opremo, kot je vaš monitor. Previdno raziščite in skenirajte vse, kar prenesete, za zlonamerno programsko opremo.
Vaš procesor in druga strojna oprema imata morda lastno programsko opremo za diagnosticiranje težav. Na primer, Orodje za diagnostiko procesorja Intel lahko analizira in optimizira procesorje Intel. Računalniki Dell imajo tudi lasten nabor diagnostičnih orodij. Preverite seznam programov za drugo vgrajeno programsko opremo za odpravljanje težav.
