Kako uporabljati Ubuntu Password Manager
Eno prekletstvo 21. stoletja so vsa uporabniška imena in gesla, ki si jih morate zapomniti. Težavo lahko rešite tako, da uporabite isto uporabniško ime in geslo za vsako spletno mesto in aplikacijo, vendar je ta praksa pomembna varnostno tveganje: če bi zlonamernemu hekerju uspelo pridobiti takšno geslo, bi ta oseba imela ključe za vsako spletno mesto in aplikacijo, ki ste jo uporabili to za.
Seahorse Password Manager
Če tečeš Ubuntu Linux, imate na voljo odlično orodje, imenovano Morski konjiček. Seahorse je vmesnik za GNU Privacy Guard (GnuPG), ki zagotavlja šifriranje in upravljanje ključev v Ubuntuju. Uporabite Seahorse za upravljanje svojih gesel ter ključev Secure Shell (SSH) in Pretty Good Privacy (PGP) v GNOME obesek za ključe.
Navodila v tem priročniku veljajo za Seahorse v Ubuntu 20.04, vendar bi morala delovati v prejšnjih izdajah.
Kako shraniti gesla v Seahorse
Seahorse lahko shrani gesla za spletna mesta, ki jih redno obiskujete. Za shranjevanje gesel naredite naslednje:
-
Pritisnite ikono aplikacij in v iskalno polje vnesite "Seahorse". Videli boste vnos za Gesla in ključi. Izberite ga.
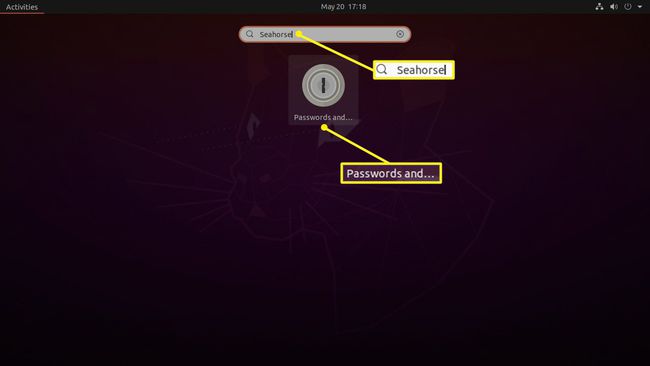
-
Ko se odpre okno Gesla in ključi, pritisnite znak plus (+), da ustvarite nov vnos.

-
Odpre se meni možnih vnosov. Izberite Geslo.
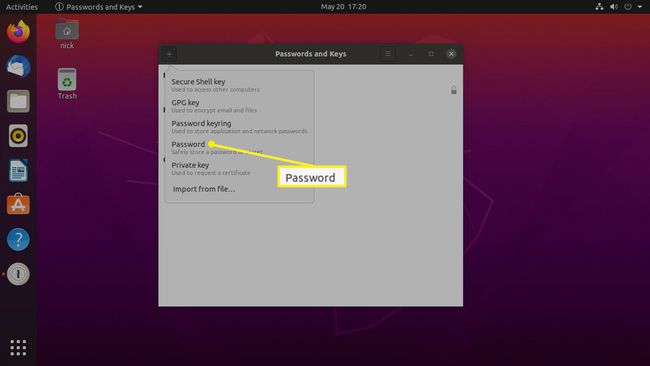
-
Odpre se drugo okno, v katerem lahko ustvarite geslo. Obesek za ključe pustite kot Vpiši se. Nato izberite a Opis, kot je ime spletnega mesta, za katerega je prijava. Nato vnesite svoje Geslo. Ko je vse nastavljeno, pritisnite Dodaj da ustvarite svoj nov vnos.

-
Za ogled novega gesla bi morali biti samodejno preusmerjeni v mapo Logins. Če ne, v podoknu za krmarjenje pod Gesla, izberite Vpiši se.
Morda boste videli seznam povezav do spletnih mest, ki ste jih uporabljali, skupaj z novim geslom.
-
Če si želite ogledati podrobnosti, shranjene na tem spletnem mestu, z desno tipko miške kliknite povezavo in nato izberite Lastnosti.

-
Odpre se okno z informacijami o vnosu, ki ste ga izbrali. Videli boste ime, ki ste ga dali svoji prijavi, skupaj z geslom. Pritisnite na ikona ključa da bo geslo vidno. Geslo lahko kopirate z Kopirati gumb poleg polja za geslo in ga prilepite v brskalnik.
Imate tudi možnost, da Izbriši geslo.

Ko končate, zaprite okno.
Kako ustvariti ključe SSH
Če se redno povezujete z istim strežnikom SSH (če ste na primer lastnik a Raspberry PI računalniška plošča), lahko ustvarite javni ključ, ki ga postavite na strežnik SSH, tako da se vam ni treba prijaviti, ko se želite povezati z njim.
Če želite ustvariti ključ SSH, opravite naslednje korake:
-
Na zaslonu Gesla in ključi pritisnite znak plus (+).

-
V pogovornem oknu, ki se prikaže, izberite Secure Shell Key.
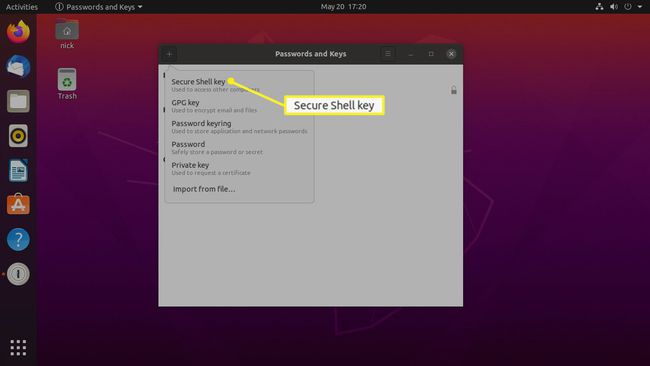
-
V Opis vnesite opis strežnika, s katerim se povezujete – na primer e-poštni naslov ali opomnik, čemu je ključ namenjen.
Izberite Ustvari in nastavi.
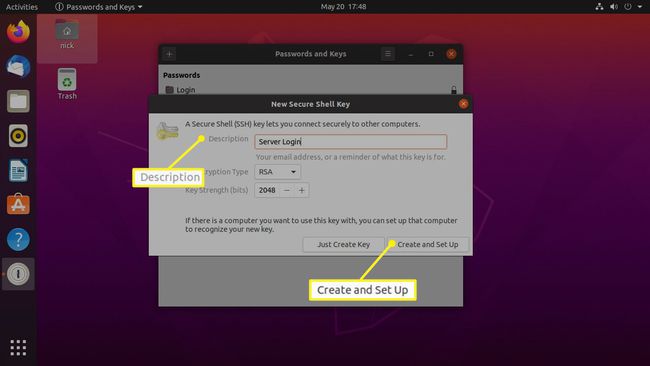
Izberite Napredne ključne možnosti nastaviti tip šifriranja (na primer RSA) in moč ključa (kot je 2048 bitov).
-
Vnesite in preverite geslo za ključ SSH – ali ne za prijavo brez gesla – in izberite v redu.

-
V pogovornem oknu, ki se prikaže, v Naslov strežnika, vnesite naslov oddaljenega strežnika. V Ime za prijavo, vnesite ime za oddaljeno prijavo, ki ga najdete na strežniku, in izberite Nastaviti.

Vnesite geslo za oddaljenega uporabnika in izberite v redu.
Kako ustvariti ključe PGP
Ključi PGP vam omogočajo šifriranje in dešifriranje e-pošte. Če želite ustvariti ključ PGP, opravite naslednje korake:
-
Na zaslonu Gesla in ključi izberite znak plus (+).

-
V spustnem meniju izberite GPG ključ.

-
V pogovornem oknu, ki se prikaže, v Polno ime, vnesite svoje polno ime. V Email naslov, vnesite svoj e-poštni naslov. Nato pritisnite Ustvari.

Izberite Napredne ključne možnosti da nastavite vrsto šifriranja in moč ključa. Odločite se lahko tudi, ali želite, da vaš ključ PGP poteče in, če poteče, kdaj bo potekel.
-
Vnesite in potrdite geslo, povezano z vašim ključem, in pritisnite V redu.
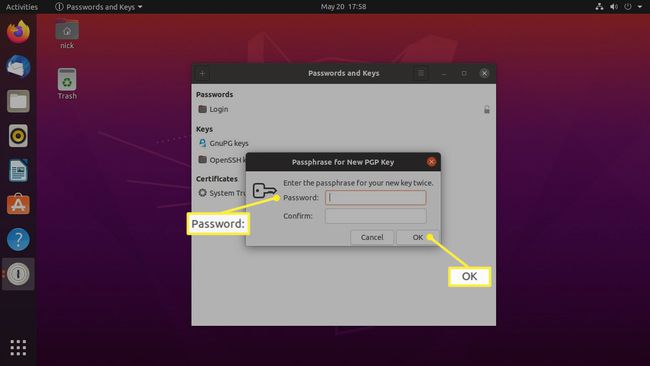
To geslo ne sme biti isto kot vaše geslo za e-pošto.
Ta ključ lahko uporabite v e-poštni aplikaciji, kot je npr Evolucija oz Mozilla Thunderbird za šifriranje vaših e-poštnih sporočil.
