Kako narediti posnetek zaslona na Surface Pro 8
Kaj je treba vedeti
- Pritisnite PrtScn da naredite posnetek zaslona in ga shranite v odložišče Surface Pro 8.
- Pritisnite PrtScn + Windows če želite narediti posnetek zaslona na vašem Surface Pro 8, ga shranite kot sliko Ta računalnik > Slike > Posnetki zaslona.
- Pritisnite Windows + Shift + S da odprete aplikacijo Snipping Tool za natančnejše posnetke zaslona in urejanje slik.
Obstaja veliko načinov, kako narediti posnetek zaslona na Surface Pro 8 z uporabo vgrajene aplikacije Snipping Tool v sistemu Windows, programske opreme drugih proizvajalcev ali bližnjice na tipkovnici. Ta vodnik bo razčlenil vsako metodo posnetka zaslona in razložil, kako vsako od njih uporabiti za zajemanje vsebine zaslona, shraniti kot sliko in jo uporabiti v drugi aplikaciji.
Kako posnamem posnetek zaslona na mojem Surface Pro 8?
Obstaja več učinkovitih načinov za snemanje posnetkov zaslona na Microsoft Surface Pro 8.
Posnetek zaslona 1. način: z orodjem za izrezovanje
Aplikacija Snipping Tool je brezplačno orodje, ki je vnaprej nameščeno z operacijskim sistemom Windows. Z njim lahko posnamete zaslonske posnetke celotnega zaslona, izberete dele zaslona ali odprto okno.
Včasih se je imenovalo orodje za rezanje Izrezek in skica.
-
Izberite Začni.
Če imate pisalo Surface Pen, lahko hitro dvakrat pritisnete njegov zgornji gumb, da odprete aplikacijo Snipping Tool.
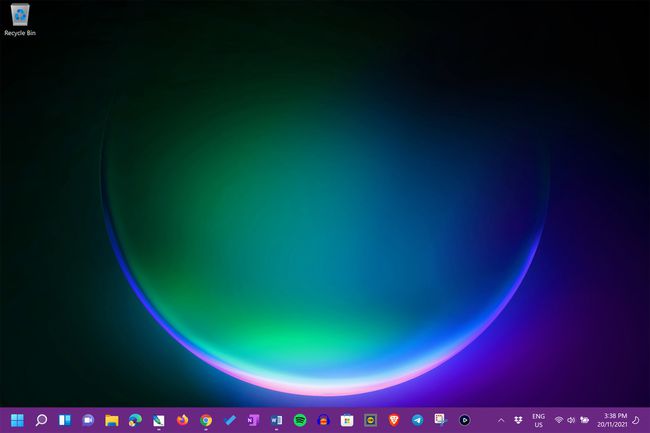
-
Izberite Vse aplikacije.

-
Izberite Orodje za izrezovanje.

-
Izberite Novo.

-
Povlecite kazalec čez območje, ki ga želite posneti.

-
V orodni vrstici orodja za izrezovanje pod posnetkom zaslona izberite orodje, da uredite sliko.

-
Ko ste pripravljeni, izberite ikono elipse.

-
Izberite Shrani da shranite svoj posnetek zaslona oz Deliti da pošljete datoteko nekomu neposredno iz aplikacije Snipping Tool.

-
Če želite prilagoditi vsebino, izbrano na posnetku zaslona Surface Pro 8, izberite Način pravokotnika meni v orodju za izrezovanje.
Izberite Okenski način da naredite posnetek zaslona posamezne aplikacije, Celozaslonski način da posnamete vse na zaslonu vašega Surface Pro 8 ali Način proste oblike da z miško ali pisalom narišete območje za posnetek zaslona.
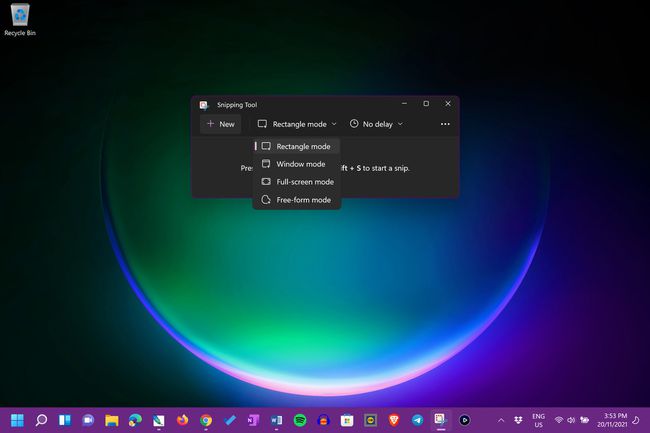
-
Izberite Časovnik meni, da ustvarite odštevanje, preden naredite posnetek zaslona.

2. način posnetka zaslona: bližnjice na tipkovnici Windows 11
Za snemanje posnetkov zaslona na Surface Pro 8 se uporablja več bližnjic na tipkovnici.
Če želite poiskati shranjeno datoteko posnetka zaslona na vašem Surface Pro 8, uporabite Aplikacija Windows File Explorer.
- PrtScn: Pritisnite tipko Print Screen, da takoj posnamete posnetek celotnega zaslona in ga kopirate v odložišče. Nato lahko posnetek zaslona prilepite v drugo aplikacijo z uporabo Ctrl + V bližnjico na tipkovnici ali v aplikaciji Prilepite ukaz.
- PrtScn + Windows: naredi posnetek zaslona celotnega zaslona in ga shrani v Ta računalnik > Slike > Posnetki zaslona mapo. To slikovno datoteko lahko nato odprete v drugi aplikaciji, kot bi to storili s katero koli drugo fotografijo ali grafiko.
- PrtScn + Alt: naredi posnetek zaslona zgornje aplikacije in ga shrani v odložišče.
- PrtScn + Alt + Windows: Enako kot zgoraj, vendar shrani posnetek zaslona v Ta računalnik > Slike > Posnetki zaslona.
- Windows + Shift + S: Ta bližnjica na tipkovnici odpre aplikacijo Snipping Tool.
3. način posnetka zaslona: Gumbi za vklop in glasnost
Ta metoda je odličen način, da naredite posnetek zaslona z vašim Surface Pro 8 in je še posebej uporabna, če nimate pritrjene tipke ali tipkovnice.
Vse kar morate storiti je, da pritisnete na fizično Moč in Povečaj glasnost gumba na vrhu vašega Surface Pro 8 hkrati. Posnetek zaslona celotnega zaslona bo posnet in shranjen na Ta računalnik > Slike > Posnetki zaslona mapo.
4. način posnetka zaslona: aplikacije in orodja za posnetke zaslona
Nekatere druge vnaprej nameščene aplikacije imajo tudi lastna vgrajena orodja za snemanje posnetkov zaslona na vašem Surface Pro 8.
- Igralna vrstica Xbox: The Aplikacija Xbox Game Bar je vnaprej nameščen kot del operacijskega sistema Windows. Uporablja se predvsem za snemanje video iger, ima pa tudi orodje za zajemanje posnetkov zaslona.
- Microsoft Edge: Microsoftova lastna aplikacija za spletni brskalnik ima vgrajeno orodje za posnetke zaslona, s katerim lahko fotografirate vsebino spletnega mesta. Izberite Spletni zajem iz menija s tritočkovo aplikacije ali pritisnite Ctrl + Shift + S medtem ko je Edge odprt.
Poleg zgornjih aplikacij lahko uporabite tudi veliko število aplikacije in storitve tretjih oseb za snemanje vsebine zaslona.
