Kako dobiti Netflix na ne-pametnem televizorju
Kaj je treba vedeti
- Najlažji način: dodajte aplikacijo Netflix v napravo za pretakanje, kot je Apple TV, Roku, Chromecast ali Amazon Fire TV Stick.
- Naslednji najlažji: povežite se s svojim računom Netflix z igralno konzolo, vključno s Playstation, Xbox in Nintendo Wii U.
- Druga možnost je, da prenosnik povežete z ne-pametnim televizorjem in nanj predvajate Netflix.
Ta članek pojasnjuje, kako dodati Netflix na vaš ne-pametni televizor z uporabo Apple TV, Roku, Chromecast, Amazon Fire TV Stick, igralno konzolo ali celo vaš prenosnik.
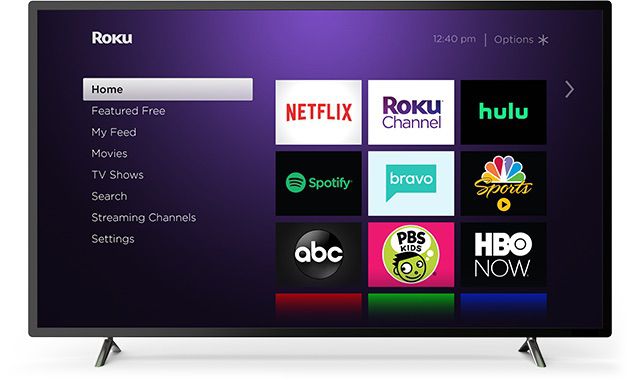
Pri kateri koli od teh metod boste potrebovali Netflix račun in geslo za gledanje vsebine Netflix na vašem ne-pametnem televizorju.
Glejte Netflix na ne-pametnem televizorju z Apple TV
Z Netflixom na vašem Apple TV gledajte programe Netflix na vašem ne-pametnem televizorju, dokler ima HDMI pristanišče.
Navodila za dodajanje Netflixa v vaš Apple TV se razlikujejo glede na različico Apple TV.
Apple TV 2 ali Apple TV 3
Če želite svoj Apple TV 2 ali 3 povezati z računom Netflix, se prepričajte, da ste na začetnem zaslonu in sledite spodnjim korakom.
V glavnem meniju Apple TV izberite Netflix.
-
Izberite Ste že član? Prijaviti se.
Če še niste član, nastavite svoje članstvo na Stran za prijavo na Netflix.
Vnesite svoj e-poštni naslov in geslo za Netflix.
Vaša naprava je zdaj povezana z vašim računom Netflix.
Apple TV 4 ali Apple TV 4K
Če želite svoj Apple TV 4 ali 4K povezati z računom Netflix, se prepričajte, da ste vklopljeni Domov zaslon in sledite spodnjim korakom.
Na začetnem zaslonu izberite Trgovina z aplikacijami.
V App Store poiščite Netflix da poiščete aplikacijo, nato izberite Pridobite za začetek namestitve.
Po namestitvi se na začetnem zaslonu prikaže aplikacija Netflix.
Zaženite aplikacijo Netflix.
Izberite Prijaviti se za uporabo obstoječega računa Netflix.
Po izbiri Prijaviti se, vnesite svoj e-poštni naslov in geslo za Netflix.
Vaša naprava je zdaj povezana z vašim računom Netflix.
Glejte Netflix na ne-pametni televiziji z Roku
Z Netflixom na vašem Rokuju glejte programe Netflixa na vašem ne-pametnem televizorju. Če želite gledati Netflix z Roku, ustvarite račun tako, da odprete Roku stran za prijavo, nato pa sledite spodnjim korakom. Navodila se razlikujejo za Roku 1 in novejše naprave Roku.
Od decembra 1. 2019 Netflix ne podpira več teh starejših naprav Roku: Roku 2050X, Roku 2100X, Roku 2000C, Roku HD Player, Roku SD Player, Roku XR Player in Roku SD Player. Če potrebujete novega, da dobite popravek za Netflix, preberite naš pregled najboljših naprav Roku da najdete pravega za vaše potrebe.
-
Od glavnega Domov zaslon, se pomaknite do Domov in izberite Netflix.
Če Netflix manjka, se pomaknite do Pretočni kanali, potem Filmi in TV. Izberite Netflix, potem Dodaj kanal, potem pojdi na kanal.
Na Ste član Netflixa? zaslon, izberite da.
Pojavila se bo koda. Vnesite to aktivacijsko kodo na Stran za aktiviranje računa Netflix.
Vaš Roku je zdaj povezan z vašim računom Netflix.
Novejši modeli Roku
-
Od glavnega Domov zaslon, se pomaknite do Domov in izberite Netflix.
Če Netflix manjka, se pomaknite do Roku Trgovina s kanali, potem Filmi in TV. Izberite Netflix, potem Dodaj kanal, potem pojdi na kanal.
Izberite Prijaviti se na začetnem zaslonu Netflixa.
Prijavite se v svoj račun Netflix.
Vaš Roku je zdaj povezan z vašim računom Netflix.
Glejte Netflix na ne-pametnem televizorju s Chromecastom
Z Netflixom na vašem Chromecastu glejte programe Netflixa na svojem ne-pametnem televizorju. Preden lahko nastavite Netflix na vašem Chromecastu, morate najprej namestiti in nastaviti aplikacijo Google Home v svoji mobilni napravi.
Priključite Chromecast.
Prenesite Google Home app.
Svojo mobilno napravo povežite z istim omrežjem Wi-Fi, ki ga nameravate uporabljati z napravo Chromecast.
Odprite Google Home aplikacijo in nastavite Chromecast kot novo napravo.
Nastavite Netflix na vašem Chromecastu
Ko končate z nastavitvijo Chromecasta, lahko začnete predvajati Netflix na televizorju.
V napravi zaženite aplikacijo Netflix in se prijavite.
Izberite Cast ikono v zgornjem ali spodnjem desnem kotu zaslona.
Izberite svoje Chromecast s seznama razpoložljivih naprav za zagon aplikacije Netflix na televizorju.
Izberite TV-oddajo ali film za ogled in pritisnite Igraj.
Glejte Netflix na ne-pametnem televizorju z Amazon Fire Stick
Dostop do Netflixa prek vaše naprave Amazon Fire Stick je še en način za gledanje programov Netflix na vašem ne-pametnem televizorju.
Če želite svojo napravo Amazon Fire TV povezati z računom Netflix, se prepričajte, da ste na Domov zaslon in sledite spodnjim korakom.
Na glavnem zaslonu izberite Iskanje.
Vnesite Netflix v iskalno polje, nato izberite Netflix.
Izberite prost oz Prenesi.
Ko je prenos končan, izberite Odprto.
Izberite Prijaviti se in se prijavite s svojimi podatki o računu Netflix.
Vaša naprava je zdaj povezana z vašim računom Netflix.
Uporabite igralno konzolo za gledanje Netflixa na ne-pametnem televizorju
Nekatere konzole za video igre podpirajo pretakanje Netflix, kar vam omogoča gledanje programov Netflix na vašem ne-pametnem televizorju. Navodila se razlikujejo glede na sistem.
Uporaba Netflixa s PlayStation 4 in 4 Pro
Aplikacijo Netflix lahko prenesete na svojo napravo Playstation in pretakate TV in filme na televizorju.
Če želite prenesti Netflix na svojo konzolo PS4 ali PS4 Pro, sledite spodnjim navodilom. Za PS3 preskočite na naslednji razdelek.
-
Na začetnem zaslonu pojdite na TV & Video razdelek in izberite Netflix ikona. Izberite Prenesi.
Lahko greste tudi na: PlayStation Store, aplikacije, Filmi/TV, Netflix, Prenesi.
Če še niste na začetnem zaslonu, tapnite PS gumb na sredini vašega krmilnika.
Izberite Prijaviti se na začetnem zaslonu Netflixa.
-
Pomaknite se do TV & Video razdelek in izberite Netflix ikona.
Za dostop do računa morate biti prijavljeni v svoj račun PSN TV & Video oddelek.
Vnesite svoj e-poštni naslov in geslo za Netflix.
-
Vaša naprava je zdaj povezana z vašim računom Netflix.
Če Netflixa niste videli kot izbiro v TV & Video razdelek, pojdite na PlayStation Store. Od tam izberite aplikacije, potem Filmi/TV. Poiščite in izberite Netflix, nato izberite Prenesi gumb.
Uporaba Netflixa s PlayStation 3
Prenos in prijava v Netflix na PS3 je nekoliko drugačen postopek, vendar traja le nekaj korakov.
Na začetnem zaslonu se pomaknite do TV/Video storitve razdelek in izberite Netflix.
-
Izberite da ko vas vpraša, ali ste prepričani, da želite prenesti aplikacijo.
Če ti koraki ne delujejo, pojdite na: PlayStation Store, aplikacije, Filmi/TV, Netflix, Prenesi.
Če se želite prijaviti, se nato vrnite na začetni zaslon TV/Video storitvein izberite Netflix.
Izberite Prijaviti se, in vnesite svoje podatke za prijavo v Netflix.
Uporabite Netflix z Xbox One
Netflix lahko prenesete in gledate z igralnih konzol Xbox 360 in Xbox One. Če želite svoj Xbox povezati z računom Netflix, se prepričajte, da ste prijavljeni v svoj Omrežje Xbox račun.
Če imate Xbox One, One S ali One X, sledite spodnjim korakom. Če imate Xbox 360, pojdite na naslednji razdelek.
Na začetnem zaslonu se pomaknite desno za dostop Trgovina.
Izberite Netflix Iz aplikacije oddelek.
Izberite Namesti.
Izberite Kosilo da odprete aplikacijo.
Izberite Prijava za člane in nato vnesite svoje poverilnice za prijavo, da se prijavite v Netflix na vašem Xboxu.
Izberite Prijaviti se.
Uporabite Netflix z Xbox 360
Koraki za dodajanje Netflixa v Xbox 360 se razlikujejo od konzol Xbox One.
Pomaknite se do aplikacije in izberite Netflix da prenesete aplikacijo.
Ko prenesete, se pomaknite do aplikacije razdelek, nato izberite Netflix ploščice.
Izberite Prijaviti se.
Vnesite svoj e-poštni naslov in geslo za Netflix ter izberite Prijaviti se ponovno.
Vaš Xbox je zdaj povezan z vašim računom Netflix.
Uporabite Netflix z Nintendo Wii U
Nintendo je 30. januarja 2019 ukinil Wii Shop Channel na originalnem Nintendo Wii, zato Netflix ni več na voljo na originalnem Wii. Vendar pa lahko Netflix pretakate na Nintendo Wii U.
Netflix je na voljo samo na Nintendo Wii U v ZDA, Kanadi, Latinski Ameriki, Evropi, Avstraliji, Novi Zelandiji in na Japonskem.
Na igralni ploščici Wii U izberite rumeno ikono nakupovalne vrečke za Nintendo eShop.
Izberite iskalno polje v zgornjem desnem kotu igralne ploščice.
Iskanje Netflix in nato izberite v redu na zaslonski tipkovnici.
Izberite Netflix iz rezultatov.
Izberite Prenesi, in potem Prenesi še enkrat za potrditev.
Izberite Naslednji nadaljevati.
Pojdi do Prenesi in nato izberite Nadaljuj.
Na začetnem zaslonu izberite ikono Netflix, da jo odprete.
Izberite Prijava za člane.
Vnesite svoje podatke za prijavo v Netflix in nato izberite Nadaljuj.
Če želite gledati Netflix, povežite prenosni računalnik z ne-pametnim televizorjem
Povežite prenosni računalnik s televizorjem s kablom HDMI in pretakajte vsebino Netflix iz prenosnika na televizor. Vaš TV mora imeti vrata HDMI, vaš prenosnik pa potrebuje vrata za video izhod.
MacBook morda potrebuje Mini DisplayPort (Thunderbolt) adapter. Pred nakupom kabla preverite, katera vrata ima vaš Mac.
Ko se povežete, izberite pravo možnost vhoda na televizorju. Pritisnite na Vir gumb na daljinskem upravljalniku (ta gumb se imenuje Vnos na nekaterih daljinskih upravljalnikih) in izberite vhod, ki se ujema z vrati, v katera ste priključili kabel, na primer HDMI. Nato z brskalnikom na prenosnem računalniku pojdite na Netflix. Zdaj bi morali na televizorju videti Netflix.
Če v računalniku z operacijskim sistemom Windows ne vidite slike na televizorju, pritisnite Tipka Windows + P. Nato izberite Samo podvojeni ali drugi zaslon.
Če pri MacBooku na TV zaslonu ne vidite Netflixa, pojdite na Sistemske nastavitve in izberite Zaslon. Izberite Ureditev zavihek in nato izberite Zrcalni zasloni potrditveno polje.
Če na televizorju vidite slike Netflixa, vendar iz televizorja ne prihaja zvok, boste verjetno morali prilagoditi zvočne nastavitve prenosnega računalnika, da določite, da želite uporabljati zunanje zvočnike (v tem primeru televizorje zvočniki). Takole:
Prilagodite nastavitve zvoka Windows
V računalniku z operacijskim sistemom Windows lahko prilagodite nastavitve zvoka v samo nekaj korakih.
Odprite pogovorno okno Zaženi z WIN + R kombinacija tipkovnice.
-
Vnesite mmsys.cpl ukaz.

Izberite Predvajanje zavihek, nato izberite ikono, ki predstavlja vaš televizor ali izhod HDMI.
Izberite Nastavi privzeto gumb, ki bi moral biti zdaj aktiven.
Na televizorju bi morali imeti možnost videti in slišati programe Netflixa.
Prilagodite nastavitve zvoka Mac
Prav tako je hitro in enostavno spreminjanje nastavitev zvoka na Macu.
Pojdi do Sistemske nastavitve z izbiro ikona Apple v zgornjem levem kotu ali Sistemske nastavitve ikono v Docku.
Izberite Zvok.
Izberite Izhod jeziček na vrhu.
Izberite TV zvočniki kot vaša izbira.
Na televizorju bi morali imeti možnost videti in slišati programe Netflixa.
