Kako uporabljati center za sinhronizacijo v sistemu Windows 10
Sync Center je funkcija, ki je bila predstavljena v Windows Vista, in je bil podprt v mnogih nadaljnjih različice sistema Windows vključno z operacijskim sistemom Windows 10 Pro. Glavni namen Sync Center je sinhronizacija vaših datotek z omrežnim strežnikom, tako da imate vedno najnovejše kopije, ko jih potrebujete.
Navodila v tem članku veljajo izključno za Windows 10 Pro Edition. Omrežna sinhronizacija brez povezave ni na voljo za Windows 10 Home Edition.
Zakaj uporabljati Sync Center v sistemu Windows 10 Pro?
Za dostop lahko uporabite Sync Center datoteke in mape v skupni rabi v vašem omrežju kadarkoli, tudi ko niste povezani v omrežje. Spremembe, ki jih naredite brez povezave, se bodo samodejno odrazile na strežniku, ko se naslednjič povežete.
Center za sinhronizacijo ni enak OneDrive. Sync Center je optimiziran za datoteke Microsoft Office. V nekaterih primerih sta Sync Center in OneDrive v konfliktu, ko se odprte datoteke Officea ob različnih časih sinhronizirajo s Sync Center in OneDrive.
Kako omogočiti datoteke brez povezave za uporabo centra za sinhronizacijo
Preden lahko Sync Center sinhronizira katere koli omrežne datoteke z vašo napravo, morate omogočiti datoteke brez povezave:
-
Vrsta Nadzorna plošča v iskalnem polju Windows in izberite Nadzorna plošča app.
Za konfiguriranje centra za sinhronizacijo morate uporabiti starejši pripomoček nadzorne plošče, ne trenutno aplikacijo Nastavitve sistema Windows.

-
Vrsta sinhronizacijski center v iskalnem polju v zgornjem desnem kotu okna nadzorne plošče in nato izberite Center za sinhronizacijo.
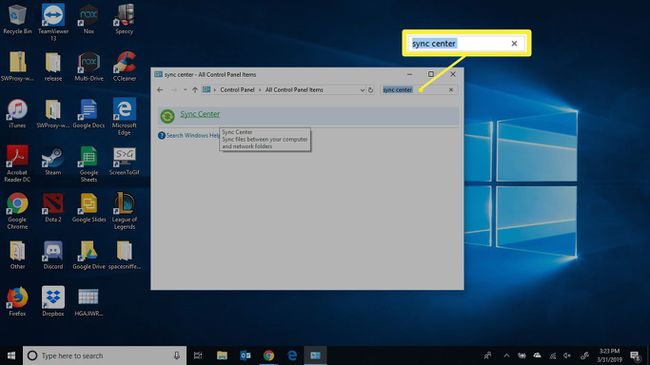
-
Izberite Upravljajte datoteke brez povezave na levi strani.

-
Izberite Omogoči datoteke brez povezave.
Potrebovali boste upravne pravice da omogočite to funkcijo.

Znova zaženite računalnik in ponovite korake 1–3 za dostop do novih nastavitev datotek brez povezave.
Kako uporabljati center za sinhronizacijo v sistemu Windows 10
Ko znova zaženete računalnik in znova zaženete Sync Center, boste v nastavitvah datotek brez povezave imeli tri nove zavihke:
- Uporaba diska: Določite količino prostora na disku, ki jo lahko uporabljajo vaše datoteke brez povezave. Datoteke brez povezave bodo privzeto imele ves prosti prostor na vašem trdi disk. Če želite to spremeniti, izberite Uporaba diska zavihek, nato izberite Spremenite meje.
- Šifriranje: dodajte varnost svojim datotekam brez povezave z nastavitvijo šifriranje z BitLockerjem. Za šifriranje datotek preprosto izberite Šifrirajte.
- omrežje: izberite samodejno delo z datotekami brez povezave, če je omrežna povezava prepočasna. Nastavite lahko tudi, kako pogosto želite preverjati, ali je povezava počasna.
