Kako uporabljati center za obvestila na iPhoneu
Center za obveščanje iOS vas obvešča o tem, kaj se dogaja v vašem dnevu in na vašem iPhone in aplikacijam omogoča pošiljanje sporočil, ko imajo ustrezne informacije. Center za obveščanje je tudi kraj za iskanje potisnih obvestil, kot so besedilna sporočila, opozorila o novih sporočilih v odzivniku, opomnikih na prihajajoče dogodke, vabilih k igranju iger in – odvisno od nameščenih aplikacij – novicah, športnih rezultatih in kuponih za popust.
Center za obveščanje je od takrat v takšni ali drugačni obliki iOS 5, vendar so zadnje različice doživele velike spremembe.
Informacije v tem članku veljajo za naprave iPhone, iPad in iPod touch z iOS 12 oz iOS 11.
Dostop do centra za obvestila iOS
Za dostop do centra za obvestila od koder koli na iPhonu (na primer z domačega zaslona ali iz katere koli aplikacije), povlecite navzdol iz zgornjega levega kota zaslona iPhone.
Če želite skriti center za obvestila, povlecite z dna zaslona na vrh. Ali pa tapnite Domov gumb (če ga ima vaš iPhone), ko je center za obvestila odprt.
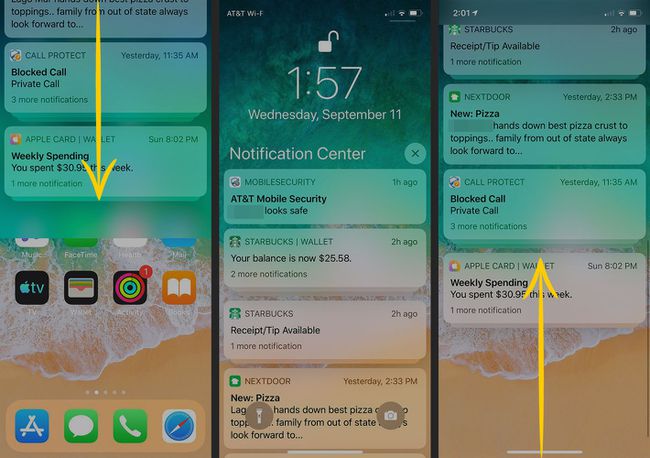
Upravljajte obvestila v centru za obvestila
Obvestila so razvrščena po aplikacijah in če je za aplikacijo več kot eno obvestilo, so ta obvestila združena. Če želite razširiti nabor obvestil, se ga dotaknite. Ko končate z branjem, strnite sklad tako, da tapnete Pokaži manj ali izbrišite celoten niz iz centra za obvestila, tako da tapnete X.
Posamezna obvestila upravljajte tako, da povlečete od desne proti levi, da prikažete tri možnosti:
- Upravljaj: Odpre zaslon z nastavitvami za aplikacijo in povezavo do nastavitev.
- Ogled: odpre povezavo, zgodbo ali sorodno objavo.
- Jasno: Odstrani obvestilo iz centra za obvestila.
Povlecite od leve proti desni na obvestilu aplikacije, da odprete aplikacijo.

Izberite Kaj se prikaže v centru za obvestila
Nadzirajte, katera opozorila se prikažejo v centru za obvestila z nastavitve potisnega obvestila. Te nastavitve konfigurirajte za vsako aplikacijo za vsako aplikacijo, da določite, katere aplikacije vam pošiljajo opozorila, in določite slog opozoril.
Pojdi do Nastavitve in tapnite Obvestila.
Dotaknite se Prikaži predoglede.
-
Izberite Nenehno, Ko je odklenjen, oz Nikoli, nato tapnite nazaj da se vrnete na zaslon z obvestili.
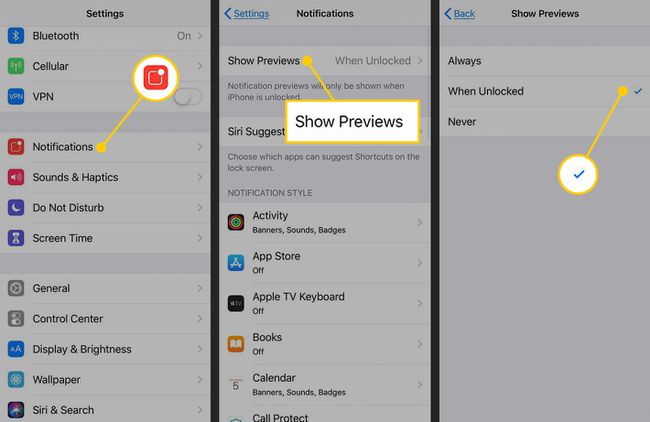
Tapnite eno od aplikacij na seznamu.
Vklopite Dovoli obvestila preklopno stikalo.
-
Dotaknite se krog spodaj Center za obveščanje preverite, da potisnete obvestila iz aplikacije v center za obvestila. Po želji izberite Zaklenjen zaslon za prikaz obvestil na zaklenjenem zaslonu in izberite Pasica za prikaz obvestil na vrhu zaslona.

Ta postopek ponovite za vsako aplikacijo, ki jo želite objaviti v centru za obveščanje.
Spremenite pripomočke v centru za obvestila iPhone Danes Pogled
Obstaja drugi, uporaben zaslon, ki je del centra za obveščanje. Imenuje se pogled Danes in vsebuje pripomočke. Vgrajene aplikacije v sistemu iOS in številne aplikacije drugih proizvajalcev podpirajo pripomočke. Morda imate aplikacije s pripomočki, ki so vključeni v ta zaslon, ali pa so.
Pripomočki so miniaturne različice aplikacij, ki zagotavljajo informacije in omejeno funkcionalnost iz aplikacije. Pripomočki zagotavljajo informacije in možnosti dejavnosti, ne da bi morali iti v aplikacijo.
Če želite odpreti in urediti pogled Danes, da si ogledate te pripomočke in naredite spremembe:
Odprite center za obveščanje. Povlecite navzdol iz zgornjega levega kota zaslona.
-
Povlecite od leve proti desni na katerem koli območju, ki ni obvestilo, da odprete pogled Danes.
Pogled Danes lahko odprete tudi tako, da povlečete desno na začetnem zaslonu.
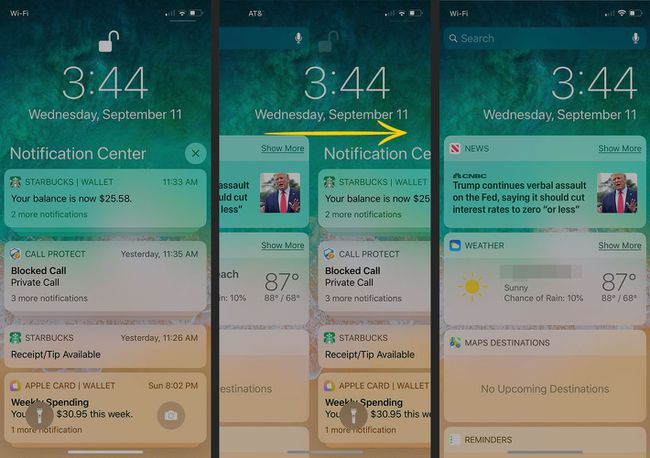
Pomaknite se na dno pogleda Danes in tapnite Uredi da prilagodite, katere aplikacije so vidne.
Na seznamu pripomočkov, ki so na voljo v iPhonu, tapnite rdeči gumb poleg vsakega pripomočka, ki ga želite odstraniti z zaslona Danes. Povlecite trivrstično ročico poleg pripomočka, da preuredite seznam.
-
Pomaknite se navzdol do Več pripomočkov razdelek, ki vsebuje pripomočke, ki so na voljo, vendar niso aktivirani na zaslonu Danes. Tapnite zeleni gumb z znakom plus poleg katerega koli pripomočka, ki ga želite aktivirati.
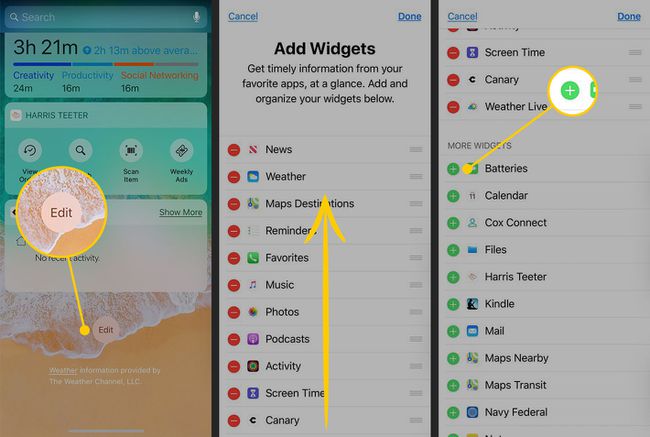
Pridobite več pripomočkov
Pripomočki so del aplikacij, ki jih podpirajo; ne samostojne mini aplikacije. Če želite prenesti več pripomočkov, prenesite povezano aplikacijo. Pojdite v App Store in poiščite pripomočki za iPhoneza prikaz seznama aplikacij s pripomočki. Ali pa poiščite aplikacije, za katere upate, da imajo pripomočke. Če to storijo, so te informacije navedene v funkcijah predogleda aplikacije.
