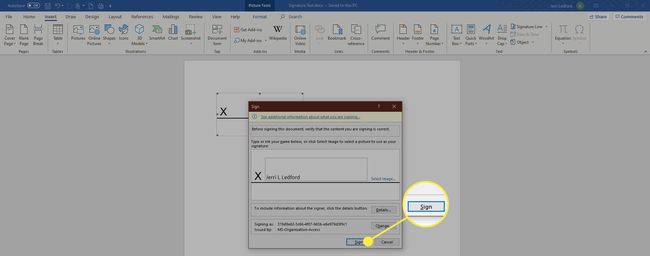Kako vstaviti podpis v Word
Kaj je treba vedeti
- Skenirajte in vstavite sliko podpisa v nov Wordov dokument. Pod njo vnesite svoje podatke.
- Izberite podpisni blok. Pojdi do Vstavi > Hitri deli > Shranite izbor v galerijo hitrih delov. Poimenujte podpis. Izberite Samobesedilo > v redu.
- Dodajte shranjen podpis v kateri koli dokument, tako da odprete Vstavi > Hitri deli > Samobesedilo > Ime podpisa.
V tem članku je razloženo, kako v Word vstaviti podpis s funkcijo samobesedila v Wordu 2019, 2016, 2013, 2010 in Wordu za Microsoft 365. Vključuje tudi informacije o dodajanju prazne vrstice za podpis in o vstavljanju šifriranega digitalnega podpisa.
Kako vstaviti podpis v Word z uporabo samobesedila
Uporabite Word Hitri deli in funkcijo samodejnega besedila, da ustvarite popoln podpis, ki vključuje vaš lastnoročni podpis in vneseno besedilo, kot so naziv vašega delovnega mesta, e-poštni naslov in telefonska številka. Evo kako.
Začnite s skeniranjem in vstavljanjem lastnoročnega podpisa v nov Wordov dokument.
Podatek, ki ga želite uporabiti, vnesite neposredno pod vstavljeno sliko podpisa. Oblikujte besedilo tako, kot želite, da se prikaže, ko vstavite podpisni blok v dokumente.
-
Povlecite miško čez sliko in besedilo, da jih izberete in označite.
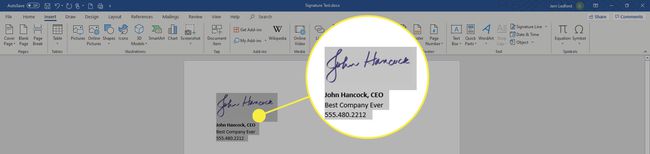
Pojdite na Vstavi zavihek in izberite Hitri deli v Besedilo skupina.
-
Izberite Shranite izbor v galerijo hitrih delov. The Ustvarite nov gradnik odpre se pogovorno okno.
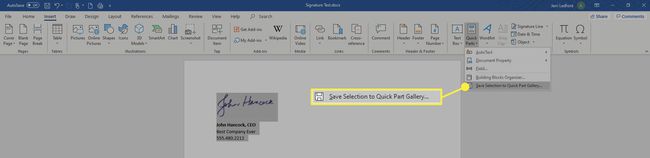
Vnesite ime za podpisni blok.
-
Izberite Samobesedilo v polju Galerija in izberite v redu da shranite podpisni blok.
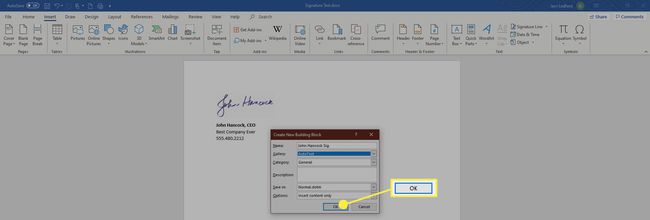
-
Kadar koli želite dodati podpis v Wordu, pojdite na Vstavi zavihek, izberite Hitri deli, pokažite na Samobesediloin izberite ime podpisnega bloka.
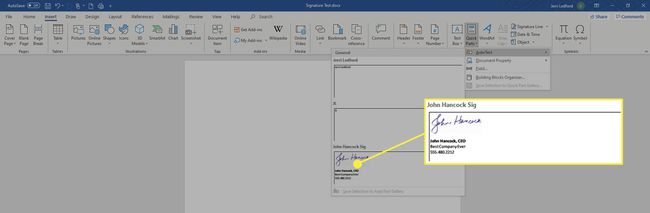
Kako dodati prazno vrstico za podpis
Če želite dodati prazno vrstico za podpis, ki omogoča nekomu, da podpiše natisnjen dokument, vstavite običajno vrstico podpisa, vendar brez kontekstnih podatkov.
Izberite prostor v Wordovem dokumentu.
Pojdite na Vstavi zavihek in izberite Podpisna vrstica.
-
Izberite poljubne možnosti in izberite v redu. Če izberete nekaj ali nič možnosti, ostane prazna vrstica.
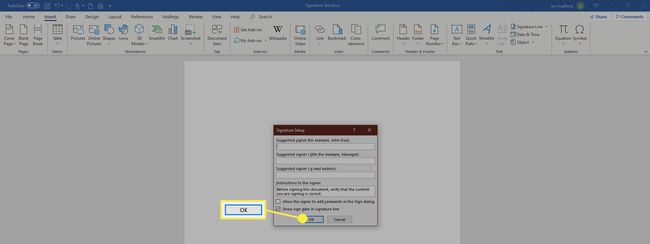
-
Na dokumentu, kamor ste postavili kazalec, se prikaže vrstica za podpis.
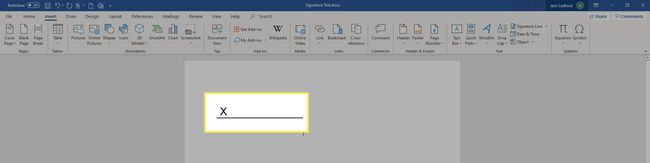
Kako dodati šifriran digitalni podpis
Uporabite vgrajena orodja za digitalno podpisovanje Wordovega dokumenta. Digitalni podpis je šifrirana, elektronska oblika preverjanja pristnosti, ki potrjuje, da dokument ni bil spremenjen.
Preden lahko digitalno podpišete dokument, morate pridobi digitalno potrdilo.
Če želite ustvariti digitalni podpis:
Postavite kazalec na mesto, kjer želite v dokumentu ustvariti vrstico za podpis.
-
Pojdite na Vstavi zavihek.

-
Izberite Podpisna vrstica v skupini Besedilo in izberite Podpisna vrstica Microsoft Office.

V pogovorno okno vnesite ustrezne informacije, vključno s polnim imenom, naslovom, e-poštnim naslovom in navodili podpisnika.
Izberite Dovoli podpisniku, da doda komentarje v pogovornem oknu za podpis omogočiti podpisniku, da vnese svoj namen podpisa.
-
Izberite Prikaži datum podpisa v vrstici za podpis če želite, da se prikaže datum podpisa dokumenta.
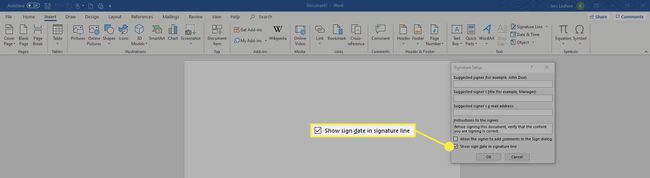
Ko končate z izbiro, kliknite v redu in podpis se vstavi v vaš dokument, kamor ste postavili kazalec.
-
Z desno tipko miške kliknite vrstico podpisa in izberite Podpiši da dodate svoj podpis.
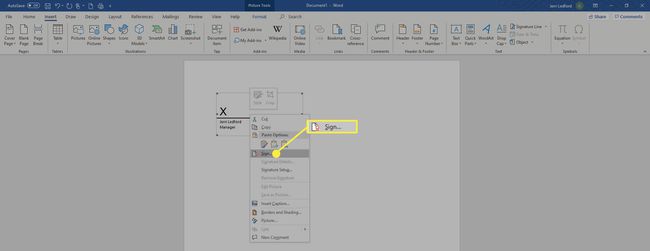
-
V Podpiši pogovorno okno, ki se prikaže, vnesite svoje ime v predvideno polje ali, če želite, lahko izberete sliko svojega lastnoročnega podpisa. Ko se odločite, kliknite Podpiši.