Kako pretakati Nintendo Switch Gameplay v Twitch
Kaj je treba vedeti
- Uporabite kable HDMI za povezavo Elgato Game Capture HD60 S s televizorjem in Switch za prenos posnetkov igre v OBS Studio.
- Nato pojdite na Twitch armaturna plošča > Profil > Nastavitve računa > Kanal in videoposnetki > kopirati tipka > prilepite v OBS studiu.
V tem članku je razloženo, kako svojo konzolo Switch povežete z računalnikom, pretakate z OBS Studio in uvozite Nintendo Switch različice 9.1.0 in novejše kot vir medijev. Lahko tudi pojdite v živo na YouTube oz uporabite Facebook Live za predvajanje vašega igranja.

Kaj boste potrebovali za Twitch Stream na Nintendo Switch
Ker na Switchu ni aplikacije Twitch, boste morali oddajati prek brezplačne programske opreme za pretakanje in kartice za zajem videa. Uporabljamo OBS Studio in Elgato HD60 S v spodnjih navodilih.
Tukaj je vse, kar potrebujete za to metodo pretakanja Twitch:
- Računalnik: Vsak računalnik z operacijskim sistemom Windows ali macOS je v redu, toda tisti z večjo procesorsko močjo vam bo omogočil pretakanje z višjo ločljivostjo.
- OBS Studio: To programsko opremo lahko brezplačno prenesete s spletnega mesta uradna spletna stran za računalnike Windows in macOS.
- Elgato Game Capture HD60 S: Večina naprav za zajemanje, ki podpirajo ločljivost 1080p in 60 sličic na sekundo, dobro deluje z OBS Studio. Vendar pa so izdelki Elgato zelo dobro izdelani, enostavni za namestitev in relativno ugodni. Elgato Game Capture HD60 S je ena izmed bolj priljubljenih naprav za zajemanje, ki jih uporabljajo Twitch streamerji.
- Spletna kamera: To je neobvezno za osnovni tok, vendar je potrebno, če želite med igranjem vključiti svoje posnetke.
- Mikrofon ali slušalke: Te so neobvezne, vendar lahko med pretočnim predvajanjem znatno izboljšajo kakovost zvoka.
Priključitev konzole Nintendo Switch na računalnik
Preden začnete pretakati na Twitchu, morate svojo konzolo Nintendo Switch povezati z računalnikom. S to nastavitvijo si boste lahko še vedno ogledali svoje igranje na televizorju kot običajno. Ta navodila so za Elgato Game Capture HD60 S, vendar bodo delovala tudi za druge podobne naprave za zajemanje.
Prepričajte se, da je Nintendo Switch v priklopni postaji. Poiščite kabel HDMI, ki poteka od njega do televizorja. Odklopite konec, povezan s televizorjem, in ga priključite v vaš Elgato Game Capture HD60 S.
Priključite USB kabel Elgato Game Capture HD60 S' v računalnik. To bo posnelo posnetke igre v OBS Studio.
-
Poiščite kabel HDMI, ki ste ga dobili z Elgato Game Capture HD60 S, nato ga povežite z izhodom HDMI na napravi. Drugi konec tega kabla priključite v vrata HDMI In na vašem televizorju.
Zdaj, ko igrate igre Nintendo Switch na televizorju, vaš računalnik prejme tudi kopijo videa in zvoka zahvaljujoč priključenemu kablu USB.
Kako Twitch Stream Nintendo Switch z OBS Studiom
Prva stvar, ki jo morate storiti po namestitvi OBS Studio na vaš računalnik, je, da ga povežete s svojim računom Twitch. Takole:
-
Prijavite se na uradno spletno mesto Twitch in pojdite na svojo Nadzorna plošča.

-
Izberite svoje Profil ikono, nato izberite Nastavitve računa.

-
Izberite Kanal in videoposnetki zavihek.
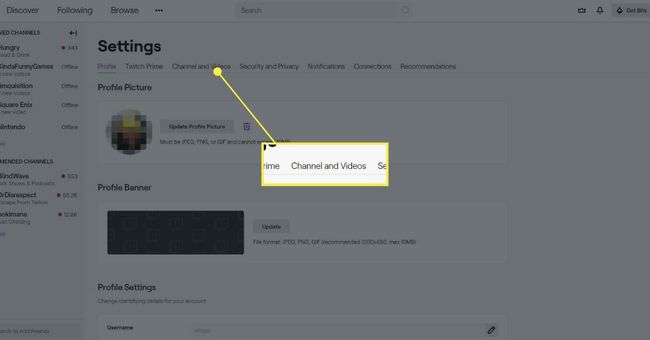
-
Videli boste razdelek z imenom Primarni ključ toka. Pritisnite na Kopirati gumb za kopiranje ključa v odložišče.
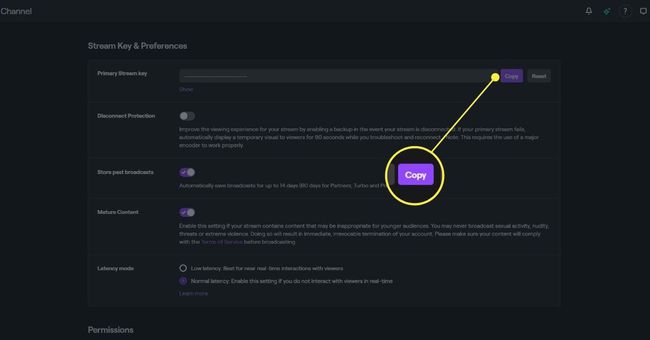
-
V OBS Studiu pojdite na DATOTEKA >Nastavitve > Pretok in se prepričajte, da je izbran Twitch. Nato prilepite ključ v razpoložljivo polje in pritisnite v redu. OBS Studio bo zdaj oddajal na Twitch, ko boste pretakali.
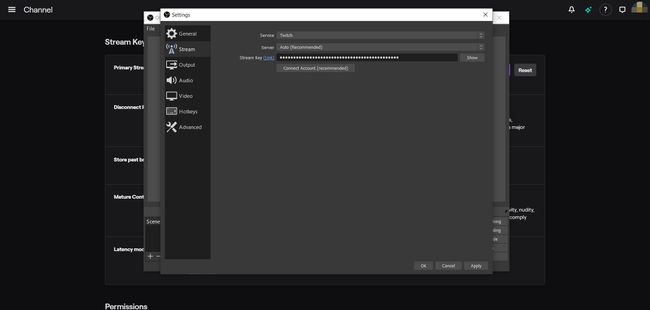
Uporabite Nintendo Switch kot medijski vir
Nato morate uvoziti Nintendo Switch kot medijski vir.
-
Z desno tipko miške kliknite kjer koli v OBS Studio in izberite Dodaj > Naprava za zajem videa.
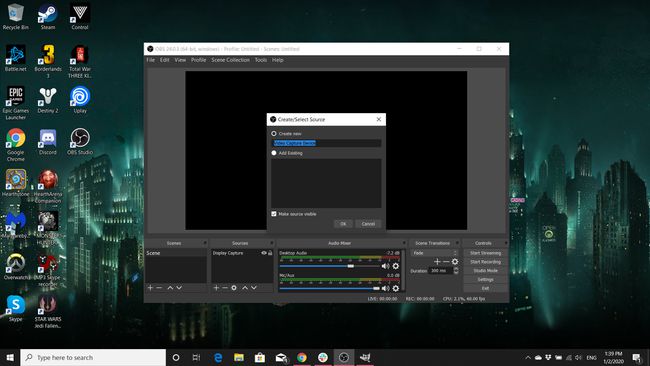
Ta novi sloj poimenujte nekaj opisnega. Vsak medijski vir, ki ga dodate v OBS Studio, bo potreboval svojo edinstveno plast.
V spustnem meniju poiščite napravo za zajemanje in jo izberite. Pritisnite v redu.
V OBS Studiu bi se moralo pojaviti polje, ki prikazuje posnetke v živo iz vašega Nintendo Switch. Zdaj ga lahko spremenite v velikost in ga premaknete z miško, da je tako, kot želite.
Če imate spletno kamero, ki jo želite uporabiti za snemanje sebe med igranjem, se prepričajte, da je povezan z računalnikom in ponovite zgornje korake, tokrat pa se prepričajte, da ste izbrali svojo spletno kamero the Naprava za zajem videa spustni meni. Tako kot posnetki Nintendo Switch lahko okno spletne kamere spremenite velikost in premikate z miško.
Z OBS Studiom lahko uporabite tudi mikrofon ali slušalke. Program jih mora samodejno zaznati, ko so priključeni, njihovo glasnost pa lahko prilagodite z drsniki za glasnost na dnu zaslona.
Ko ste pripravljeni začeti oddajanje, pritisnite Začnite pretakati gumb v spodnjem desnem kotu OBS Studio. Vso srečo!
Opozorilo glede Nintendo in avtorskih pravic
Medtem ko podjetja, kot sta Microsoft in Sony, spodbujajo uporabnike, da pretakajo svoja Xbox One in PlayStation 4 video igre na storitvah, kot sta Twitch in YouTube, je Nintendo razvpit po svojih poskusih zaščite blagovnih znamk. Pogosto vloži zahteve za odstranitev na spletnih mestih z video posnetki na podlagi kršitve avtorskih pravic.
Na srečo streamerjev Twitch se Nintendo osredotoča predvsem na odstranjevanje videoposnetkov svojih iger na YouTubu in običajno streamerjem dovoli, da delajo, kar jim je všeč. Če nameravate po končani oddaji naložiti celotne videoposnetke ali majhne posnetke svojih tokov Twitch v YouTube, je zelo priporočljivo, da se prijavite za Program Nintendo Creators. V bistvu si deli prihodke, ki jih vaši videoposnetki v YouTubu zaslužijo z Nintendo, potem ko so objavljeni.
Če se pridružite temu programu, ne zagotavljate, da bodo vaši videoposnetki zaščiteni pred odstranitvijo s strani Nintendo. Kljub temu znatno zmanjša možnosti, da se to zgodi, ker so uradno registrirani pri podjetju.
Nintendova stroga politika vsebine je eden od razlogov, zakaj se mnogi streamerji video iger odločijo za predvajanje igranja Xbox One in/ali PlayStation 4 naslovov namesto tistih na Nintendo Switch. Obe konkurenčni konzoli sta popolnoma odprti, ko gre za pretakanje in ne zahtevata registracije.
