Kako obnoviti neshranjen Wordov dokument
Kaj je treba vedeti
- Najprej poskusite to: Pojdite na mapa > Upravljanje dokumentov > Obnovi neshranjene dokumente. Izberite dokument, če je naveden.
- Če želite preveriti, ali obstaja varnostna kopija: Pojdite na mapa > Odprto > Prebrskaj in poiščite varnostno kopijo datoteke.
- Ali pa pojdite v Raziskovalec Windows in poiščite vse obnovljene ali začasne datoteke, ki so morda izgubljeni Wordov dokument.
Ta članek pojasnjuje nekaj rešitev, ki vam lahko pomagajo obnoviti neshranjeno Beseda dokument. Navodila veljajo za Word 2019, Word 2016, Word 2013, Word Online, Word za Mac in Word za Microsoft 365.
Obnovite dokument v Wordu 2016 in Word 2013
Za Word 2016 in Word 2013 imate na voljo nekaj metod, ki lahko povzročijo obnovitev vašega dokumenta Word. Vsako metodo je mogoče hitro izvesti, kar vam omogoča enostavno iskanje več datotek.
Uporaba Wordove funkcije za obnovitev neshranjenih dokumentov
Začni Beseda.
Pojdite na mapa zavihek in izberite Upravljanje dokumenta.
-
Izberite Upravljanje dokumenta gumb.
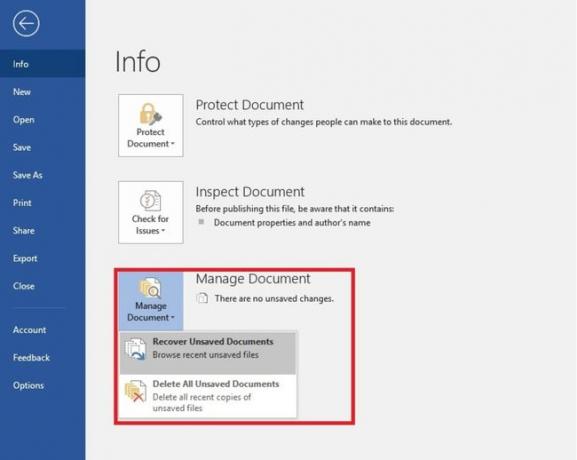
Izberite Obnovi neshranjene dokumente s spustnega seznama. The Odprto prikaže se pogovorno okno s seznamom neshranjenih Wordovih dokumentov, ki jih lahko obnovite.
Izberite Wordov dokument, ki ga želite obnoviti, nato izberite Odprto. Takoj shranite obnovljeni dokument.
Če s tem ne obnovite manjkajoče Wordove datoteke, jo še naprej poskušajte najti in shraniti.
Uporaba Worda za iskanje varnostne kopije
Pojdite na mapa meni in izberite Odprto.
Izberite Prebrskaj.
Odprite mesto, kamor ste shranili katero koli različico dokumenta.
Poiščite datoteko z imenom »Varnostna kopija«, ki mu sledi ime manjkajoče datoteke ali poiščite datoteke s pripono ».wbk«.
Odprite morebitne varnostne kopije, ki jih najdete.
Uporaba Windows Explorerja
Pritisnite Zmaga+E odpreti Windows Explorer če ne morete najti datoteke.
V Raziskovalcu Windows odprite te lokacije:
- C:\Users\\AppData\Local\Microsoft\Word
- C:\Users\\AppData\Local\Temp
- C:\Users\\AppData\Roaming\Microsoft\Word
Poiščite vse obnovljene ali začasne datoteke, ki so morda vaš izgubljeni Wordov dokument.
V računalniku lahko tudi iščete datoteke .wbk, ki so varnostne kopije dokumentov Microsoft Word:
Pojdite na Začni meni, nato uporabite iskalno polje za iskanje datotek ".wbk". Odprite vse datoteke .wbk, ki se prikažejo, da ugotovite, kateri manjkajoči Wordov dokument potrebujete.
Preprečite prihodnje katastrofe s samodejnim shranjevanjem in samodejnim obnovitvijo
Če si želite v prihodnosti prihraniti stres, skrbi in čas, ko boste poskušali obnoviti neshranjen Wordov dokument, ukrepajte zdaj, da se to ne bo ponovilo.
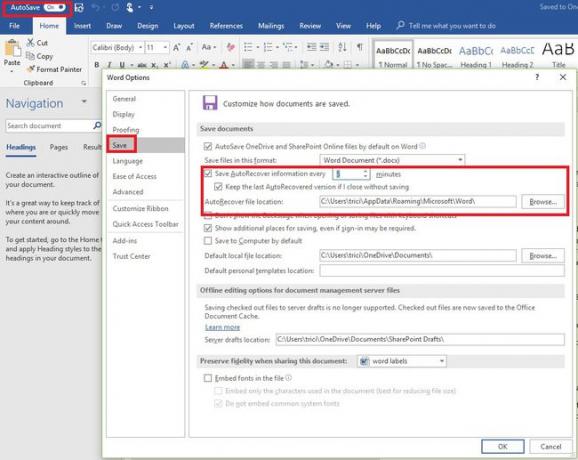
Če imate Microsoft 365 naročnine, uporabite AutoSave za shranjevanje sprememb dokumentov v realnem času. Samodejno shranjevanje je omogočeno vsakič, ko je datoteka shranjena OneDrive oz Točka za deljenje. Word vsakih nekaj sekund samodejno shrani vse spremembe v oblak.
Če se želite prepričati, da je samodejno shranjevanje omogočeno, poiščite Preklopni gumb za samodejno shranjevanje v zgornjem levem kotu okna Microsoft Word.
Če niste naročnik na Microsoft 365, lahko omogočite samodejno obnovitev, da samodejno shrani spremembe v datoteko v časovnih korakih, ki jih določite:
Pojdite na mapa zavihek in izberite Opcije.
Izberite Shrani v levem podoknu Možnosti Worda škatla.
Izberite Shranite informacije o samodejnem obnovitvi vsakih X minut potrdite polje in v polje Minute vnesite številko, na primer 5 ali 10.
Izberite Obdrži zadnjo samodejno obnovljeno različico, če zaprem brez shranjevanja tudi potrditveno polje. To vam bo omogočilo, da obnovite zadnjo različico AutoRecovered, ki morda ni celoten Wordov dokument, vendar bo verjetno boljša kot brez dokumenta.
Prav tako lahko spremenite lokacijo, kamor so vaše datoteke samodejnega obnovitve shranjene, če želite, da se hranijo v drugi mapi. Izberite Prebrskaj gumb poleg Samodejno obnovitev lokacije datoteke in se pomaknite do mesta v računalniku, kamor jih želite shraniti.
Izberite v redu da shranite vse spremembe, ki jih naredite v Wordovih možnostih.
Obnovite dokument v Word Online
Če dokumente ustvarjate s Word Online, imaš srečo. Ne obstaja Shrani gumb, ker se vse spremembe, ki jih naredite v dokumentu, samodejno shranijo.
Obnovite dokument v Wordu za Mac
Samodejno obnovitev je privzeto omogočeno v Wordu za Mac. Če se vaš računalnik nepričakovano izklopi, preden ste shranili Wordov dokument, boste pozvani, da odprete obnovljeno datoteko. V nasprotnem primeru lahko poiščete datoteko v mapi AutoRecover.
V Wordu za Mac 2016 boste morali najprej prikaži skrite datoteke. Ko je ta funkcija aktivirana, lahko poiščete izgubljeni dokument.
Odprto Finder, kliknite na Domov ikono v levem stolpcu, nato odprite Library/Containers/com.microsoft. Word/Data/Library/Preferences/AutoRecovery. Vsi dokumenti, shranjeni s funkcijo samodejnega obnovitve, bodo navedeni tukaj.
