Kako urediti skenirani dokument na vašem računalniku
Če imate skeniran dokument in ga želite spremeniti, Microsoft Word ponuja preprosto rešitev, ki lahko obvlada to nalogo za vse, ki ne želijo vlagati v Adobe Acrobat. Nadaljujte z branjem, če želite izvedeti več o urejanju skeniranega dokumenta v Wordu.
Navodila v tem članku veljajo za Microsoft Word 2019, 2016 in Word v Microsoft 365.
Kako urediti PDF v Wordu
Skenirane dokumente lahko urejate v Wordu, dokler so v njih format PDF. Če pa je bil dokument skeniran kot slika, ga boste morali pretvori sliko v PDF najprej. Nato lahko uporabite Word za urejanje pretvorjenega PDF-ja.
-
Skenirajte dokument in ga shranite kot PDF. Vsak skener je nekoliko drugačen, vendar vsi skenerji ponujajo to možnost.
Če že imate PDF, lahko ta korak preskočite.
-
Odprite Word in nato poiščite in odprite PDF. Morda boste morali izbrati spustni meni desno od polja Ime datoteke in nato izbrati Datoteke PDF tako Word išče datoteke PDF namesto Wordovih datotek.
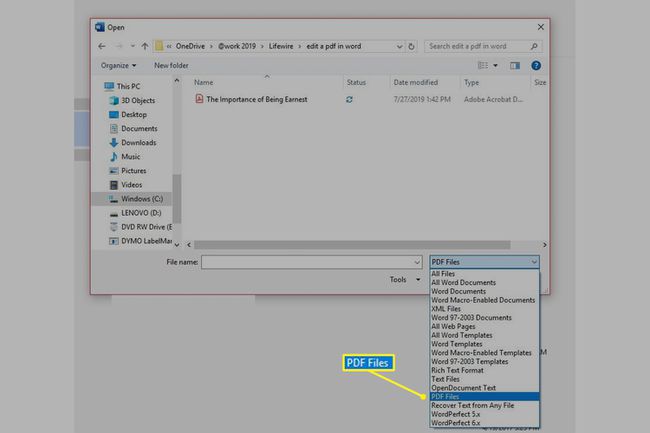
-
Word vas opozori, da bo vaš dokument PDF pretvoril v datoteko Word, ki jo je mogoče urejati. Točno to želite, zato izberite v redu.
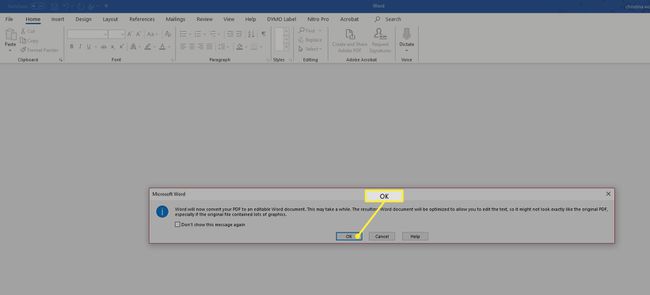
-
Word pretvori dokument, tako da postane datoteka, ki jo je mogoče urejati. Uporabite lahko označevalnik, dodate komentarje, spremenite besedilo, dodate fotografije ali tabele ali spremenite robove. S to datoteko lahko storite kar koli, kar lahko storite s katero koli datoteko Word.
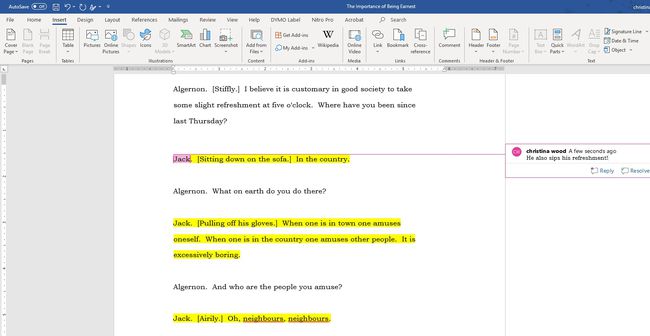
Katere vrste vsebine PDF lahko urejate z Wordom?
Kljub opozorilom Worda, da datoteka morda ni videti kot izvirnik, običajno dobro pretvori besedilo in obliko. Razume naslove in ustvarja zamike zavihkov.
Prav tako je presenetljivo dober pri pretvarjanju zapletenih dokumentov. Pretvori obrazce v Wordove tabele, ki jih lahko preprosto urejate, vstavi slike in dobro ugiba barve in druge težke elemente. Splošno pravilo pa je, da bolj kot je dokument zapleten, več ga morate urediti, da bo izgledal tako, kot želite.
Kako pretvoriti urejeno datoteko PDF nazaj v PDF z Wordom
Če ste želeli le urediti skeniran dokument, ste končali, vendar lahko Word shrani vaš dokument tudi kot PDF. Torej, če poskušate urediti PDF – in želite na koncu dobiti PDF – vendar ne želite plačati za Adobeova različica programa Acrobat s polnimi funkcijami, Word služi kot nadomestek, zlasti za preproste dokumenti.
V Wordu naredite vse potrebne spremembe v dokumentu. Dodajate lahko tabele, spreminjate pisave, spreminjate besedilo, dodajate slike in naredite vse, kar lahko storite z datoteko Word.
Shranite Wordov dokument.
-
Ko ste pripravljeni ustvariti nov PDF iz te urejene datoteke, izberite mapa > Shrani kopijo in se odločite, kam shranite datoteko. Nato izberite PDF v spustnem meniju Vrsta datoteke in izberite Shrani.
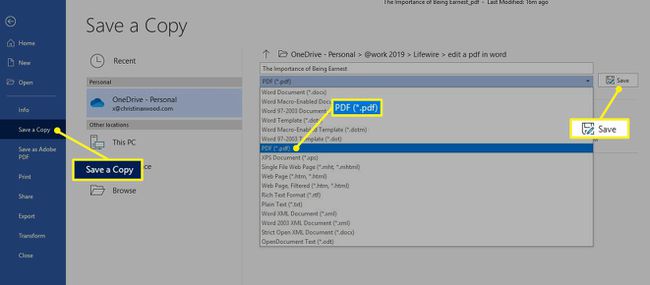
Word lahko traja nekaj minut, da ustvari različico PDF vaše urejene datoteke.
Pretvorite urejeno datoteko PDF nazaj v PDF s starejšimi različicami Worda
Če imate staro različico Worda, ta postopek ni niti približno tako enostaven. Moraš uporabiti OCR programska oprema za pretvorbo iz PDF v besedilo namesto vas. Vendar rezultati ne bodo tako lepi, postopek ne bo tako brezhiben in vaši rezultati – še posebej, če je vaš izpis neurejen ali je vaša pisava nenavadna – ne bodo tako ostri in enostavni za delo.
Če uporabljate starejšo različico programa Microsoft Word, razmislite nadgradnjo na preizkusno različico novejše programske opreme da ugotovite, ali je bolj primeren za vaše trenutne potrebe.
