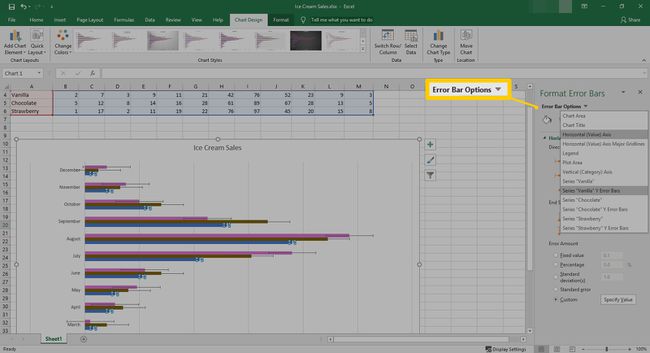Kako dodati vrstice napak v Excelu
Ne glede na to, ali ste statistik ali morate slediti spremenljivkam v svoji mesečni prodaji, lahko vrstice napak v Excelu zagotavljajo odličen vizualni prikaz, kako natančne so vaše številke ali meritve v primerjavi z dejanskimi vrednost.
Z vgrajenimi meritvami Excela, ki uporabljajo odstotke, odstopanja in drugo, bi morali imeti možnost dobiti natančnejšo sliko svojih podatkov. Spodaj je opisano, kako uporabite Excelove vrstice napak, da dobite natančnejšo predstavo o svojih meritvah.
Navodila v tem članku veljajo za Excel 2019, 2016, 2013 in Microsoft 365.
Kako dodati vrstice napak v Excelu
Dodajanje vrstic napak v Excelov grafikon je razmeroma preprost postopek. Najboljše od vsega je, da če ga morate odstraniti, preprosto spremenite navodila.
Izberite grafikon v Excelovi preglednici.
-
Izberite Elementi grafikona, ki ga predstavlja zeleni plus (+) znak poleg zgornjega desnega dela grafikona.

-
Izberite Vrstice napak. Izberete lahko tudi puščica poleg vrstic z napakami, nato izberite Standardna napaka, Odstotek, Standardni odklon, oz Več možnosti.

Standardna napaka, odstotek in standardni odklon so v Excelu vnaprej določeni.
-
Za bolj prilagojene nastavitve izberite Več možnosti.
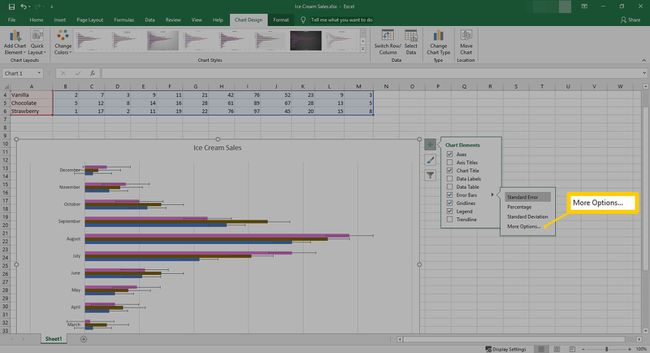
-
The Dodajte vrstice napak odprlo se bo pogovorno okno. Izberite, katero serijo želite prilagoditi, nato izberite v redu.

-
V Excelu se odpre stransko okno. Tukaj lahko prilagodite smer, končni slog in količino napake v vrstici napak z uporabo fiksne vrednosti, odstotka, standardnega odklona, standardne napake ali ustvarite vrednost po meri.

Uporaba dodatnih možnosti vrstic napak
Če se odločite za prilagajanje vrstic napak v grafikonu, kot je razloženo zgoraj, obstaja nastavitev Več možnosti. Več možnosti vam daje možnost, da naredite več prilagoditev, vključno z barvo različnih vidikov vrstic napak.
-
Po izbiri Vrstice napak > Več možnosti, boste pozvani, da izberete, v katero serijo želite dodati vrstice napak. Izberite serijo in nato izberite v redu.

-
Odpre se stransko okno Format Error Bars. Odvisno od vrste grafikona, ki ga imate, se bodo možnosti nekoliko spremenile. V tem primeru je bil izbran vodoravni palični grafikon.

Razpršeni grafikoni lahko prikazujejo vodoravne in navpične vrstice napak. Če se jih želite znebiti, jih izberite in pritisnite Izbriši ključ.
-
The Horizontalna vrstica napak razdelek vsebuje 2 različni nastavitvi. Spodaj Smer, imate nekaj možnosti za vrstico z napakami:
- Oboje: Vrstica napak gre v obe smeri
- Minus: Vrstica z napakami gre desno od vrstice
- Plus: Vrstica napak gre na levo stran vrstice
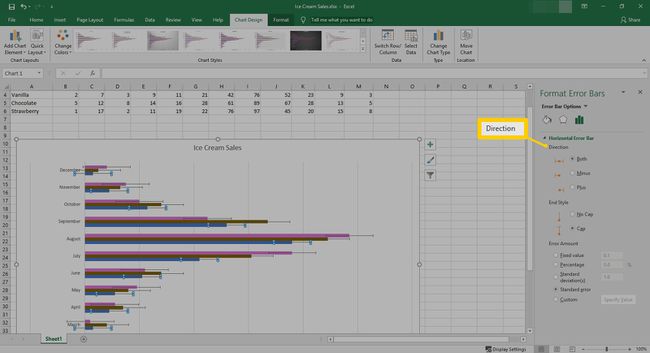
-
Končni slog vam daje možnost, da imate na koncu vrstice z napakami pokrovček ali brez kapice.
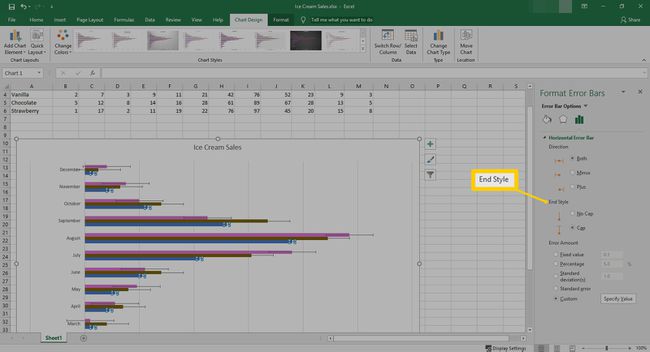
-
Zadnji razdelek nastavi znesek napake. Tukaj lahko nastavite prilagojeno fiksno vrednost, odstotek ali standardni odklon. Izberete lahko tudi Standardna napaka oz Po meri da dodate dodatno prilagoditev znesku napake.
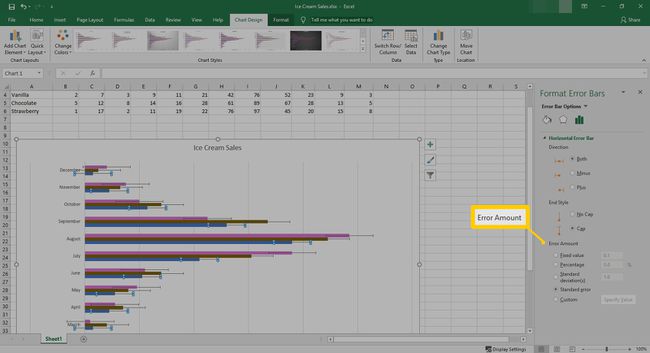
-
Če se odločite Po meri, izberite Določite vrednost.

-
Od tu lahko prilagodite pozitivno in negativno vrednost napake. Ko je nastavljeno, izberite v redu.

-
Ta postopek lahko ponovite za vsako serijo, tako da izberete spustni meni poleg možnosti Error Bar Options.