Kako pridobiti aplikacije za Android v sistemu Windows 11
Kaj je treba vedeti
- Windows 11 bo lahko prenašal in zagnal aplikacije za Android brez potrebe po povezanem pametnem telefonu.
- Trgovina z aplikacijami Windows 11 Microsoft Store prenaša samo aplikacije za Android v trgovini Amazon Appstore, ne v trgovini Google Play.
- Windows 11 bo na voljo 5. oktobra, kmalu zatem pa bo na voljo podpora za aplikacije za Android.
Operacijski sistem Windows 11 bo sčasoma podpiral domačo namestitev in uporabo aplikacij za Android. Ta funkcija je popolnoma drugačna od Windows 10 način zagona aplikacij za Android ki zahteva povezan pametni telefon Android. Windows 11 ne bo potreboval nič posebnega programska oprema za emulacijo.
Ta članek vas bo vodil skozi postopek prenosa, namestitve in zagona aplikacij za Android v napravah s sistemom Windows 11, ko je funkcija zagnana.
Pričakuje se, da bo Windows 11 podprl aplikacije za Android šele konec leta 2021 ali v začetku leta 2022.
Kako namestim aplikacije za Android na prenosni računalnik z operacijskim sistemom Windows 11?
Aplikacije za Android lahko prenesete in namestite na prenosne računalnike, računalnike in tablice z operacijskim sistemom Windows 11 prek trgovine z aplikacijami Microsoft Store. Za namestitev aplikacij za Android ni potreben poseben emulator ali drug program, saj je ta funkcija vgrajena v operacijski sistem Windows 11.
Ta funkcija je omogočena s povezavo z Amazon Appstore v aplikaciji Microsoft Store. Za nakup in prenos aplikacije za Android v napravo Windows 11 potrebujete račun Amazon.
Za prenos aplikacij za Android v napravo Windows 11 prek aplikacije Microsoft Store potrebujete račun Amazon. Obstoječ račun Amazon, ki ga uporabljate za spletne nakupe Amazon, Kindle, Twitch ali Audible, je sprejemljiv.
-
Odprite meni Start v sistemu Windows 11.

-
Izberite Microsoftova trgovina.
Če nimate trgovine Microsoft Store, ki je pripeta na vaš meni Start, izberite Vse aplikacije da ga najdete na seznamu aplikacij ali ga poiščete prek iskalne vrstice menija Start.

-
Prebrskajte Microsoft Store, da poiščete aplikacijo za Android, ki jo želite prenesti in uporabiti v napravi s sistemom Windows 11.
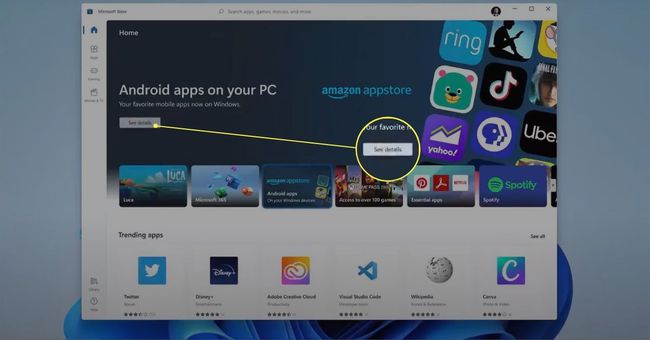
-
Izberite ime ali ikono aplikacije za Android.
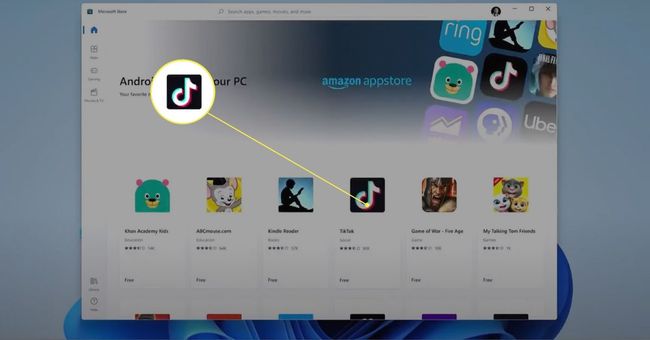
-
Izberite Pridobite iz Amazon Appstore za prenos in namestitev aplikacije za Android.
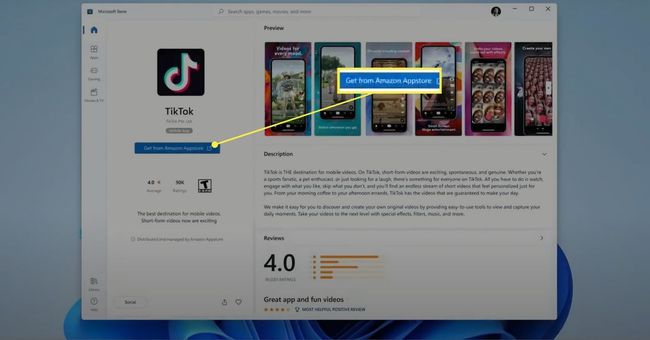
Kako lahko zaženem aplikacije za Android na svojem računalniku?
Ko namestite aplikacijo za Android v računalnik ali tablični računalnik z operacijskim sistemom Windows 11, lahko aplikacijo odprete in zaženete na enak način kot z aplikacijo Windows.

Microsoft
Če je aplikacija za Android zasnovana za uporabo na pametnih telefonih, morda ne bo zapolnila celotnega zaslona v napravi s sistemom Windows 11. Če pa aplikacija podpira tablične računalnike Android, jo boste morda lahko razširili ali spremenili velikost.
Če želite poiskati aplikacijo za Android po namestitvi, odprite meni Start sistema Windows 11 in izberite Vse aplikacije. Aplikacija mora biti vidna na seznamu poleg vseh vaših aplikacij za Windows.
Aplikacijo lahko iščete tudi tako, da vnesete njeno ime v iskalno vrstico menija Start.
Tapnite ikono aplikacije za Android, da jo odprete. Okno aplikacije lahko nato premaknete s kazalcem miške ali prstom, če vaša naprava podpira upravljanje na dotik.
Kako pridobim Google Apps v sistemu Windows 11?
Pomembno je poudariti, da lahko Windows 11 prenese samo aplikacije za Android iz Amazon Appstore. Iz Trgovine Google Play ne morete namestiti aplikacij za Android.
Ta omejitev pomeni, da lahko naletite na nekatere aplikacije za Android, ki jih ne morete namestiti v napravo Windows 11, vendar to ni nujno konec sveta. Medtem ko so na primer številne Googlove prve aplikacije, kot so Google Maps, Google Photos in Google Drive ni na voljo v Amazon Appstore, večina ima aplikacije za Windows (zato ne boste potrebovali Androida različica).
Ne pozabite na aplikacije in spletna mesta Windows, ko gre za dostop do storitev v napravah Windows 11.
Do večine Googlovih storitev v sistemu Windows 11 lahko dostopate tudi s spletnim brskalnikom. Ponovno ni potreben dodaten prenos aplikacije.
Kdaj se bodo aplikacije za Android zagnale v sistemu Windows 11?
Operacijski sistem Windows 11 naj bi bil uradno predstavljen širši javnosti 5. oktobra 2021. Žal podpora za aplikacije za Android ne bo na voljo ob zagonu, čeprav se bo funkcija začela preizkušati pri Windows Insiders konec leta 2021.
Če želite preizkusiti aplikacije za Android v sistemu Windows 11, preden se uvede širši javnosti, se lahko odločite za program Windows Insiders, ki je odprt za vse uporabnike sistema Windows. Če se želite prijaviti, pojdite na Nastavitve in izberite Windows Update.
“Veselimo se, da bomo nadaljevali našo pot do prenosa aplikacij za Android v Windows 11 in Microsoft Store prek našega sodelovanja z Amazonom in Intelom; to se bo začelo s predogledom za Windows Insiders v prihodnjih mesecih,« je dejal Microsoftov Aaron Woodman v objavi na blogu avgusta 2021.
Septembra 2021 ni bil uradno objavljen noben datum lansiranja aplikacij za Android v sistemu Windows 11, čeprav bo funkcija verjetno predstavljena nekje konec leta 2021 ali v začetku leta 2022.
Pogosta vprašanja
-
Kako odstraniti aplikacije v sistemu Windows 11?
Eden od načinov za odstranitev aplikacij v sistemu Windows 11 je iz menija Start. Izberite Vse aplikacije, z desno tipko miške kliknite aplikacijo, ki jo želite odstraniti, in izberite Odstrani. Druga možnost je, da pojdite na Nastavitve > aplikacije > Aplikacije in funkcije, izberite gumb s tremi pikami poleg aplikacije, ki jo želite odstraniti, in izberite Odstrani.
-
Kako izklopite aplikacije v ozadju v sistemu Windows 11?
Pojdi do Nastavitve > aplikacije > Aplikacije in funkcije. Izberite gumb s tremi pikami poleg aplikacije, ki jo želite ustaviti, in izberite Napredne možnosti. Nato pojdite na Dovoljenja za aplikacije v ozadju in izberite Nikoli da preprečite, da bi se aplikacija izvajala v ozadju.
