Začnite urejati projekt iMovie
Projekt iMovie je kraj, kjer sestavite svoje posnetke in fotografije; in dodajte naslove, učinke in prehode, da ustvarite video.
Če ste popolnoma novi v iMovie, boste to morali ustvarite nov projekt in uvoz video posnetkov preden začnete.
01
od 07
Pripravite posnetke za urejanje v iMovie

Ko dodate nekaj posnetkov v iMovie, jih odprite v Brskalnik dogodkov. Izrezke lahko dodate v svoj projekt iMovie takšne, kot so, ali pa prilagodite zvočne in video nastavitve posnetkov, preden jih dodate v projekt. Če veste, da želite narediti prilagoditve na celotno dolžino posnetka, je lažje narediti vedeti, preden dodate video v svoj projekt.
Ko opravite vse potrebne prilagoditve, je čas, da izberete dele posnetkov, ki jih želite v svojem projektu. S klikom na posnetek s puščico se samodejno izbere njegov del (koliko je odvisno od nastavitev iMovie v vašem računalniku). Izbrani del lahko razširite tako, da povlečete drsnike na natančne okvirje, kjer želite, da se vaš obrezan posnetek začne in konča.
Izbira posnetkov je natančen postopek, zato pomaga razširiti svoje posnetke, tako da si jih lahko ogledate okvir za sličico. To lahko storite tako, da premaknete drsnik pod video posnetke. V zgornjem primeru sem premaknil drsnik na dve sekundi, tako da vsak okvir na filmskem traku predstavlja dve sekundi videa. Tako se lažje premikam skozi posnetek previdno in počasi ter poiščem točno mesto, kjer želim, da se začne in konča.
02
od 07
Dodajte posnetke projektu v iMovie
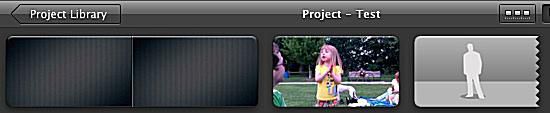
Ko izberete del posnetka, ki ga želite v projektu, kliknite gumb Dodaj izbrani video poleg puščice. To bo samodejno dodalo izbrane posnetke na konec vašega projekta. Lahko pa povlečete izbrani del v podokno urejevalnika projektov in ga dodate med katera koli obstoječa izrezka.
Če posnetek povlečete na vrh obstoječega posnetka, boste razkrili meni, ki ponuja različne možnosti za vstavljanje ali zamenjavo posnetka, ustvarjanje izrezov ali uporabo slike v sliki.
Ko v projekt iMovie dodate posnetke, jih lahko preprosto preuredite tako, da povlečete in spustite.
03
od 07
Natančno nastavite posnetke v vašem projektu iMovie
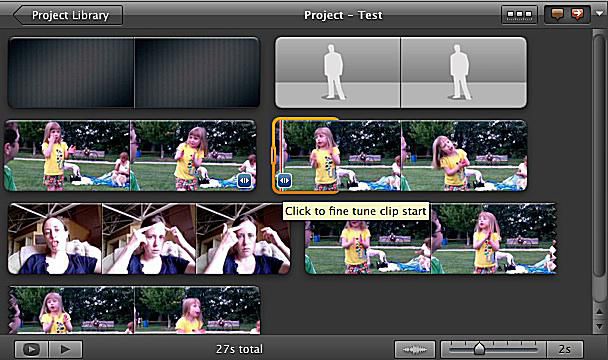
Tudi če ste bili previdni pri izbiri posnetkov, ki jih želite dodati svojemu projektu, boste morda želeli narediti nekaj manjših prilagoditev, potem ko je bil dodan vašemu projektu. Obstaja več načinov za obrezovanje in podaljšanje posnetkov, ko so v projektu.
V spodnjih kotih vsakega posnetka v vašem projektu iMovie so majhne puščice. Kliknite na te, da natančno nastavite, kje se vaš posnetek začne ali konča. Ko to storite, bo rob posnetka označen z oranžno in ga lahko preprosto podaljšate ali skrajšate za do 30 sličic.
04
od 07
Urejanje posnetkov z iMovie Clip Trimmer
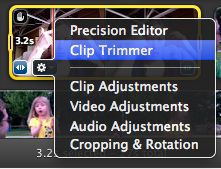
Če želite narediti obsežnejšo spremembo dolžine posnetka, uporabite prirezovalnik posnetkov. S klikom na Clip Trimmer se odpre celoten posnetek z označenim uporabljenim delom. Lahko premaknete celoten označeni del, kar vam bo dalo posnetek enake dolžine, vendar iz drugega dela izvirnega posnetka. Lahko pa tudi povlečete konce označenega dela, da podaljšate ali skrajšate del, ki je vključen v projekt. Ko končate, kliknite Končano, da zaprete obrezovalnik posnetkov.
05
od 07
iMovie Precision Editor
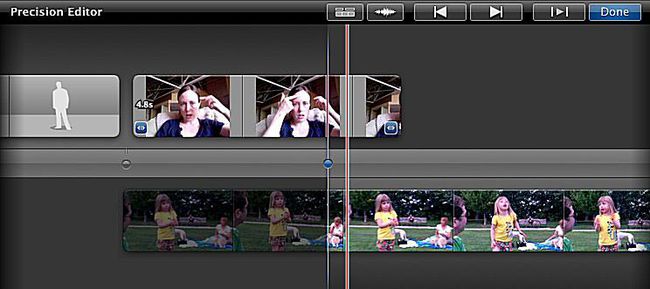
Če želite narediti nekaj poglobljenega urejanja po sličicih, uporabite natančni urejevalnik. Natančni urejevalnik se odpre pod urejevalnikom projektov in vam natančno pokaže, kje se vaši posnetki prekrivajo, kar vam omogoča, da naredite majhne prilagoditve med posnetki.
06
od 07
Razdelite posnetke v vašem projektu iMovie
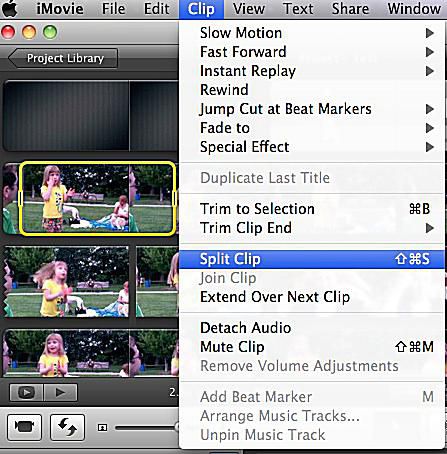
Delitev je uporabna, če ste projektu dodali posnetek, vendar ne želite uporabiti celotnega posnetka naenkrat. Posnetek lahko razdelite tako, da izberete njegov del in nato kliknete Posnetek > Razdeli posnetek. To bo vaš izvirni posnetek razdelilo na tri – izbirni del ter dele pred in po.
Ali pa lahko posnetek razdelite na dva dela tako, da povlečete glavo predvajanja na mesto, kjer želite, da se razdeli, in nato kliknete Split Clip.
Ko razdelite posnetek, lahko prerazporedite dele in jih premikate ločeno znotraj svojega projekta iMovie.
07
od 07
Dodajte več svojemu projektu iMovie
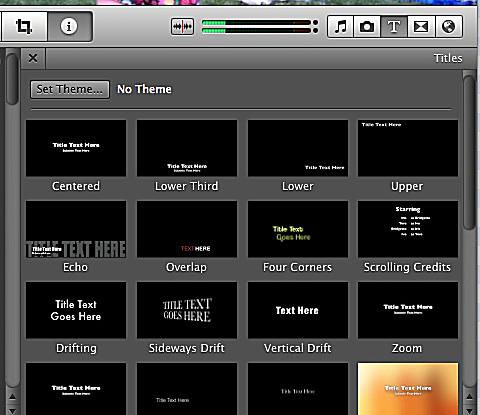
Ko dodate in uredite svoje video posnetke, lahko dodate prehode, glasba, fotografije, in naslove vašega projekta. Te vadnice bodo pomagale:
