Ustvarite učinek grunge ali gumijastega žiga v Photoshopu
Ta vadnica vam bo pokazala, kako uporabiti a učinek žiga na besedilo ali sliko s Photoshopom. V tem primeru bomo posnemali žig, vendar lahko ta učinek uporabite tudi za ustvarjanje grunge ali distresed efekta na besedilu ali grafiki.
Ustvarite nov dokument z belim ozadjem želene velikosti in resolucija.
Pomaknite se do mapa > Novo menijski element in izberite želeno novo velikost dokumenta, nato pritisnite v redu zgraditi.
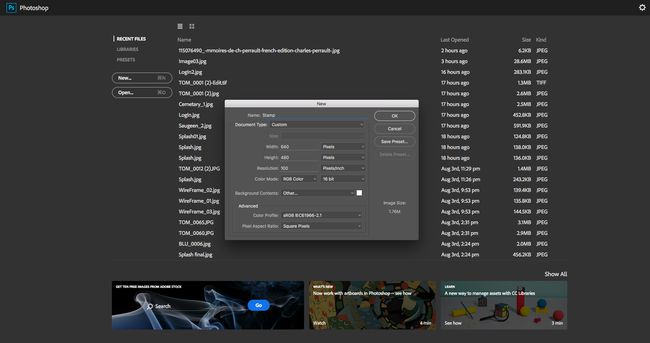
Pritisnite črko T na tipkovnici, da odprete orodje Type. Dodajte besedilo z močno pisavo, npr Bodoni 72 Oldstyle Bold.
Naj bo precej velik (100 točk na tej sliki) in vnesite z velikimi črkami. Če s svojim posebnim pisava, vam ni všeč tesen razmik med črkami, odprite Znak okno okno > Znak element menija ali kliknite njegovo ikono v vrstici z možnostmi za besedilno orodje.
Kliknite med črkami, katerih razmik želite prilagoditi, in nato na plošči Znaki nastavite vrednost kerninga na večje ali manjše število, da povečate ali zmanjšate razmik med znaki.
Prav tako lahko označite črke in prilagodite vrednost sledenja.
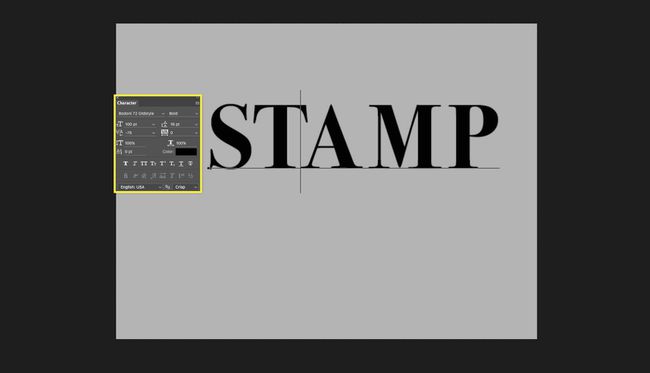
Prestavite besedilo. Če želite, da je besedilo nekoliko višje ali krajše, ne da bi prilagodili širino, uporabite Ctrl+T oz Command + T bližnjico za urejanje besedila. Kliknite in povlecite majhno polje na vrhu mejne črte, da raztegnete besedilo na želeno velikost.
Pritisnite Vnesite za potrditev prilagoditve.
Ta čas lahko uporabite tudi za prestavitev besedila na platno, kar lahko storite z orodjem Premakni (V bližnjica).

Dodajte zaobljen pravokotnik. Žig izgleda najbolje z zaokroženo škatlo okoli njega, zato uporabite U tipko za izbiro orodja za oblikovanje. Ko je izbrano, z desno tipko miške kliknite orodje v meniju Orodja in izberite Orodje zaokroženega pravokotnika iz tega majhnega menija.
Uporabite te nastavitve za lastnosti orodja na vrhu Photoshop:
- polmer: 30 (to naj bo primerno za vašo velikost dokumenta)
- Izpolnite: Brez (sivo polje z rdečo črto skozi njega)
- možganska kap: Črna
Narišite pravokotnik, ki je nekoliko večji od vašega besedila, tako da ga obdaja z nekaj prostora na vseh straneh.
Če ni popoln, preklopite na orodje za premikanje (V) z izbrano plastjo pravokotnika in jo povlecite, kamor jo potrebujete. Lahko celo prilagodite razmik pravokotnika od črk žiga z Ctrl+T (Windows) oz Command + T (na Macu).
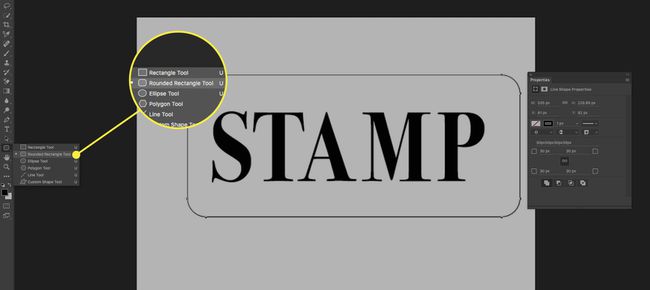
Dodajte črto pravokotniku. Premaknite plast s pravokotnikom na njej, da bo pod plastjo besedila, tako da jo povlečete iz Paleta slojev.
Z izbranim pravokotnim slojem ga kliknite z desno tipko miške in izberite Možnosti mešanja ..., in te nastavitve uporabite v Možganska kap oddelek:
- Velikost: 12
- Položaj: Zunaj
- Vrsta polnila: Barva
- Barva polnila: Bela
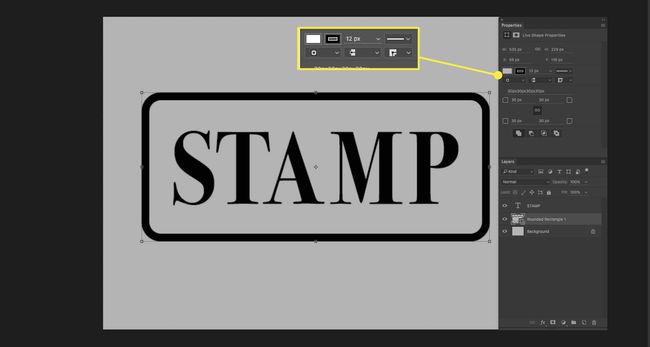
Poravnajte plasti in pretvorite v pametni predmet. V paleti Plasti izberite plast oblike in besedila, aktivirajte orodje Premakni (V) in kliknite gumbe, da poravnate navpična središča in vodoravna središča.
Te možnosti so na vrhu Photoshopa, ko aktivirate orodje za premikanje.
Ko sta oba sloja še vedno izbrana, z desno tipko miške kliknite enega od njih v paleti Sloji in izberite Pretvori v pametni objekt. Ta ukaz bo združil plasti, vendar jih bo pustil urejati, če želite pozneje spremeniti svoje besedilo.
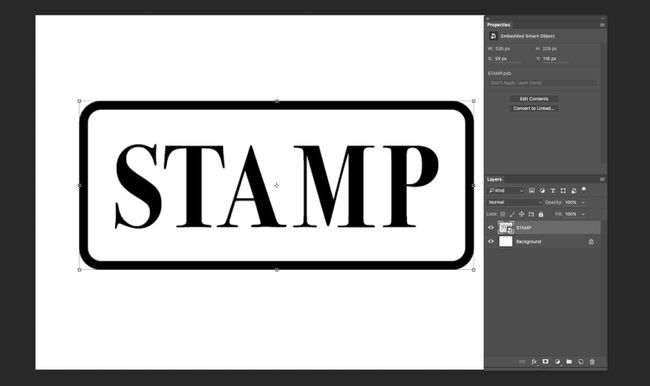
V paleti Sloji kliknite na Ustvarite novo plast za polnjenje ali prilagoditev gumb. To je tisti, ki je videti kot krog na samem dnu palete plasti. Izberite Vzorec... iz tega menija.
V pogovornem oknu za polnjenje z vzorcem kliknite sličico na levi, da se prikaže paleta. V tem meniju kliknite majhno ikono v zgornjem desnem kotu in izberite Umetniške površine da odprete ta niz vzorcev.
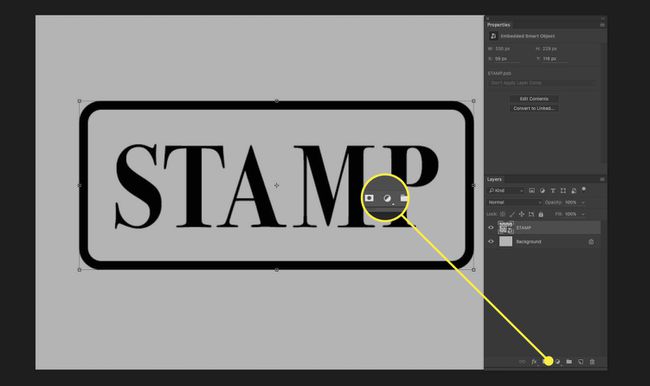
Izberite Opran akvarelni papir za vzorec polnjenja. Z miško lahko premaknete miško nad vsako od njih, dokler ne najdete pravega.
Zdaj kliknite v redu v pogovornem oknu »Zapolnitev vzorca«.
Če vas vpraša, ali naj Photoshop trenutni vzorec nadomesti s tistimi iz nabora Artist Surfaces, kliknite v redu oz Pripni.
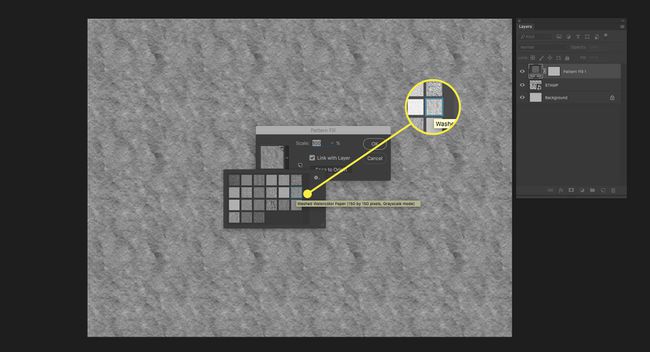
Na plošči za prilagoditve (okno > Prilagoditve), dodajte a Posteriziraj prilagoditev.
Nastavite ravni na približno 6, da zmanjšate število edinstvenih barv na sliki na 6, kar daje vzorcu veliko bolj zrnat videz.

Izberite Magic Wand in dodajte masko sloja. Z orodjem Čarobna palica, (W), kliknite na najbolj prevladujočo sivo barvo v tem sloju.
Če ne dobite dovolj izbrane sive barve, počistite izbor (Cntrl/Cmd-D) in spremenite Velikost vzorca vrednost z vrha Photoshopa.
Skrij plast polnila z vzorcem in prilagoditveno plast posteriziranja. Naredite plast z grafiko žiga za aktivno plast, tako da jo izberete. Kliknite na Dodajte masko plasti gumb (polje s krogom v njem) na dnu palete plasti.
Dokler je bila izbira še vedno opravljena, ko ste kliknili ta gumb, bi morala grafika videti v stiski in veliko bolj kot žig.
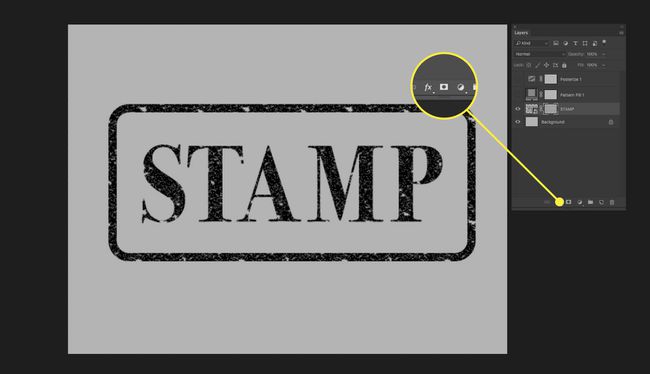
Z desno tipko miške kliknite prazno območje na sloju žiga v paleti Plasti. Pojdi do Možnosti mešanja... in nato izberite Prekrivanje barv na tem zaslonu in uporabite te nastavitve:
- Način mešanja: Živa svetloba
- Barva: Izberite barvno polje poleg vrstice "Način mešanja" in uporabite naslednje vrednosti RGB, da ustvarite zbledel rdeč videz: R255 G60 B60
- Motnost: 100%
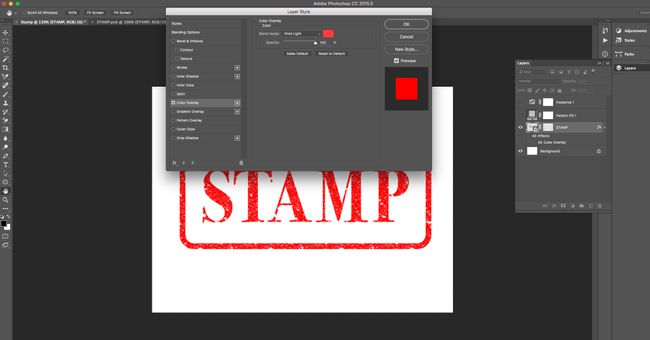
Če so robovi vašega žiga preostri za dober videz z gumijastim žigom, nanesite notranji sijaj, da ga zmehčate. Odprto Možnosti mešanja ... spet iz plasti, če še niste tam.
To so nastavitve, ki smo jih uporabili, le poskrbite, da se barva sijaja ujema s tisto, kar bo na koncu vaša barva ozadja (bela v našem primeru):
- Način mešanja: Zaslon
- Motnost: 50%
- hrup: 50%
- Tehnika: Mehkejše
- vir: Edge
- dušilka: 0%
- Velikost: 3 px
Kliknite v redu v oknu "Layer Style", da zaprete pogovorno okno.

Dodajte plast za polnjenje z vzorcem tik pod grafiko žiga. Nastavite način mešanja na sloju žiga na Vivid Light, da se bo bolje zlil z novim ozadjem. Na koncu preklopite na orodje Premakni in premaknite kazalec tik izven enega od vogalnih ročic ter rahlo zavrtite plast. Učinki gumijastega žiga se redko uporabljajo v popolni poravnavi.
Če izberete drugo ozadje, boste morda morali prilagoditi barvo učinka notranjega sijaja. Namesto bele, poskusite izbrati prevladujočo barvo v ozadju.
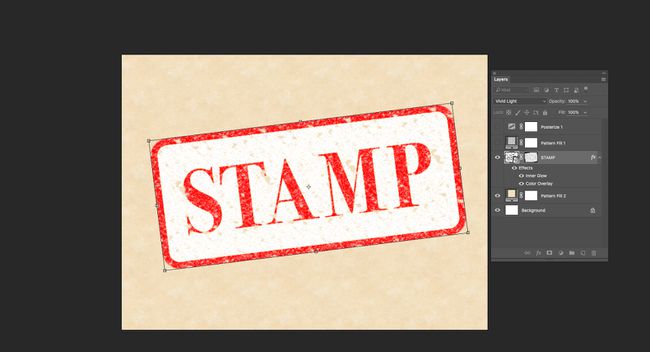
Morda boste opazili nekaj pravilnosti v teksturi okoli žiga, če ste za ustvarjanje maske uporabili ponavljajoč se vzorec za teksturo. Zavrtite masko plasti, da prikrijete ponavljajoč se vzorec v učinku.
- V paleti Sloji kliknite verigo med sličico za grafiko žiga in masko plasti, da odstranite povezavo med masko in plastjo.
- Kliknite na sličico maske plasti.
- Pritisnite Ctrl+T oz Command + T za vstop v način brezplačnega preoblikovanja.
- Masko obračajte, dokler se ponavljajoči vzorec ni manj očiten.
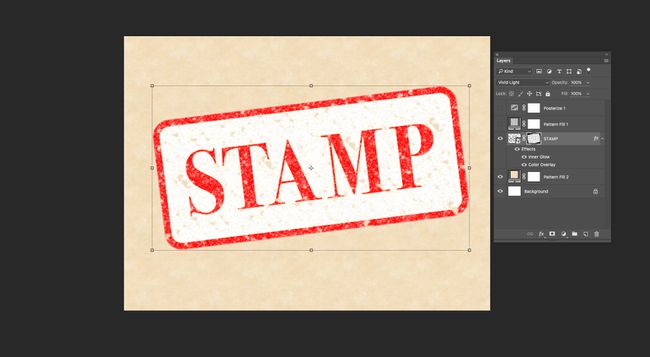
Končal si. Uporabili ste maske plasti in se naučili uporabljati besedilni učinek gumijastega žiga.
Odlična stvar pri maskah plasti je, da nam omogočajo, da kasneje v naših projektih urejamo brez potrebe razveljavite korake, ki smo jih že opravili ali pa moramo nekako vedeti, nekaj korakov nazaj, da bomo ta učinek videli v konec.
