Uporaba obrobe na delu dokumenta Microsoft Word
Kaj je treba vedeti
- Če želite uporabiti obrobo za odsek, izberite besedilo in pojdite na Meje > Obrobe in senčenje > Meje > možnosti sloga obrobe > v redu.
- Za celotno stran pojdite na Vstavi > Polje z besedilom > Narišite polje z besedilom in po želji oblikujte obrobo polja z besedilom.
- Celicam tabele ali celotni tabeli lahko dodate tudi obrobo.
Ta članek pojasnjuje različne načine uporabe obrob za dokumente v Wordu za Microsoft 365, Word 2019, Word 2016, Word 2013, Word 2010, Word za Microsoft 365 za Mac, Word 2019 za Mac in Word 2016 za Mac.
Uporabite obrobo za odsek besedila
Ko oblikujete dokument Microsoft Word, lahko uporabite obrobo za celotno stran ali manjši del besedila. Programska oprema vam omogoča, da izberete enostavnejšo ali bolj zapleteno meja slog ter barva in velikost po meri. S to zmožnostjo izstopajo nekateri deli vašega dokumenta. Tukaj je opisano, kako uporabiti obrobo za odsek Wordovega dokumenta.
-
Označite del dokumenta, ki ga želite obkrožiti z obrobo, na primer blok besedila.

-
Na traku izberite Domov.

-
V odstavek skupina, izberite Meje.

-
Izberite Obrobe in senčenje.

-
V Obrobe in senčenje pogovornem oknu, izberite Meje zavihek.

V Slog seznam, izberite slog črte.
-
Izberite Barva spustna puščica in izberite barvo obrobe.

Izberite Premer spustna puščica in izberite širino obrobe.
V Predogled izberite strani polja, da uporabite obrobo na teh straneh izbranega besedila. Ali pa v Nastavitve izberite prednastavljeno obrobo.
Če želite natančno prilagoditi obrobo, izberite Opcije in naredite svoje izbire v Možnosti obrobe in senčenja pogovorno okno.
V Predogled razdelku, izberite Se nanaša na spustno puščico in izberite odstavek (oz Besedilo če ste poudarili del odstavka).
-
Izberite v redu.
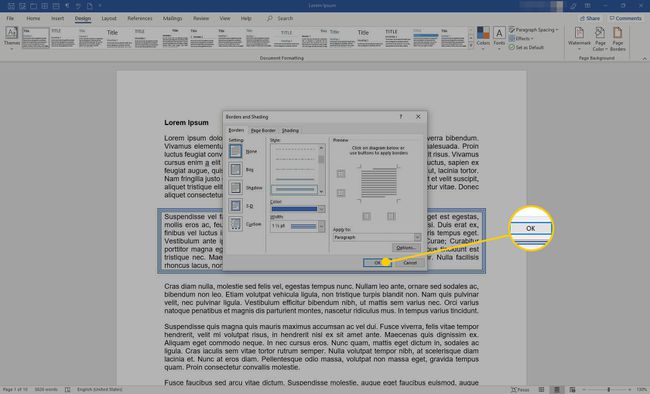
-
Obroba obdaja besedilo, ki ste ga prvotno izbrali.
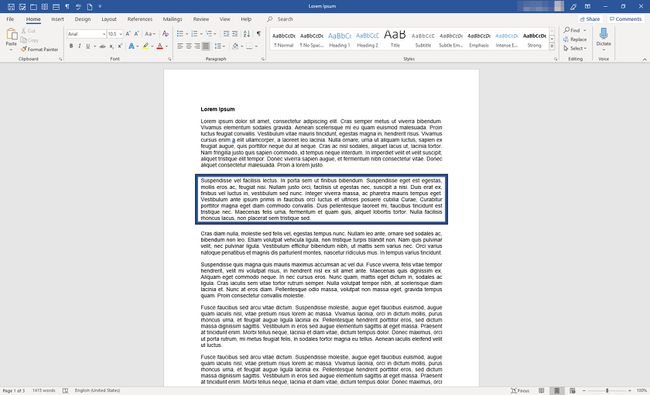
Uporabi obrobo na celo stran z besedilom
Tukaj so koraki za uporabo obrobe na strani dokumenta Word. Postopek se od zgornjega razlikuje po tem, da ob zagonu ne bi smelo biti nobenega besedila. Namesto tega boste ustvarili obrobo in pozneje vstavili besedilo.
Odprite nov Wordov dokument.
-
Na traku izberite Vstavi.
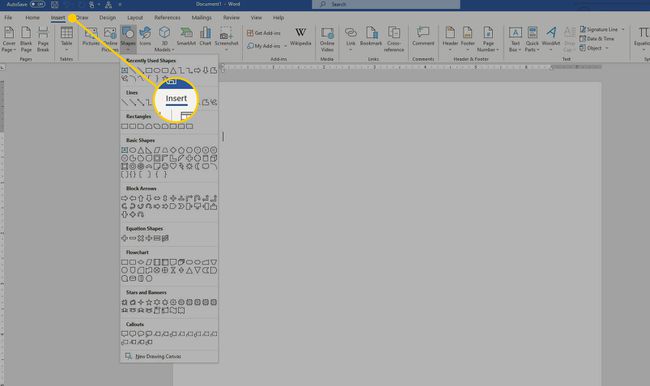
-
V Besedilo skupina, izberite Polje z besedilom.

-
Izberite Nariši besedilno polje. Kazalec postane orodje za risanje.

Narišite besedilno polje želene velikosti na strani in pustite robove.
-
Pojdite na Oblika oblike zavihek in v Oblikovni slogi skupina, izberite Obris oblike.
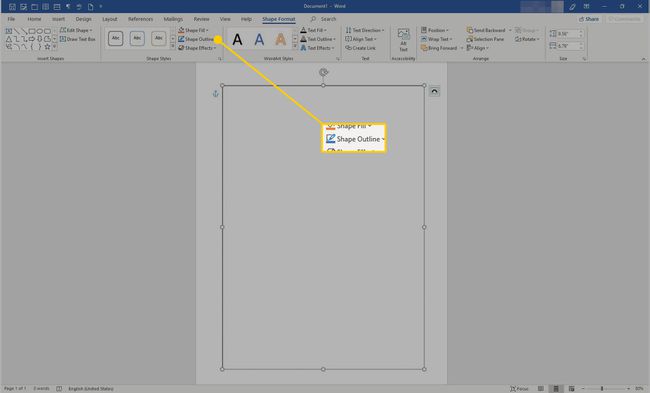
-
Izberite Utež > Več vrstic.

-
V Oblika oblika podoknu, s kontrolniki izberite, kako želite videti mejo. Ko ste zadovoljni z obrobo, v zgornjem desnem kotu pogovornega okna izberite X.

-
Postavite kazalec v polje z besedilom in napišite svoje besedilo.

Uporabi obrobo na tabeli
Obrobo lahko dodate tudi celicam tabele ali celotni tabeli.
-
V tabeli označite celice, ki jim želite dodati obrobo.
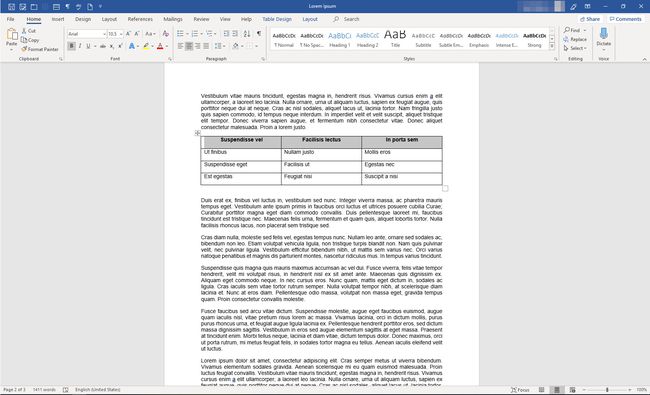
-
Na traku izberite Oblikovanje mize.

-
V Meje skupina, izberite Meje > Obrobe in senčenje.

V Obrobe in senčenje pogovorno okno, prilagodite, kako izgleda obroba.
-
Izberite v redu da shranite spremembe.

-
Obroba se prikaže okoli celic, ki ste jih označili.

