21 najboljših trikov z ukaznim pozivom
Okna ukazni poziv orodje in veliko njegovih ukazov, se na prvi pogled morda zdi dolgočasno ali celo razmeroma neuporabno, a kot vam lahko pove vsak, ki je kdaj uporabljal ukazni poziv, je marsikaj všeč!
Ti triki ukaznega poziva vas bodo navdušili nad mnogimi vsakdanjimi zvoki Ukazi ukaznega poziva kot telnet, drevo ali robocopy – v redu, robokopija zveni precej kul.
3:04
Nekateri od teh trikov ukaznega poziva so posebne funkcije ali zabavna uporaba samega ukaznega poziva, medtem ko so drugi le čedne ali relativno neznane stvari, ki jih lahko naredite z določenimi ukazi CMD.
01
od 21
Uporabite Ctrl+C za prekinitev ukaza

Skoraj vsak ukaz je mogoče ustaviti z ukazom za prekinitev: Ctrl+C.
Če ukaza dejansko niste izvedli, lahko preprosto vrnete nazaj in izbrišete, kar ste vnesli, če pa ste ga že izvedli, lahko storite Ctrl+C, da ga ustavite.
To ni čarobna palica in ne more razveljaviti stvari, ki jih ni mogoče razveljaviti, kot je delno dokončan ukaz format.
Vendar pa za stvari, kot je ukaz dir Za katere se zdi, da trajajo večno, ali vprašanja, ki vam jih postavljajo ob pozivu, na katera ne veste odgovora, je ukaz za prekinitev odličen trik ukaznega poziva, ki ga morate poznati.
02
od 21
Oglejte si rezultate ukaza eno stran (ali vrstico) naenkrat

Ste kdaj zagnali ukaz, kot je ukaz dir, ki na zaslonu prikaže toliko informacij, da je skoraj neuporaben?
Eden od načinov za upravljanje s tem izpisom informacij je, da izvedete ukaz na poseben način, tako da se vam vse informacije, ki so ustvarjene, prikažejo ena stran ali ena vrstica naenkrat.
Preprosto vnesite ukaz, na primer ukaz dir, nato pa mu sledite z znakom cevi in nato z znakom več poveljevanja.
Na primer, izvajanje dir /s | več bo ustvaril na tisoče vrstic rezultatov, ki jih pričakujete od ukaza dir, vendar bo ukaz more začasno zaustavil vsako stran rezultatov z -- Več -- na dnu strani, kar pomeni, da se ukaz ne izvaja.
Preprosto pritisnite preslednico za premikanje po strani ali pritisnite Vnesite za eno vrstico naprej.
03
od 21
Samodejno zaženite ukazni poziv kot skrbnik
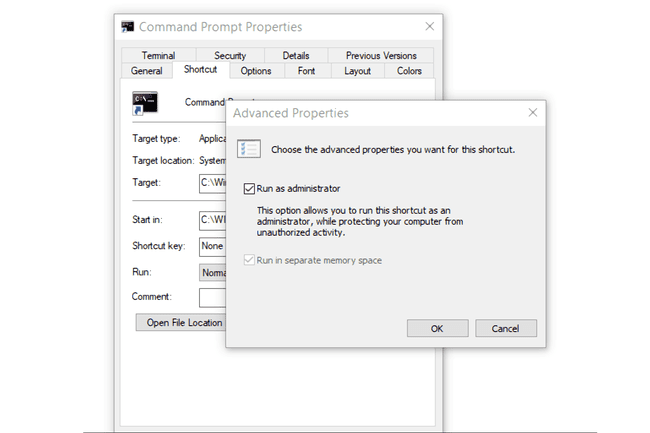
Številni ukazi zahtevajo, da jih izvedete iz datoteke povišan ukazni poziv v sistemu Windows – z drugimi besedami, izvedite jih iz ukaznega poziva, ki se izvaja kot skrbnik.
Vedno lahko z desno tipko miške kliknete katero koli bližnjico ukaznega poziva in izberete Zaženi kot skrbnik toda ustvarjanje bližnjice za isto stvar je lahko velik prihranek časa, če ste pogost uporabnik ukaznega poziva.
Če želite dokončati ta trik, preprosto ustvarite bližnjico ukaznega poziva na namizju, vnesite lastnosti bližnjice in nato izberite Zaženi kot skrbnik škatla, ki se nahaja v Napredno gumb na Bližnjica zavihek.
04
od 21
Postanite napredni uporabnik ukaznega poziva s funkcijskimi tipkami
Dejstvo, da funkcijske tipke dejansko nekaj naredijo v ukaznem pozivu, je morda ena izmed najbolje varovanih skrivnosti orodja:
- F1: Prilepi zadnji izvedeni ukaz (znak za znakom)
- F2: Prilepi zadnji izvedeni ukaz (do vnesenega znaka)
- F3: Prilepi zadnji izvedeni ukaz
- F4: Izbriše trenutno besedilo poziva do vnesenega znaka
- F5: Prilepi nedavno izvedene ukaze (ne ciklično)
- F6: Prilepi ^Z v poziv
- F7: Prikaže izbirni seznam predhodno izvedenih ukazov
- F8: Prilepi nedavno izvedene ukaze (cikli)
- F9: Zahteva številko ukaza s seznama F7, ki ga želite prilepiti
05
od 21
Spremenite besedilo poziva
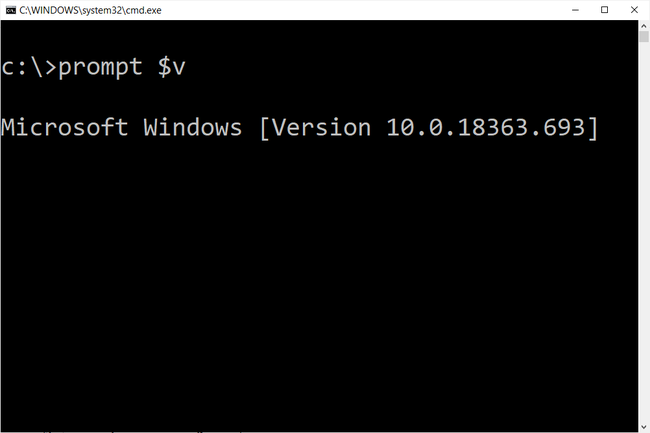
Ali ste vedeli, da je sam poziv v ukazni vrstici zahvaljujoč ukazu prompt popolnoma prilagodljiv? Je, in ko rečemo prilagodljivo, mislimo res prilagodljiv.
Namesto C:\>, poziv lahko nastavite na katero koli besedilo, ki ga želite, vključite čas, trenutni pogon, številko različice sistema Windows (kot na tem primeru slike), poimenujte ga.
En uporaben primer je poziv $m$p$g, ki bo prikazal celotno pot a preslikan pogon, poleg črke pogona.
Vedno lahko izvedete hitro sam, brez možnosti, da ga vrne na včasih dolgočasno privzeto.
06
od 21
Poiščite pomoč za kateri koli ukaz

The ukaz pomoči ne ne nudi pomoč za vsak ukaz ukaznega poziva.
Vendar pa lahko kateri koli ukaz dodamo s pripono /? možnost, ki se običajno imenuje stikalo za pomoč, za prikaz podrobnih informacij o ukazih sintakso in pogosto celo nekaj primerov.
Stikalo pomoči morda ni najbolj kul trik ukaznega poziva, za katerega ste kdaj slišali, vendar se je težko strinjati, da je eden bolj uporabnih.
Niti ukaz za pomoč niti stikalo za pomoč ne ponujata veliko na način, da bi pojasnili, kako razlagati sintakso. Glej Kako brati sintakso ukazov če potrebujete pomoč pri tem.
07
od 21
Shranite izhod ukaza v datoteko

Neverjetno uporaben trik ukaznega poziva je uporaba operaterji preusmeritve, natančneje > in >> operaterji.
Ti mali znaki vam omogočajo, da preusmerite izhod ukaza v a besedilna datoteka, ki vam daje shranjeno različico vseh podatkov, ki jih je ukaz ustvaril v oknu ukaznega poziva.
Recimo, da boste na spletnem forumu objavili težavo z računalnikom in želite zagotoviti res natančne informacije o vašem računalniku. Enostaven način za to bi bila uporaba sistemske informacije ukaz z operaterjem preusmeritve.
Na primer, lahko izvedete systeminfo > c:\mycomputerinfo.txt da v to datoteko shranite informacije, ki jih posreduje ukaz systeminfo. Nato lahko datoteko priložite svoji objavi na forumu.
Glej Kako preusmeriti izhod ukaza v datoteko za več primerov in bolj poglobljeno razlago uporabe operaterjev za preusmeritev.
08
od 21
Oglejte si celotno strukturo imenika pogona
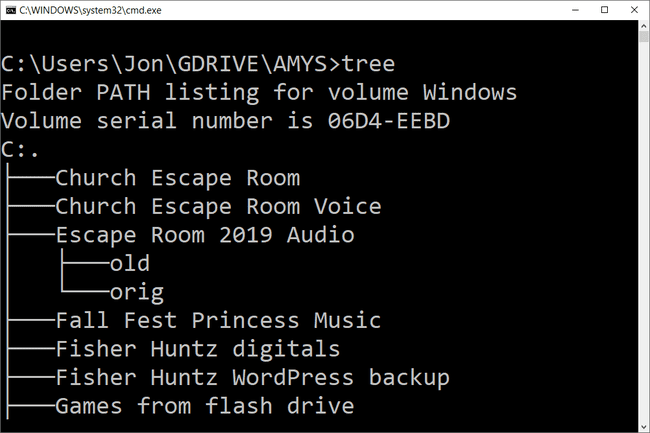
Eden najlepših majhnih ukazov je ukaz drevesa. Z drevesom lahko ustvarite nekakšen zemljevid imenikov na katerem koli pogonu vašega računalnika.
Izvedite drevo iz katerega koli imenika, da si ogledate strukturo map v tem imeniku.
S toliko informacij, ustvarjenih s tem ukazom, je verjetno dobra ideja izvoziti rezultate drevesa v datoteko, tako da si jo lahko dejansko ogledate.
09
od 21
Prilagodite besedilo naslovne vrstice ukaznega poziva
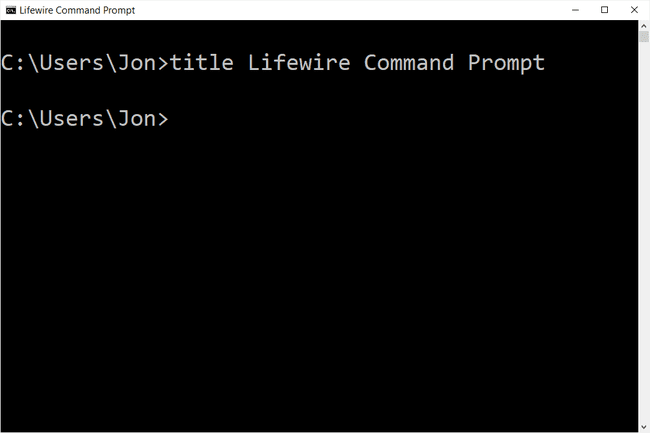
Utrujen od tega ukazni poziv besedilo v naslovni vrstici? Ni problema, samo uporabite ukaz title, da ga spremenite tako, da pove, kar želite.
Recimo, da je vaše ime Maria Smith, in želite izraziti svoje lastništvo nad ukaznim pozivom. Izvedite to in naslovna vrstica se bo takoj spremenila:
naslov Lastnina Marije Smith
Sprememba se ne bo ohranila, zato se bo naslovna vrstica, ko naslednjič odprete ukazni poziv, vrnila v normalno stanje.
Ukaz title se običajno uporablja za pomoč pri oblikovanju videza po meri v skriptnih datotekah in paketne datoteke— ne, da ni dobra ideja, da ga naslovite s svojim imenom!
10
od 21
Kopirajte besedilo iz ukaznega poziva
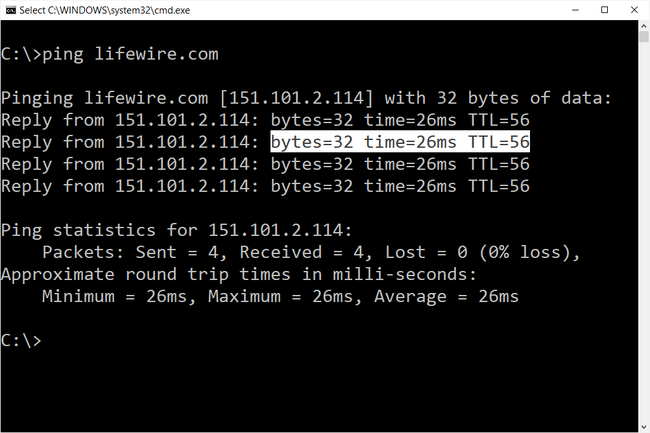
Kopiranje iz ukaznega poziva ni tako enostavno kot kopiranje iz drugih programov, ki je del razlog, zakaj je shranjevanje izhoda ukaza v datoteko, o katerem ste se naučili nekaj trikov nazaj, tako priročno.
Kaj pa, če želite samo kopirati kratek del besedila v odložišče? Ni pretežko, vendar tudi ni zelo intuitivno:
- Z desno tipko miške kliknite kjer koli v oknu ukaznega poziva in izberite Mark.
- Z levim gumbom miške označite vse, kar želite kopirati.
- Pritisnite Vnesite ali enkrat z desno tipko miške.
Zdaj lahko te podatke prilepite kamor koli, tako kot prilepite drugo besedilo.
Če ste izbrali Označi, vendar ste se nato odločili, da ne želite ničesar kopirati, znova kliknite z desno tipko miške, da prekličete dejanje Označi, ali pritisnite gumb Esc ključ.
11
od 21
Odprite ukazni poziv s katere koli lokacije
Če ste že zelo dolgo delali v ukaznem pozivu, veste, da je izvajanje ukaza lahko zelo frustrirajuće. cd/chdir znova in znova ukazujte, da pridete do pravega imenika.
V sistemu Windows odprite mapo, iz katere želite začeti delati. Ko si tam, drži Shift medtem ko z desno tipko miške kliknete kjer koli v mapi.
Ko se pojavi meni, boste opazili vnos, ki ga običajno ni: Odprite ukazno okno tukaj. Izberite to in zagnali boste nov primerek ukaznega poziva, ki bo pripravljen in čaka na pravi lokaciji.
Če ste izkušen uporabnik ukaznega poziva, boste takoj prepoznali vrednost tega majhnega trika.
Če vidite PowerShell v meniju z desnim klikom namesto ukaznega poziva, naredite majhno spremembo v Windows register da ga spremenite v ukazni poziv. Kako do Geek ima vodnik o tem.
12
od 21
Povlecite in spustite za enostaven vnos imena poti
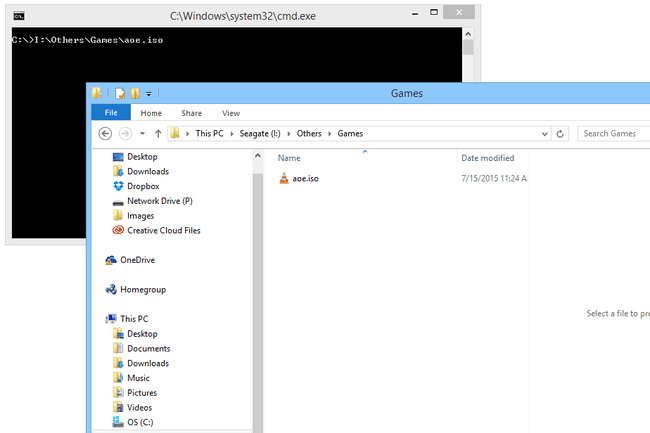
Večina ukazov ukaznega poziva zahteva, da določite polne poti do datotek ali map, vendar je lahko vnašanje dolge poti frustrirajuće, še posebej, če zgrešite znak in morate začeti znova.
Na primer, v Windows 10, pot do Dodatki skupina v meniju Start je C:\ProgramData\Microsoft\Windows\Start Menu\Programs\Accessories. Kdo želi vse to vnesti ročno? mi ne.
Samo odprite mapo v Explorerju. Ko ste tam, povlecite mapo ali datoteko v okno ukaznega poziva in spustite. Kot magija je vstavljena celotna pot, kar vam prihrani veliko količino tipkanja, odvisno od dolžine in zapletenosti imena poti.
Funkcija povleci in spusti ne deluje v povišanem ukaznem pozivu.
13
od 21
Zaustavite ali znova zaženite drug računalnik

Sistemski skrbniki v poslovnem okolju to počnejo ves čas iz več razlogov, vendar vi lahko tudi izklopite ali znova zaženete drug računalnik v vašem omrežju, vse z ukazom vašega računalnika Poziv.
Najlažji način za izklop računalnika na daljavo je izvajanje izklop /i iz ukaznega poziva, da odprete pogovorno okno Remote Shutdown, prikazano zgoraj.
Samo vnesite ime oddaljenega računalnika (ki ga lahko dobite tako, da zaženete datoteko ime gostitelja ukaz na drugem računalniku), izberite, kaj želite narediti (ponovni zagon ali zaustavitev), izberite nekaj drugih možnosti in nato izberite v redu.
Torej, ne glede na to, ali izpopolnjujete svoje ukazne sposobnosti ali samo prestrašite družinskega člana, je ta trik z ukaznim pozivom zabaven.
Prav tako lahko izklopite ali znova zaženete drug računalnik strogo iz ukaznega poziva z ukaz za izklop, brez uporabe pogovornega okna za oddaljeni izklop.
14
od 21
Uporabite Robocopy kot rešitev za varnostno kopiranje

Zahvaljujoč ukazu robocopy vam ni treba uporabljati programske opreme za varnostno kopiranje Windows ali namestiti program za upravljanje varnostnih kopij.
Samo izvedite naslednje, očitno zamenjajte izvorno in ciljno mapo s tem, kar želite varnostno kopirati in kam naj gre.
robocopy c:\users\ellen\documents f:\mybackup\documents /copyall /e /r: 0 /dcopy: t /mir.
Ukaz robocopy s temi možnostmi deluje enako kot programsko orodje za inkrementalno varnostno kopiranje, pri čemer sta obe lokaciji sinhronizirani.
Če uporabljate, nimate ukaza robocopy Windows XP ali prej. Vendar pa imate ukaz xcopy, ki se lahko uporabi za nekaj zelo podobnega:
xcopy c:\users\ellen\documents f:\mybackup\documents /c /d /e /h /i /k /q /r /s /x /y.
Ne glede na to, kateri ukaz se odločite za uporabo, preprosto ustvarite paketno datoteko, ki vsebuje ukaz, in načrtujte njegovo izvajanje v načrtovalniku opravil in imeli boste svojo lastno rešitev za varnostno kopiranje po meri.
15
od 21
Oglejte si pomembne informacije o omrežju vašega računalnika
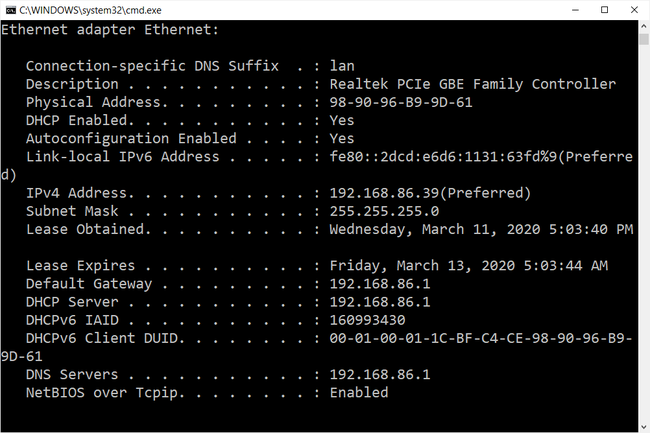
Morda samo za lastne informacije, vsekakor pa, ko odpravljate težave z omrežjem ali internetom težava, boste verjetno morali na neki točki vedeti podrobnosti o omrežni povezavi vašega računalnika.
Vse, kar bi želeli vedeti o svoji omrežni povezavi, je na voljo nekje v Nadzorna plošča v sistemu Windows, vendar ga je veliko lažje najti in veliko bolje organizirano v rezultatih ukaza ipconfi.
Odprite ukazni poziv in izvesti ipconfig /all.
Kar se nato prikaže na zaslonu, je vse, kar je pomembno glede vaše omrežne povezave: vaša IP naslov, ime gostitelja, DHCP strežnik, DNS informacije in še veliko, veliko več.
16
od 21
Preslikajte lokalno mapo tako kot omrežni pogon
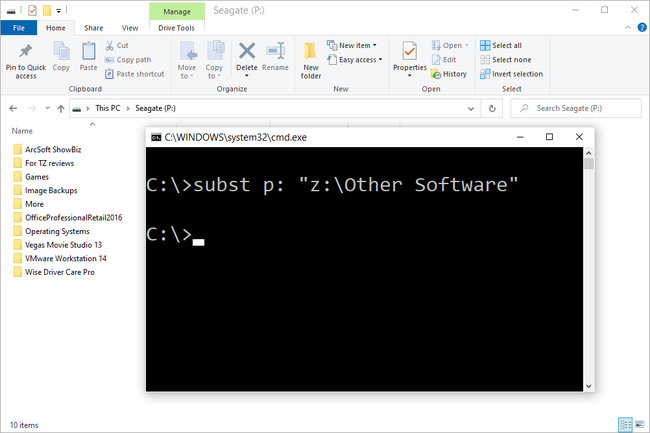
The ukaz net use se uporablja za dodelitev skupnih pogonov v omrežju vašemu računalniku kot črko pogona, toda ali ste vedeli, da obstaja še en ukaz, ki ga lahko uporabite za isto stvar v kateri koli mapi na katerem koli od vaših lokalni trdi diski?
Obstaja in se imenuje ukaz subst. Samo izvedite ukaz, ki mu sledi pot do mape, ki jo želite prikazati kot pogon.
Recimo, da želite svoje C:\Windows\Pisave mapa, da se prikaže kot V: voziti. Samo izvedite ta ukaz in pripravljeni ste:
subst q: c:\windows\fonts.
Ta trik z ukaznim pozivom olajša dostop do določene lokacije iz ukaznega poziva in mapa se bo prikazala kot pogon poleg vseh vaših resničnih trdih diskov.
Enostaven način za brisanje "omrežnega pogona" tukaj je z subst /d q: ukaz. Samo zamenjajte q: z lastno črko pogona.
17
od 21
Dostopajte do predhodno uporabljenih ukazov s puščičnimi tipkami

Še en odličen trik ukaznega poziva uporablja puščične tipke na tipkovnici za kroženje po predhodno izvedenih ukazih.
The gor in dol puščične tipke krožijo med ukazi, ki ste jih vnesli, in prav puščica samodejno vnese, znak za znakom, zadnji ukaz, ki ste ga izvršili.
To morda ne zveni tako zanimivo, vendar obstaja več situacij, v katerih postanejo puščične tipke ogromen prihrankov časa.
Razmislite o tem primeru: vtipkali ste 75 znakov ukaza in ga nato poskusili izvesti, vendar ste ugotovili, da ste pozabili dodati možnost na samem koncu. Ni problema, samo pritisnite puščico navzgor in celoten ukaz se samodejno vnese v okno ukaznega poziva, pripravljeno za urejanje, da bo deloval.
18
od 21
Samodejno dokončanje ukazov z zaključkom zavihka
Zaključek zavihka je še en trik ukaznega poziva, ki vam lahko prihrani veliko časa, še posebej, če ima vaš ukaz ime datoteke ali mape, v katero niste popolnoma prepričani.
Če želite uporabiti dokončanje zavihka v ukazni vrstici, vnesite ukaz in nato del poti, ki ga poznate, če sploh. Nato pritisnite na Tab znova in znova preklapljate med vsemi razpoložljivimi možnostmi.
Recimo, da želite imenike spremeniti v neko mapo v Windows imenik, vendar niste prepričani, kako se imenuje. Vrsta cd c:\windows\ in nato pritiskajte tabulatorko, dokler ne vidite mape, ki jo iščete.
Rezultati se ciklijo po vrstnem redu ali pa jih uporabite Shift + Tab da korak skozi rezultate v obratni smeri.
Veste, kako aplikacija za pošiljanje sporočil v vašem pametnem telefonu samodejno ugane, kaj želite vnesti naslednje? Dokončanje zavihkov v ukaznem pozivu je nekako tako - le boljše.
19
od 21
Poiščite IP naslov spletnega mesta

Rad bi poznati IP naslov spletnega mesta? Uporabite ukaz nslookup ali ukaz ping, vendar je prvi verjetno hitrejši.
Najprej uporabimo ukaz nslookup, da poiščemo naslov IP lifewire.com.
Samo izvrši nslookup lifewire.com in si oglejte rezultat. Ne zamenjujte nobenega zasebni naslovi IP ki se prikažejo tudi v rezultatih nslookup poleg javni IP naslov od lifewire.com, kateri naslov IP iščemo.
Zdaj pa poskusimo uporabiti ukaz ping da ga najdem.
Izvedite ping lifewire.com in nato poglejte naslov IP med oklepaji v prvi prikazani vrstici. Ne skrbite, če ukaz ping med izvajanjem poteče; vse, kar smo potrebovali tukaj, je bil naslov IP.
Enak postopek lahko uporabite za katero koli spletno mesto ali katero koli ime gostitelja v vašem lokalnem omrežju.
20
od 21
Preprostejše kopiranje in lepljenje z načinom QuickEdit
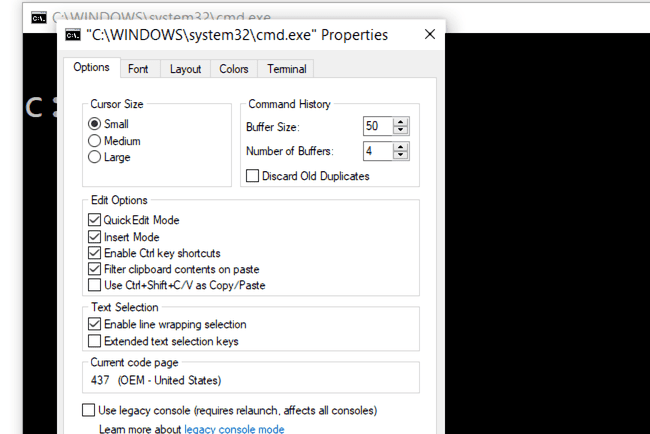
Številni od teh trikov ukaznega poziva so se ukvarjali z olajšanjem kopiranja in lepljenja. Torej, kaj pa izenačenje lažje način kopiranja iz ukaznega poziva (in skrivni način za preprosto lepljenje)?
Samo z desno tipko miške kliknite naslovno vrstico ukaznega poziva in izberite Lastnosti. Na Opcije zavihek, v Uredi možnosti razdelku, preverite Način za hitro urejanje polje in nato izberite v redu.
Omogočanje načina QuickEdit je kot imeti Mark omogočeno ves čas, zato je izbira besedila za kopiranje zelo preprosta.
Kot bonus to omogoča tudi preprost način lepljenja v ukazni poziv: samo enkrat z desno miškino tipko kliknite in vse, kar imate v odložišče, se prilepi v okno ukaznega poziva. Običajno vključuje lepljenje z desnim klikom in izbiranje Prilepite, tako da je to še vedno nekoliko drugače, kot ste navajeni.
21
od 21
Oglejte si epizodo Vojne zvezd IV
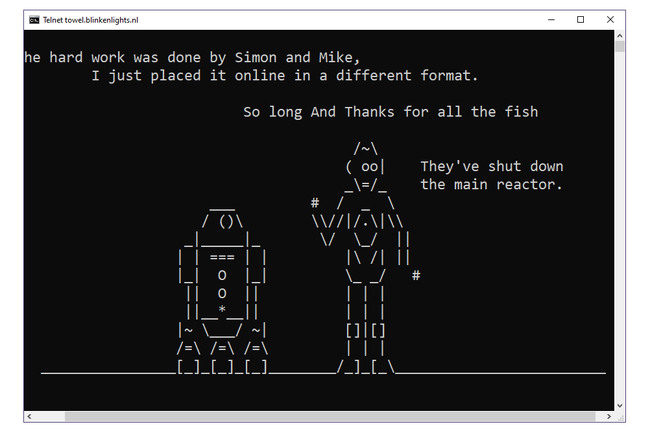
Da, prav ste prebrali, lahko si ogledate ASCII različico celotnega filma Star Wars Episode IV desno v oknu ukaznega poziva!
Samo odprite ukazni poziv in izvedite to:
telnet towel.blinkenlights.nl
Film se bo začel takoj. Če to ne deluje, si oglejte spodnji nasvet.
Res je, da to ni strašno produktivna uporaba ukaznega poziva, niti v resnici ni trik ukaznega poziva ali katerega koli ukaza, vendar je zagotovo zabavno! Ne moremo si predstavljati dela, ki je bilo vključeno v ta poklon znanstvenofantastični mojstrovini.
Ukaz telnet običajno ni omogočen v sistemu Windows, vendar ga lahko vklopite omogočanje odjemalca Telnet z nadzorne plošče. Če tega ne želite, si ga lahko ogledate tudi v brskalniku na Star Wars ASCIIMation.
