Osnove za urejanje s FCP 7
Final Cut Pro 7 je program, ki se odlično prilagaja ravni znanja vsakega uporabnika. Profesionalci ga lahko uporabijo za načrtovanje Posebni učinki, začetniki pa ga lahko uporabljajo za izvajanje preprostih ukazov za urejanje z uporabo vmesnika za vizualno urejanje. Ta vadnica se drži osnov tako, da daje navodila po korakih za osnovne operacije urejanja v FCP 7.
01
od 06
Vaša orodjarna za urejanje
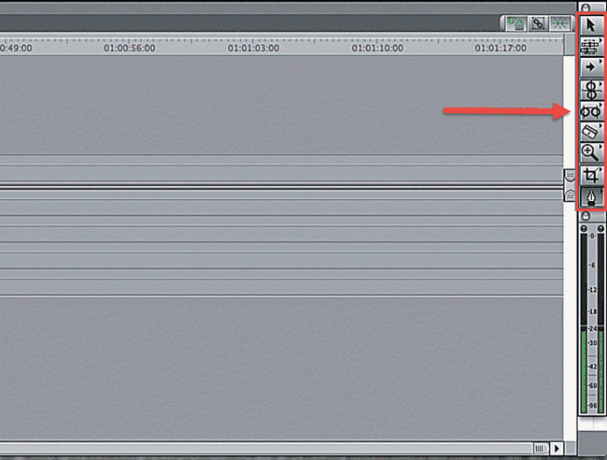
Na desni strani časovnice bi morali videti pravokotno polje z devetimi različnimi ikonami - to so vaša osnovna orodja za urejanje. Popravki, ki vam jih bomo pokazali v tej vadnici, bodo uporabljali orodje za izbor in orodje za rezilo. Izbirno orodje je videti kot standardni računalniški kazalec, orodje za rezila pa kot ravna britvica.
02
od 06
Dodajanje posnetka v zaporedje z povleci in spusti

Najpreprostejši način za dodajanje video posnetkov v zaporedje je metoda povleci in spusti. Če želite to narediti, dvokliknite videoposnetek v brskalniku, da se prikaže v oknu pregledovalnika.
Če želite svojemu zaporedju dodati celoten videoposnetek, preprosto kliknite sliko posnetka v pregledovalniku in posnetek povlecite na časovnico. Če želite svojemu zaporedju dodati samo izbor posnetka, označite začetek izbire s pritiskom na črko i, konec izbire pa s pritiskom na črko o.
03
od 06
Dodajanje posnetka v zaporedje z povleci in spusti

Točke vstopa in izstopa lahko nastavite tudi z gumbi na dnu pregledovalnika, ki je prikazan zgoraj. Če niste prepričani, kaj določen gumb počne med uporabo FCP, se z miško pomaknite nadnj, da se prikaže pojavni opis.
04
od 06
Dodajanje posnetka v zaporedje z povleci in spusti

Ko izberete posnetek, ga povlecite na časovno premico in spustite kamor želite. Uporabite lahko tudi metodo povleci in spusti za vstavljanje ali prepisovanje posnetkov v obstoječe zaporedje na časovnici. Če povlečete posnetek na zgornjo tretjino video posnetka, boste videli puščico, ki kaže v desno. To pomeni, da ko spustite svoj posnetek, bo vstavljen v obstoječo sekvenco. Če povlečete posnetek na spodnji dve tretjini video posnetka, boste videli puščico, ki kaže navzdol. To pomeni, da bo vaš posnetek prepisan v zaporedje, kar bo nadomestilo videoposnetek v vašem zaporedju za čas trajanja video posnetka.
05
od 06
Dodajanje posnetka v zaporedje s platnenim oknom
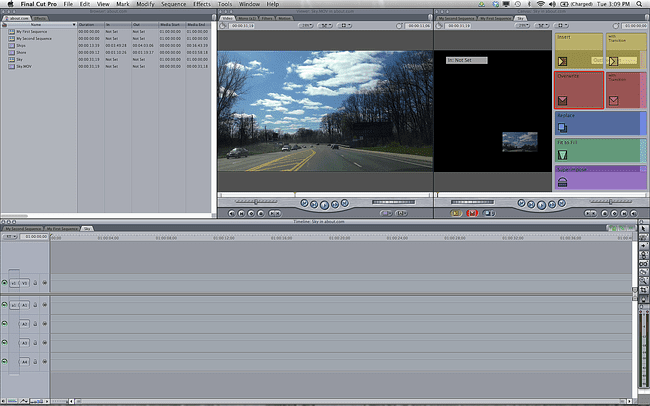
Če izberete video posnetek in ga povlečete na vrh okna Canvas, boste videli, da se pojavi skupina postopkov urejanja. S to funkcijo lahko vstavite svoj posnetek v zaporedje s prehodom ali brez njega, svoj posnetek prepišete čez že obstoječi del zaporedja, zamenjajte obstoječi posnetek v zaporedju z novim posnetkom in postavite posnetek na vrh obstoječega posnetka v zaporedje.
06
od 06
Dodajanje posnetka v zaporedje s tritočkovnimi urejanji
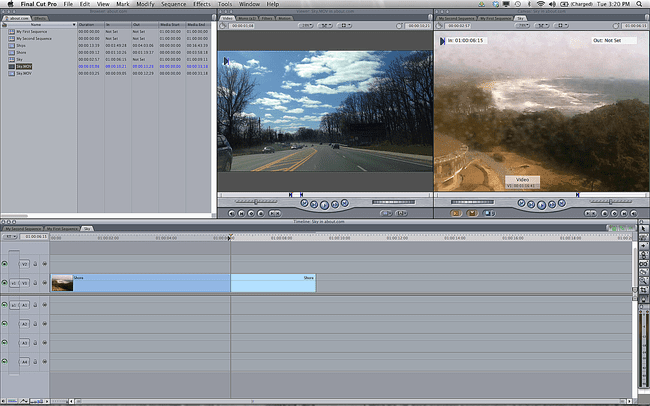
Najosnovnejša in najpogostejša operacija urejanja, ki jo boste uporabili v FCP 7, je urejanje v treh točkah. Ta urejanje uporablja točke vstopa in izstopa ter orodje za rezilo za vstavljanje posnetkov na vašo časovnico. Imenuje se tritočkovno urejanje, ker morate FCP povedati največ tri lokacije posnetka, da se ureditev izvede.
Če želite izvesti osnovno tritočkovno urejanje, izvlecite videoposnetek v pregledovalniku. Izberite želeno dolžino posnetka z uporabo gumbov za vstop in izhod ali tipk i in o. Vaše vstopne in izhodne točke sta dve od treh skupnih točk urejanja. Zdaj se spustite na svojo časovnico in označite vhodno točko, kamor želite posnetek postaviti. Zdaj lahko povlečete posnetek čez okno Canvas, da izvedete urejanje vstavljanja ali prepisa, ali pa preprosto kliknete rumeni gumb za vstavljanje na dnu okna Canvas. Vaš novi videoposnetek bo prikazan na časovnici.
