Kako popraviti, ko prenosni zvočniki ne delujejo
Čeprav zvočniki prenosnih računalnikov morda ne ponujajo najboljših načinov zvestobe, je še vedno neverjetno frustrirajoče, ko prenehajo delovati. Oglejmo si, kakšne so lahko težave.
Navodila v tem članku veljajo za Windows 10, Windows 8 in Windows 7.
Kaj povzroča, da prenosni zvočniki prenehajo delovati
Ko zvočniki prenosnika ne delujejo, je to lahko posledica težave z nastavitvami zvoka ali konfiguracijo, gonilniki napravali celo fizične napake v zvočnikih ali ožičenju.
Če želite priti do dna stvari in popraviti svoje zvočnike, boste morali preveriti vsako morebitno težavo, izvesti vse razpoložljive popravke in nato preveriti, ali zvočniki delujejo.
Tu so najpogostejše težave, zaradi katerih zvočniki vašega prenosnika morda ne delujejo:
- Nastavitve zvoka: Enostavne težave, kot so utišani zvočniki, pogosto povzročajo to težavo.
- Konfiguracija zvočnikov: Nekoliko bolj zapletene težave s konfiguracijo, na primer, da zvočniki niso nastavljeni kot privzeta zvočna naprava, lahko preprečijo tudi delovanje zvočnikov prenosnika.
- Slabi vozniki: Če so vaši zvočni gonilniki poškodovani ali zastareli, bo težavo običajno odpravila zamenjava z najnovejšimi gonilniki.
- Slaba strojna oprema: Vaši zvočniki so se morda pokvarili, poškodovani ali prekinjeni.
Kako popraviti prenosne zvočnike, ki ne delujejo
Nekatere težave z zvočniki prenosnika je mogoče odpraviti doma brez posebnih orodij ali strokovnega znanja, druge pa zahtevajo bolj poglobljeno diagnostiko in popravila. Če želite težavo odpraviti doma, sledite tem korakom po vrstnem redu:
-
Prepričajte se, da vaš zvok ni utišan. Prenosni računalniki pogosto vključujejo gumb za izklop zvoka ali bližnjico, ki ste jo morda pomotoma pritisnili, izklopite pa lahko tudi tako, da kliknete ikono zvočnika v sistemski vrstici Windows.
Če želite zagotoviti, da vaš prenosnik ni pomotoma izklopljen, z levim klikom na ikono zvočnika v sistemski vrstici. Če ima zraven X, ga kliknite ali tapnite, da vklopite zvok. Poskusite lahko tudi uporabiti fizični gumb za izklop zvoka, če ga ima vaš prenosnik, ali bližnjico funkcijske tipke, če ga ima.
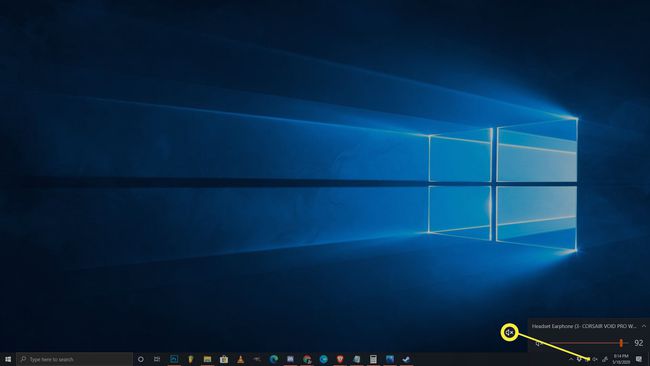
-
Poskusite s kompletom slušalk. Priključite komplet slušalk ali ušesnih čepkov, če jih imate pri roki, in si jih poskusite izposoditi, če jih nimate. Prenosni računalniki so zasnovani tako, da samodejno preklopijo z zvočnikov na slušalke, če so slušalke na voljo.
Če slišite zvok iz slušalk, je težava s programsko opremo ali gonilnikom, ki je odgovoren za preklapljanje izhodov, ali pa je fizična težava z zvočniki vašega prenosnika.
-
Prepričajte se, da zvočni senzor ni zataknjen. Prenosni računalniki uporabljajo senzor, da ugotovijo, ali ste priključili slušalke v avdio priključek ali ne. Če vaš računalnik misli, da so slušalke priključene, tudi ko niso, ne bo poslal zvoka v zvočnike.
Poskusite priklopiti in odklopiti slušalke ter zasukati vtič, ko ga vstavljate in odstranjujete. Morda boste lahko tudi previdno sprožili senzor z zobotrebcem, vendar se zavedajte, da lahko fizično zlomite karkoli v vtičnici razveljavite garancijo.
Če je težava v senzorju za vhod zvoka, boste morali prenosni računalnik odpeljati na servis.
-
Preverite napravo za predvajanje. Ko uporabljate naprave, kot je brezžične slušalke ali zunanji monitor z vašim prenosnikom, vaš prenosnik zapomni te naprave za nadaljnjo uporabo. Če je ena od teh naprav nato nastavljena kot naprava za predvajanje, iz zvočnikov ne boste slišali nobenega zvoka. Prav tako ne boste slišali nobenega zvoka, če naprava ni povezana.

Če želite zvočnike prenosnega računalnika nastaviti kot napravo za predvajanje v sistemu Windows 10, kliknite z levim gumbom miške ikona zvočnika v sistemski vrstici in preverite, kaj je nastavljeno kot naprava za predvajanje. Če to niso vaši zvočniki, kliknite ime trenutne naprave in nato v meniju kliknite zvočnike prenosnika.
V starejših različicah sistema Windows morate namesto tega nastaviti privzeto zvočno napravo. Desni klik na ikona zvočnika v sistemski vrstici, nato kliknite Zvoki. Nato izberite zvočniki, kliknite Nastavi privzeto in na koncu kliknite v redu.
-
Zaženite orodje za odpravljanje težav z zvokom. Vgrajeno orodje za odpravljanje težav z zvokom Windows samodejno preveri in odpravi številne težave. Traja nekaj časa, da deluje, zato pustite, da opravi svoje, nato pa preverite, ali vaši zvočniki delujejo.
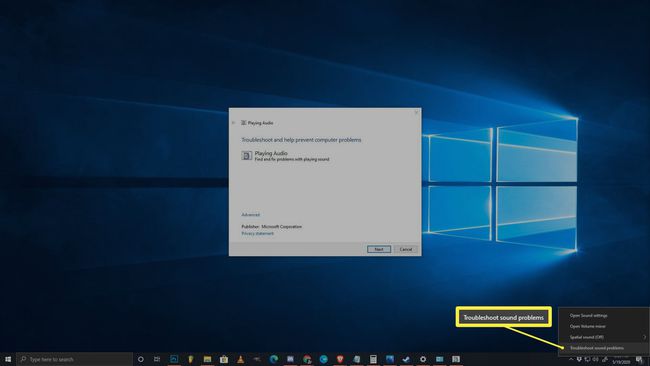
Če želite zagnati orodje za odpravljanje težav z zvokom, z desno tipko miške kliknite ikona zvočnika v sistemski vrstici kliknite odpravljanje težav z zvokom, nato sledite navodilom na zaslonu, ko se prikaže orodje za odpravljanje težav.
-
Poskusite onemogočiti izboljšave zvoka. Manj verjetno je, da bodo izboljšave zvoka povzročile to težavo in jih nimajo vsi prenosniki, vendar je to enostavno odpraviti.
Če želite izklopiti zvočne izboljšave, se pomaknite na svoj Nadzorna plošča > strojna oprema in zvok > zvok. Iz predvajanje zavihek, z desno miškino tipko kliknite svoj zvočniška napravain izberite Lastnosti. Nato izberite izboljšave zavihek in preverite onemogočite vse izboljšave škatla.

Če to odpravi težavo, pustite izboljšave onemogočene. Posodobitev zvočnega gonilnika lahko odpravi težavo in vam omogoči, da znova omogočite izboljšave, vendar bodite pripravljeni, da to funkcijo znova izklopite, če vaš zvok v prihodnosti preneha delovati.
Če nimate izboljšave ta korak lahko preskočite.
-
Preverite posodobitve gonilnikov zvoka. Če je vaš gonilnik zastarel, lahko prepreči pravilno delovanje zvočnikov. Enako se lahko zgodi, če je vaš gonilnik poškodovan, v tem primeru boste težavo odpravili preprosto z brisanjem gonilnika in iskanjem nove strojne opreme.
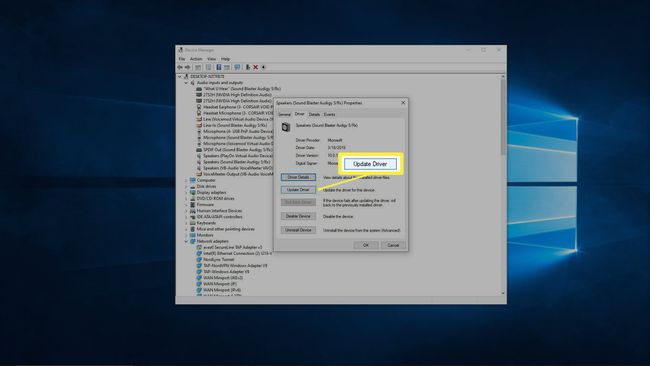
-
Poskusite urediti svoj register. V nekaj redkih primerih težave z vašim Windows register lahko prepreči delovanje zvočnikov. To je najpogosteje vidno v prenosnih računalnikih Asus z gonilniki Realtek in je manj verjetno, da bo veljalo, če to ne opisuje vašega prenosnika.
Ne spreminjajte registra, razen če veste, kaj počnete, ali če upoštevate posebna navodila.

Odprite urejevalnik registra nato se pomaknite do tega določen registrski ključ:
Računalnik\HKEY_LOCAL_MACHINE\SOFTWARE\Microsoft\Windows\CurrentVersion\MMDevices\Audio\Render
- Desni klik Render, nato kliknite Dovoljenja.
- Kliknite Uporabniki.
- Kliknite na Dovoli potrditvena polja za Popoln nadzor in Preberite.
- Kliknite v redu, in preverite, ali vaši zvočniki delujejo.
-
Preverite fizične težave. Če zvočniki še vedno ne delujejo, je morda fizična težava s strojno opremo. Odvisno od zasnove vašega prenosnika, vaše ravni strokovnega znanja in tega, ali ste še vedno v garancijskem roku prenosnika ali ne, ga boste morda želeli na tej točki odpeljati na servis.
Če želite sami še naprej delati na prenosnem računalniku, morate narediti naslednje:
- Previdno odprite ohišje prenosnika. Nekatere prenosnike je enostavno odpreti, druge pa izjemno težko. Če vam primanjkuje orodij za odpiranje ohišja prenosnega računalnika, ne da bi ga zlomili, ga odnesite k strokovnjaku.
- Preglejte zvočnike. Če opazite kakršne koli fizične poškodbe zvočnikov, na primer strgane stožce, lahko zamenjava zvočnikov odpravi težavo. Pozorno preglejte morebitne znake škode in poskusite ugotoviti, kaj je lahko povzročilo škodo. Ali so rešetke zvočnikov na vašem prenosniku pokvarjene? Se je lahko kaj zataknilo skozi rešetke in fizično poškodovalo zvočnike?
- Preglejte ožičenje zvočnika. Sledite žicam, ki se povezujejo z zvočniki, vse do mesta, kjer se povežejo z matično ploščo. Če so žice pretrgane, bo popravilo verjetno odpravilo vašo težavo. Preverite, ali so povezave na matična plošča so zrahljani ali odklopljeni. Je kdo že kdaj odprl vaš prenosnik, da bi kaj popravil ali nadgradil? Če sumite, da so bili priključki zvočnikov morda pomotoma udarjeni.
Če vse drugo ne uspe, razmislite o profesionalnem popravilu
Če še vedno ne vidite ničesar narobe z zvočniki, tudi po fizičnem pregledu, potem razmislite, da svoj prenosnik odnesete k strokovnjaku. Zvočniki so morda slabi na način, ki ga ne boste zlahka videli, če jih pogledate, ali pa je težava, ki je preredka in zapletena, da bi jo lahko obravnavali doma.
