Popravite Windows 7 z orodjem za popravilo ob zagonu
01
od 10
Zaženite z DVD-ja Windows 7

Če želite začeti postopek popravila ob zagonu sistema Windows 7, boste morali zagon z DVD-ja Windows 7.
- Pazi na a Pritisnite katero koli tipko za zagon s CD-ja ali DVD-ja... sporočilo, podobno tistemu, ki je prikazano na zgornjem posnetku zaslona.
- Pritisnite katero koli tipko, da prisilite računalnik, da se zažene z DVD-ja Windows 7.
Če ne pritisnete tipke, se bo vaš računalnik poskusil zagnati z operacijskim sistemom, ki je trenutno nameščen na vašem trdem disku. Če se to zgodi, znova zaženite računalnik in znova poskusite zagnati DVD z operacijskim sistemom Windows 7.
- Pritisnite katero koli tipko, da prisilite računalnik, da se zažene z DVD-ja Windows 7.
Če želite, da popravilo ob zagonu deluje pravilno, vi mora odstranite vse bliskovne pogone ali druge naprave za shranjevanje USB, kot so zunanji trdi diski, iz računalnika, preden nadaljujete. Windows 7 zaradi načina, kako nekateri računalniki poročajo o prostoru za shranjevanje na USB povezanih pogonih Popravilo ob zagonu lahko napačno poroča, da ni našel nobenih težav, čeprav dejansko obstaja težava.
02
od 10
Počakajte, da Windows 7 naloži datoteke
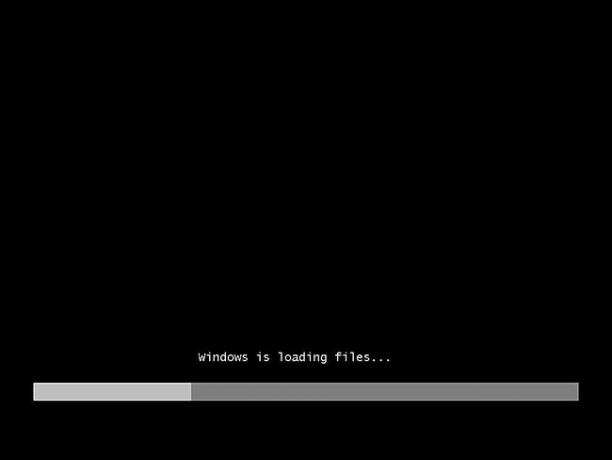
Tukaj ni potrebno posredovanje uporabnika. Počakajte, da postopek namestitve sistema Windows 7 naloži datoteke in se pripravi na katero koli nalogo, ki jo morda želite dokončati.
V našem primeru gre za popravilo ob zagonu, vendar obstaja veliko nalog, ki bi jih lahko opravili z DVD-jem Windows 7.
Med tem korakom se na vašem računalniku ne izvajajo nobenih sprememb. Windows 7 samo začasno "nalaga datoteke."
03
od 10
Izberite jezik za nastavitev sistema Windows 7 in druge nastavitve
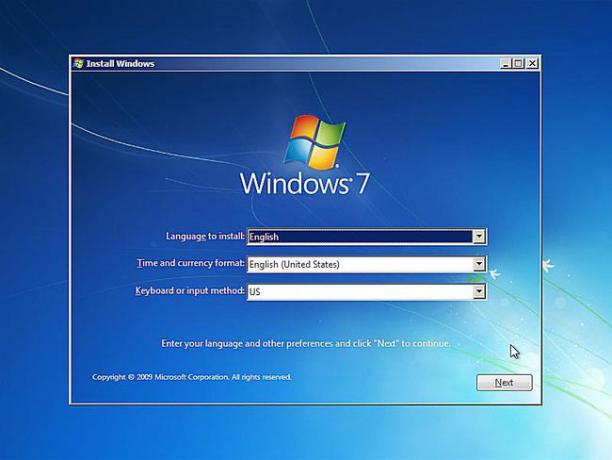
Izberite Jezik za namestitev, Oblika časa in valute, in Tipkovnica ali način vnosa ki ga želite uporabljati v sistemu Windows 7.
Izberite Naslednji.
04
od 10
Kliknite »Popravi svoj računalnik«
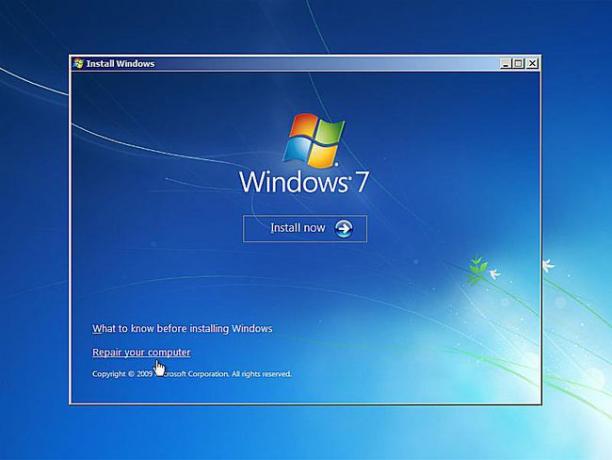
Kliknite Popravite svoj računalnik v spodnjem levem kotu Namestite Windows okno.
S tem se bo začel Windows 7 Možnosti obnovitve sistema ki vsebuje več uporabnih orodij za diagnostiko in popravilo, eno od njih je popravilo ob zagonu.
Ne izberite Namestiti zdaj. Če že imate nameščen Windows 7, se ta možnost uporablja za izvedbo a Čista namestitev sistema Windows 7 ali vzporedna namestitev sistema Windows 7.
05
od 10
Počakajte, da možnosti za obnovitev sistema poiščejo Windows 7 v vašem računalniku

Možnosti obnovitve sistema, nabor orodij, ki vsebuje popravilo ob zagonu, bodo zdaj na vašem trdem disku (-ih) poiskale vse namestitve sistema Windows 7.
Tukaj vam ni treba storiti ničesar, ampak počakajte. To iskanje namestitve sistema Windows ne sme trajati več kot nekaj minut.
06
od 10
Izberite svojo namestitev sistema Windows 7
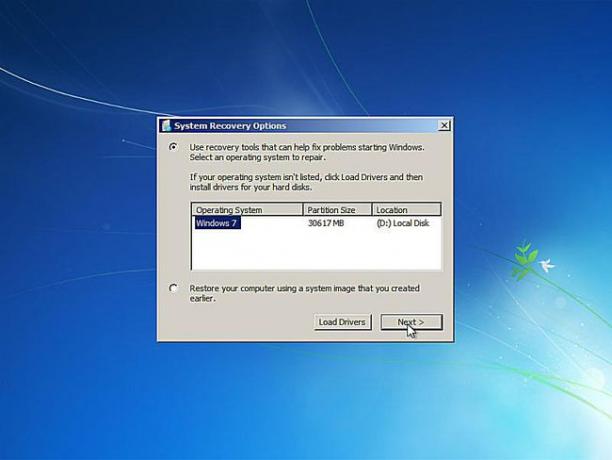
Izberite namestitev sistema Windows 7, na kateri želite izvesti popravilo ob zagonu.
Izberite Naslednji.
Ne skrbite, če je črka pogona v Lokacija stolpec se ne ujema s črko pogona, za katero veste, da je v vašem računalniku nameščen Windows 7. Črke pogona so nekoliko dinamične, zlasti pri uporabi diagnostičnih orodij, kot so možnosti za obnovitev sistema.
Na primer, kot lahko vidite zgoraj, je ta namestitev sistema Windows 7 navedena kot na pogonu D: ko je v resnici C: pogon, ko se izvaja Windows 7.
07
od 10
Izberite orodje za obnovitev popravil ob zagonu
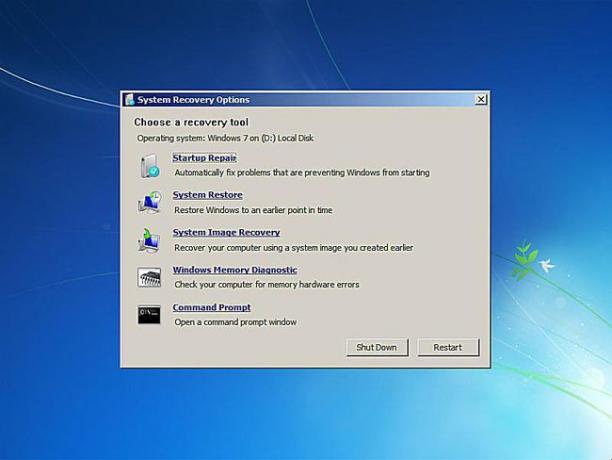
Kliknite Popravilo ob zagonu s seznama orodij za obnovitev v možnostih za obnovitev sistema.
Kot lahko vidite, je v možnostih za obnovitev sistema Windows 7 na voljo več drugih diagnostičnih in obnovitvenih orodij, vključno z Obnovitev sistema, Obnovitev sistemske slike, Diagnostika pomnilnika Windows, in ukazni poziv.
V tem priročniku pa popravljamo samo datoteke operacijskega sistema z orodjem za popravilo ob zagonu.
08
od 10
Počakajte, da popravilo ob zagonu išče težave z datotekami Windows 7
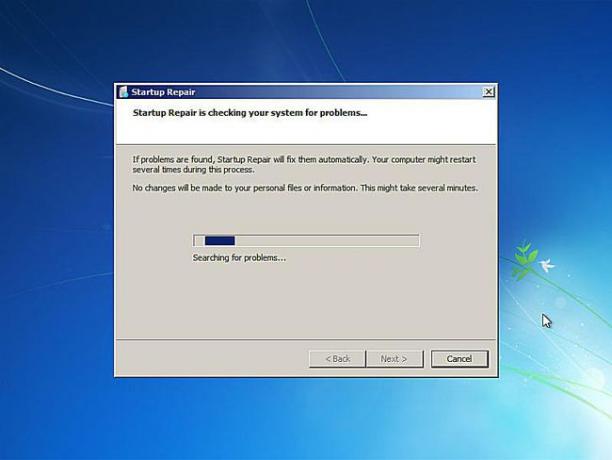
Orodje za popravilo ob zagonu bo zdaj iskalo težave z datotekami, ki so pomembne za pravilno delovanje sistema Windows 7.
Če orodje za popravilo sistema Windows 7 odkrije težavo s pomembno datoteko operacijskega sistema, lahko orodje predlagajte nekakšno rešitev, ki jo morate potrditi, sicer lahko reši težavo samodejno.
Karkoli se zgodi, po potrebi sledite navodilom in sprejmite vse spremembe, ki jih predlaga popravilo ob zagonu.
09
od 10
Počakajte, da popravilo ob zagonu poskuša popraviti datoteke sistema Windows 7
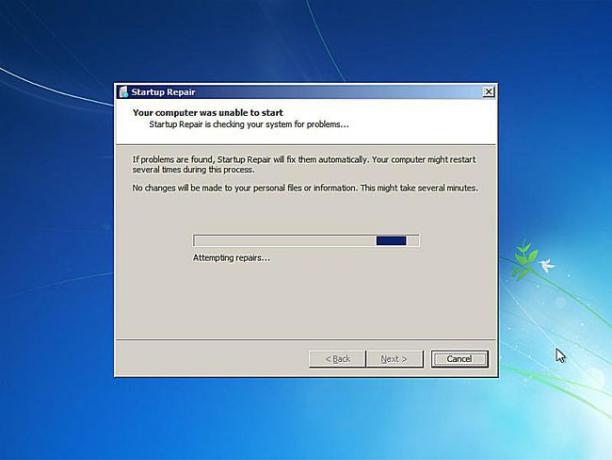
Popravilo ob zagonu bo zdaj poskušalo odpraviti vse težave, ki jih je odkrilo z datotekami Windows 7. Med tem korakom ni potrebno posredovanje uporabnika.
Med tem postopkom popravila se lahko vaš računalnik večkrat znova zažene ali pa tudi ne. Ne zaganjajte se z DVD-ja Windows 7 ob ponovnem zagonu. Če to storite, boste morali takoj znova zagnati računalnik, da se lahko postopek popravila ob zagonu normalno nadaljuje.
Ta korak ne boste videli, če popravilo ob zagonu ni odkrilo težav z operacijskim sistemom Windows 7.
10
od 10
Za ponovni zagon v sistemu Windows 7 izberite »Dokončaj«.

Izberite Končaj ko enkrat vidiš Znova zaženite računalnik, da dokončate popravila okno, da znova zaženete računalnik in normalno zaženete Windows 7.
Popravilo ob zagonu ni odpravilo težave?
Možno je, da popravilo ob zagonu ni odpravilo težave, ki ste jo imeli. Če orodje za popravilo ob zagonu to ugotovi samo, se lahko po ponovnem zagonu računalnika samodejno znova zažene. Če se ne zažene samodejno, vendar še vedno opazite težave z operacijskim sistemom Windows 7, ponovite te korake, da znova zaženete popravilo ob zagonu ročno.
Prav tako ne pozabite prebrati Pomembno opomba na 1. koraku.
Če postane očitno, da popravilo ob zagonu ne bo rešilo vaše težave z operacijskim sistemom Windows 7, imate nekaj dodatnih možnosti obnovitve, vključno z obnovitvijo sistema ali obnovitvijo sistemske slike, ob predpostavki, da ste predhodno varnostno kopirali celotno računalnik.
Poskusite lahko tudi vzporedno namestitev sistema Windows 7 ali čisto namestitev sistema Windows 7.
Če pa ste poskusili zagonsko popravilo sistema Windows 7 kot del drugega vodnika za odpravljanje težav, ste verjetno najbolje, če nadaljujete s kakršnim koli posebnim nasvetom, ki vam ga daje ta vodnik, kot vaš naslednji korak.
