Kako zagnati Windows 8 ali 8.1 v varnem načinu
01
od 11
Odprite Napredne možnosti zagona

Varni način v sistemu Windows 8 je dostopen iz Nastavitve zagona meni, ki se nahaja na Napredne možnosti zagona meni. Torej je prva stvar, ki jo morate storiti, odpreti meni Napredne možnosti zagona.
Glej Kako dostopati do naprednih možnosti zagona v sistemu Windows 8 za navodila o šestih različnih metodah za odpiranje tega zelo koristnega menija orodij za popravilo in odpravljanje težav.
Varni način Windows 8 Catch-22
Od šestih metod, opisanih v zgornjih povezanih navodilih, samo metode 1, 2 ali 3 omogočajo dostop do zagonskih nastavitev, menija, v katerem je varni način.
Te tri metode delujejo samo, če imate dostop do Windows 8 normalen način (metoda 2 in 3) ali vsaj, če lahko pridete do znaka Windows 8 na zaslonu (metoda 1). Ironija je v tem, da lahko le malo ljudi, ki morajo zagnati v varnem načinu, priti vse do znaka na zaslonu, kaj šele normalno zagnati Windows 8!
Rešitev je v odpiranju ukazni poziv iz menija Napredne možnosti zagona, ki ga lahko storite z uporabo
Glej Kako prisiliti Windows, da se znova zažene v varnem načinu za popolna navodila. Če na ta način zaženete Windows 8 v varnem načinu, vam ne bo treba slediti tej vadnici.
Kaj pa F8 in SHIFT+F8?
Če poznate prejšnje različice sistema Windows, npr Windows 7, Windows Vista, oz Windows XP, se morda spomnite, da bi lahko prisilili nalaganje tistega, kar se je takrat imenovalo Napredne možnosti zagona meni s pritiskom na F8. Ta obhod ni več mogoč v sistemu Windows 8.
Pravzaprav tudi široko razglašeni SHIFT+F8 možnost, ki domnevno deluje tako, da se prikažejo napredne možnosti zagona (in nazadnje nastavitve zagona in varni način), deluje samo na zelo počasnih računalnikih. Čas, ki ga išče Windows 8 SHIFT+F8 je tako majhen na večini naprav in osebnih računalnikov z operacijskim sistemom Windows 8, da ga je skoraj nemogoče spraviti v delo.
Ne uporabljate Windows 8? Glejte Kako zaženem Windows v varnem načinu? za posebna navodila za vašo različico sistema Windows.
02
od 11
Izberite Odpravljanje težav

Zdaj, ko je odprt meni Napredne možnosti zagona z naslovom Izberite možnost, dotaknite se ali kliknite Odpravljanje težav.
Napredne možnosti zagona lahko ponujajo različne elemente, med katerimi lahko izbirate od zgoraj prikazanih. Na primer, če nimate sistema UEFI, ne boste videli Uporabite napravo možnost. Če se zaganjate med operacijskim sistemom Windows 8 in drugim operacijski sistem, morda boste videli a Uporabite drug operacijski sistem možnost.
03
od 11
Izberite Napredne možnosti

Na Odpravljanje težav meni, izberite Napredne možnosti.
Napredne možnosti zagona vsebujejo več ugnezdenih menijev. Če morate varnostno kopirati v prejšnji meni, uporabite majhno puščico poleg naslova menija.
04
od 11
Izberite Nastavitve zagona
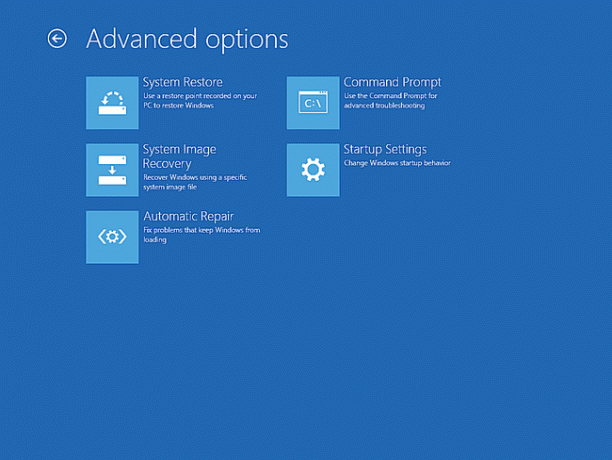
Na Napredne možnosti menija, se dotaknite ali kliknite Nastavitve zagona.
Če Nastavitve zagona ni na voljo, verjetno je to posledica načina, na katerega ste dostopali do naprednih možnosti zagona.
Glej Kako dostopati do naprednih možnosti zagona v sistemu Windows 8 in izberite način 1, 2 ali 3.
Če to ni mogoče (tj. vaše edine možnosti so 4, 5 ali 6), si oglejte Kako prisiliti Windows, da se znova zažene v varnem načinu za pomoč. Morda bi si želeli še enkrat pogledati Varni način Windows 8 Catch-22 oddelek iz 1. koraka v tej vadnici.
05
od 11
Izberite Ponovni zagon

Na Nastavitve zagona meni, tapnite ali kliknite majhno Ponovni zagon gumb.
To ni dejanski meni z nastavitvami zagona. To je preprosto meni z istim imenom, v katerem se odločite za izhod iz naprednih možnosti zagona in ponovni zagon v nastavitvah zagona, kjer boste lahko zagnali Windows 8 v varnem načinu.
06
od 11
Počakajte, da se vaš računalnik znova zažene
Počakajte, da se računalnik znova zažene. Tukaj vam ni treba storiti ničesar ali pritisniti nobene tipke.
Nastavitve zagona se bodo pojavile naslednje, samodejno. Windows 8 bo ne začnite.
07
od 11
Izberite možnost varnega načina Windows 8
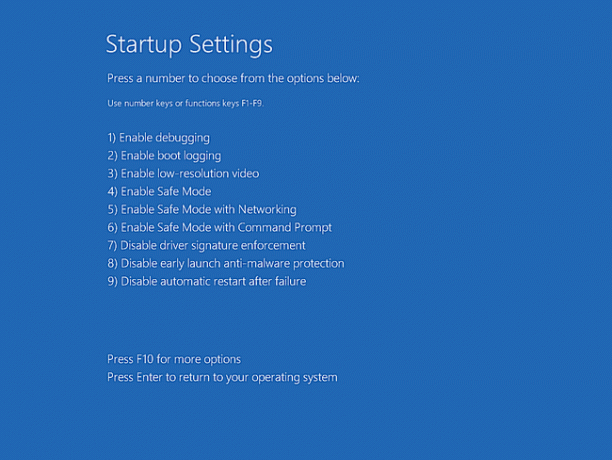
Zdaj, ko se je vaš računalnik znova zagnal, bi morali videti meni Nastavitve zagona. Videli boste več naprednih načinov za zagon operacijskega sistema Windows 8, ki so vsi namenjeni pomoči pri reševanju težave pri zagonu.
Za to vadnico pa se osredotočamo na vaše tri možnosti varnega načina Windows 8, št. 4, 5 in 6 na meniju:
- Omogoči varni način: To je vaša "standardna" možnost varnega načina in bi verjetno morala biti vaš prvi poskus.
- Omogočite varni način z omrežjem: Ta možnost je identična Omogoči varni način vendar je naloženih tudi nekaj dodatnih procesov, potrebnih za dostop do vašega omrežja in interneta.
- Omogočite varni način z ukaznim pozivom: Tudi ta možnost je enaka Omogoči varni način vendar se namesto standardnega vmesnika Explorerja naloži ukazni poziv.
Izberite želeno možnost varnega načina, tako da pritisnete eno 4, 5, oz 6 (oz F4, F5, oz F6).
Več o razlikah med temi možnostmi varnega načina, vključno z nekaj nasveti, kdaj izbrati eno pred drugo, si lahko preberete na našem Varni način: kaj je in kako ga uporabljati stran.
ti volja potrebujete tipkovnico, ki je priključena na računalnik, če se želite odločiti v nastavitvah zagona.
08
od 11
Počakajte, da se Windows 8 zažene
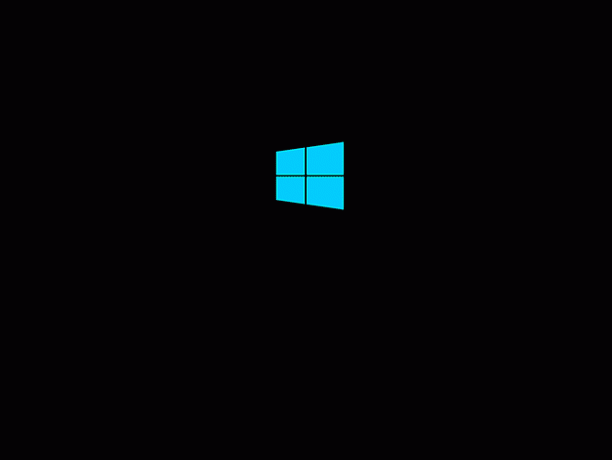
Nato boste videli uvodni zaslon sistema Windows 8.
Tukaj ni drugega, kot da počakate, da se naloži varni način. Naslednji bo zaslon za prijavo, ki ga običajno vidite ob zagonu računalnika.
09
od 11
Prijavite se v Windows 8
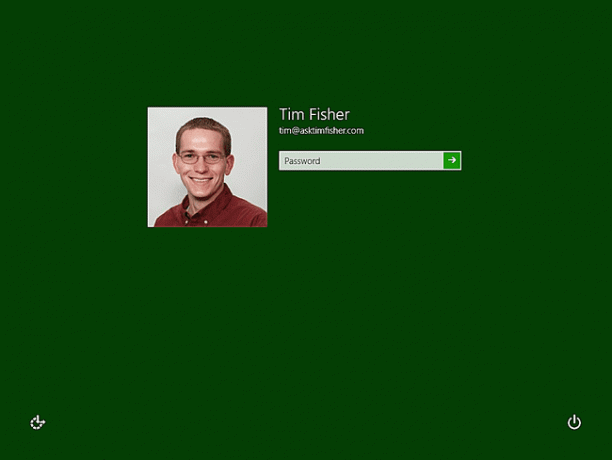
Če želite zagnati Windows 8 v varnem načinu, se boste morali prijaviti z računom, ki ima skrbniške pravice. V večini primerov ste to verjetno vi, zato preprosto vnesite svoje geslo, kot običajno.
Če veste, da nimate dostopa na ravni skrbnika, se prijavite z drugim računom v računalniku, ki ga ima.
10
od 11
Počakajte, da se Windows 8 prijavi

Počakajte, da vas Windows prijavi.
Naslednji je Windows 8 Safe Mode – spet začasen dostop do vašega računalnika!
11
od 11
Izvedite potrebne spremembe v varnem načinu

Ob predpostavki, da je vse potekalo po pričakovanjih, bi se moral Windows 8 zagnati v kateri koli možnosti varnega načina, ki ste jo izbrali v 7. koraku.
Začetni zaslon sistema Windows 8 se ne zažene samodejno. Namesto tega ste takoj preusmerjeni na namizje in a Pomoč in podpora za Windows prikaže se okno z nekaj osnovne pomoči varnega načina. Morda boste opazili tudi besede Varni način na vseh štirih kotih zaslona.
Zdaj, ko lahko znova dostopate do sistema Windows 8, tudi če je zaradi tega, ker ste v varnem načinu, na nek način omejen, lahko varnostno kopirate pomembne datoteke, odpravite težave pri zagonu, zaženite nekakšno diagnostiko – karkoli že potrebujete narediti.
Izhod iz varnega načina
Če ste vstopili v ta poseben način sistema Windows z uporabo metode, ki smo jo opisali v tej vadnici, ob predpostavki, da ste popravili kakršno koli težavo pri zagonu, se bo Windows zagnal normalno (tj. ne v varnem načinu), ko naslednjič znova zaženete računalnik.
Če pa ste uporabili kakšno drugo metodo, boste morali te spremembe razveljaviti ali pa se boste znašli v "zanki varnega načina" kjer, tudi če nimate težav z zagonom, se bo Windows 8 zagnal v varnem načinu vsakič, ko vklopite ali znova zaženete računalnik.
Pojasnimo, kako obrniti ta dejanja v našem Kako zagnati Windows v varnem načinu s konfiguracijo sistema in Kako prisiliti Windows, da se znova zažene v varnem načinu vadnice, ki uporabljajo orodje za konfiguracijo sistema, in bcdedit ukaz za prisilno preklop sistema Windows 8 v varni način ob vsakem ponovnem zagonu.
Če vam Windows trenutno dobro deluje, vendar še vedno želite zagnati v varnem načinu, je drug način, ki je veliko lažji in hitrejši, škorenj spremembe možnosti iz pripomočka za konfiguracijo sistema. Glej Kako zagnati Windows v varnem načinu s konfiguracijo sistema.
