10 najboljših načinov za uporabo mobilne aplikacije Roku
Če imate a Pretočna naprava Roku, kot je streaming stick, set-top box ali Roku TV, spremljevalna mobilna aplikacija Roku za iOS ali Android ponuja številne vire, vključno s funkcijo daljinskega upravljalnika, zagonom kanalov, iskanjem vsebine in še več. Tukaj je naš izbor za deset najbolj uporabnih funkcij mobilne aplikacije Roku.
Mobilna aplikacija Roku lahko nadzoruje naprave, ki podpirajo Roku, vendar ni univerzalni daljinski upravljalnik sposoben nadzorovati druge vire zabave.
Uporabite mobilno aplikacijo kot daljinski upravljalnik Roku
Če zapravite daljinski upravljalnik Roku, mobilna aplikacija Roku podvoji svojo smerno tipkovnico in druge kontrole. Tukaj je opisano, kako dostopate do funkcije daljinskega upravljalnika.
Preden začnete, prenesite aplikacijo Roku za iOS oz Android in se prepričajte, da je vaša mobilna naprava v istem omrežju Wi-Fi kot vaš Roku.
Odprite mobilno aplikacijo Roku v napravi iOS ali Android.
Dotaknite se Daljinski v spodnjem meniju.
-
Z daljinskim upravljalnikom na zaslonu uporabite puščične tipke za krmarjenje po meniju Roku tako kot s fizičnim daljinskim upravljalnikom.
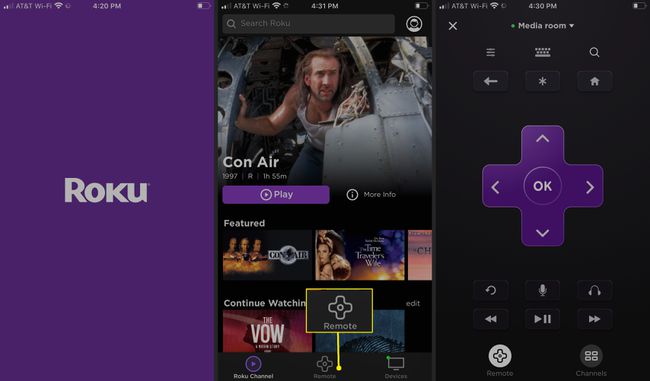
Uporabite Swipe Pad v mobilni aplikaciji Roku
Mobilna aplikacija Roku vam omogoča, da tradicionalno smerno tipkovnico zamenjate za Swipe Pad za krmarjenje po menijih Roku. To funkcijo aktivirate tako:
-
Odprite mobilno aplikacijo in tapnite Daljinski za dostop do daljinskega upravljalnika.
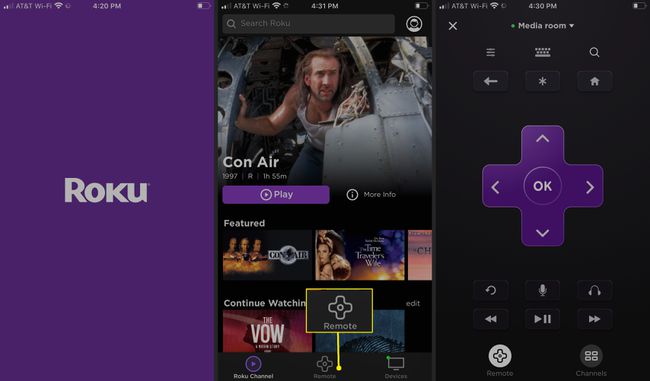
V zgornjem levem kotu zaslona tapnite Kontrole (tri vrstice).
Spodaj Daljinski tip, tapnite Povlecite.
Dotaknite se Puščica nazaj.
-
Zdaj ste v načinu menija Swipe. Za krmarjenje po meniju Roku uporabite poteze s potezami.
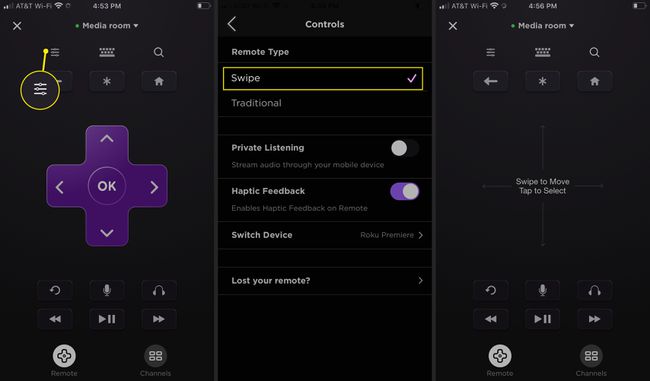
Uporabite aplikacijo Roku, če želite izvedeti, kaj se dogaja
Aplikacija Roku omogoča preprosto preverjanje dogajanja in poudarja izbor brezplačnih, priljubljenih in priljubljenih filmov in oddaj. Izberite oddajo, da jo predvajate, jo delite z drugimi in izveste več o možnostih gledanja. Takole:
Odprite aplikacijo Roku in tapnite Roku kanal.
Pomikajte se in brskajte po različnih kategorijah, vključno z Sitkomi, Družinska noč, Komedije, Zločin, Igralne oddaje, in več.
-
Tapnite katero koli oddajo, da prikažete povzetek, informacije o predvajanju, možnosti gledanja in drugo. Dotaknite se Igraj da gredo neposredno na predstavo.

Uporabite tipkovnico ali glasovno iskanje
Če veste, kateri film ali TV-oddajo želite gledati, ga poiščite z besedilnim ali glasovnim iskanjem. Uporabite besedilo ali glas tudi za iskanje kanala Roku.
Uporabite svoj glas za krmarjenje po domači strani, zagon kanalov ali predvajanje filma ali TV-oddaje v izbranih aplikacijah. Izdajajte glasovne ukaze, kot je Zaženite YouTube, Poiščite drame, Oglejte si Stranger Things na Netflixu, in Nastavite na ABC.
Na oddaljenem zaslonu Roku tapnite povečevalno steklo da zaženete iskanje.
Za iskanje besedila v iskalno polje vnesite ime oddaje, filma ali kanala.
-
Tapnite rezultat iskanja, da prikažete več informacij, vključno z možnostmi ogleda. Za ogled oddaje tapnite epizodo ali film.

Za glasovno iskanje tapnite povečevalno steklo, nato tapnite mikrofon v iskalnem polju.
-
Dotaknite se Omogočite dostop da Roku omogočite dostop do mikrofona vaše naprave.
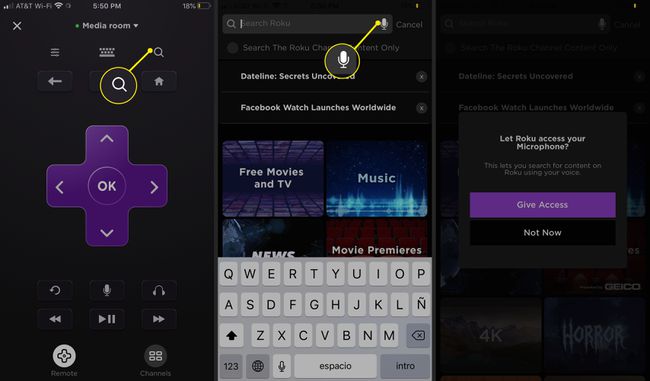
Dotaknite se v redu potrditi.
-
Izgovorite iskalni izraz. Aplikacija Roku prikaže vaše rezultate.
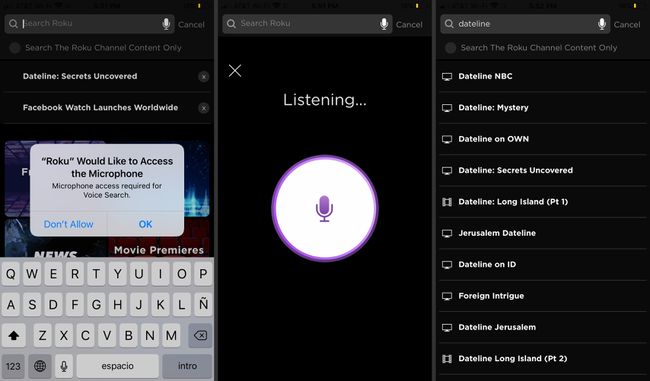
Zaženite svoje najljubše kanale
Kanal je enostavno zagnati neposredno iz mobilne aplikacije Roku.
Odprite aplikacijo Roku in tapnite Daljinski.
Dotaknite se Kanali v spodnjem desnem kotu.
-
Povlecite, da se pomikate po nedavnih kanalih na vašem Roku. Tapnite kanal, da ga zaženete na televizorju, ki je opremljen z Roku.

Če imate televizor Roku, uporabite mobilno aplikacijo Roku za preklop vhodov HDMI, AV in antene na televizorju.
Uporabite funkcijo zasebnega poslušanja aplikacije Roku Remote
Mobilna aplikacija Roku vam omogoča zasebno poslušanje kanalov Roku s slušalkami.
Za televizorje Roku je zasebno poslušanje na voljo samo za aplikacije za pretakanje in vire digitalnih antenskih kanalov.
Odprite aplikacijo Roku in tapnite Daljinski.
-
Dotaknite se Kontrole (tri vrstice) v zgornjem desnem kotu.
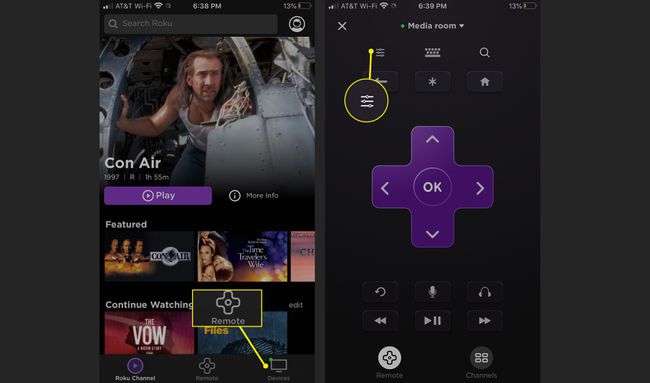
Vklopi Zasebno poslušanje za pretakanje zvoka prek vaše mobilne naprave.
-
Dotaknite se v redu da potrdite, da je zasebno poslušanje aktivirano.
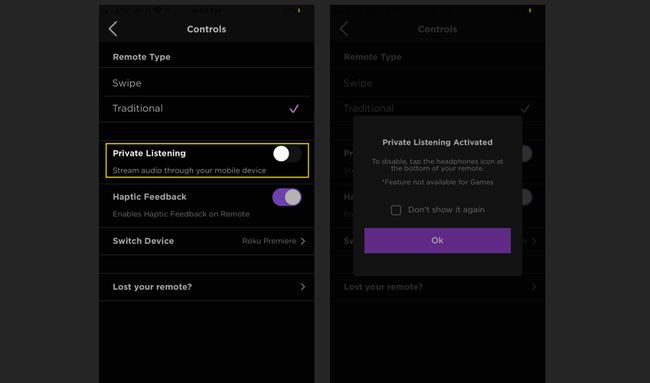
Dodajte več kanalov v svoj Roku v mobilni aplikaciji
V Roku lahko preprosto dodate več kanalov z dostopom do Roku Channel Store neposredno iz aplikacije.
Odprite aplikacijo Roku in tapnite Naprave.
Dotaknite se Kanali.
-
Dotaknite se Trgovina s kanali.
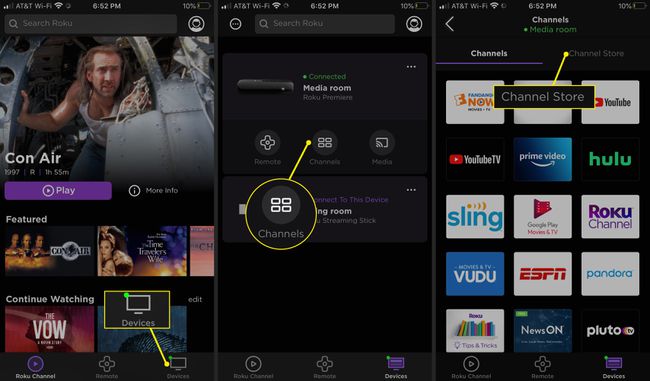
Ko ste v trgovini kanalov, si oglejte predstavljene kanale ali se pomaknite za brskanje po žanru.
Tapnite kanal, če želite videti več informacij.
-
Dotaknite se Dodaj kanal če želite dodati kanal v svojo skupino. Dotaknite se v redu nadaljevati. Kanal zaženite takoj ali kadar koli.
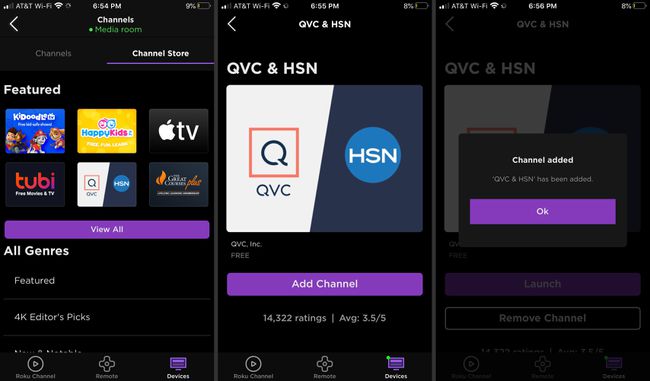
Delite vsebino pametnega telefona z aplikacijo Play na Roku
Funkcija Play on Roku omogoča aplikaciji Roku skupno rabo glasbe, fotografij in videoposnetkov, shranjenih v vašem pametnem telefonu, z vašo napravo ali televizorjem Roku.
Odprite aplikacijo Roku in tapnite Naprave.
Dotaknite se mediji ikona za zagon Play na Roku.
-
Izberite Glasba, Fotografije, oz Video posnetki.
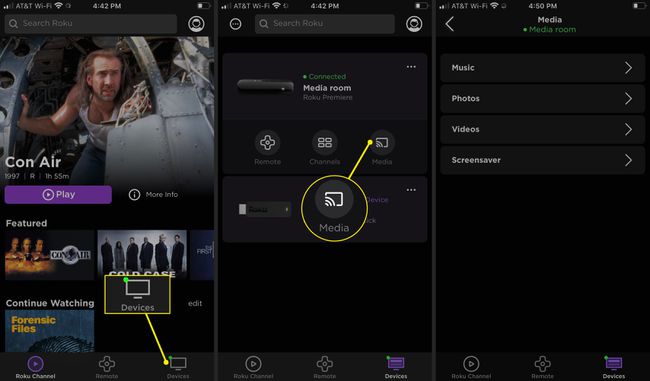
Dotaknite se Omogočite dostop da Roku omogočite dostop do vaših fotografij in videoposnetkov. Ko ste pozvani, tapnite v redu da omogočite dostop do knjižnice fotografij.
Če ste izbrali Fotografije, tapnite album, ki ga želite prikazati.
-
Dotaknite se Igraj gumb od spodaj. Vaše fotografije so prikazane na vašem televizorju.
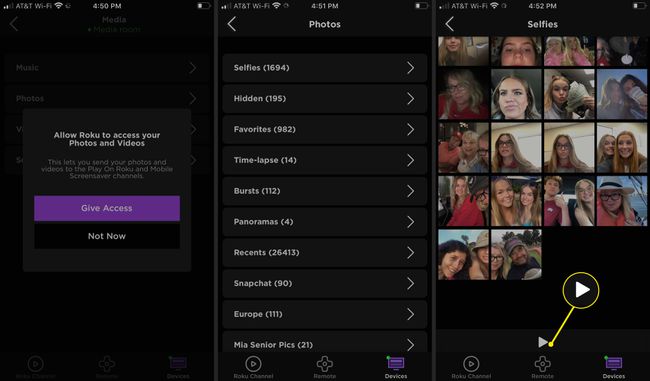
Uporabite aplikacijo Roku za upravljanje več naprav Roku
Če imate več kot eno napravo Roku, upravljajte naprave eno za drugo z mobilno aplikacijo Roku.
Preklopiti morate na napravo Roku, ki jo želite nadzorovati.
Odprite aplikacijo Roku in tapnite Naprave.
Če imate več kot en Roku, tapnite tistega, ki trenutno ni povezan.
-
Izbrana naprava Roku je povezana in mobilna aplikacija Roku nadzoruje to napravo.
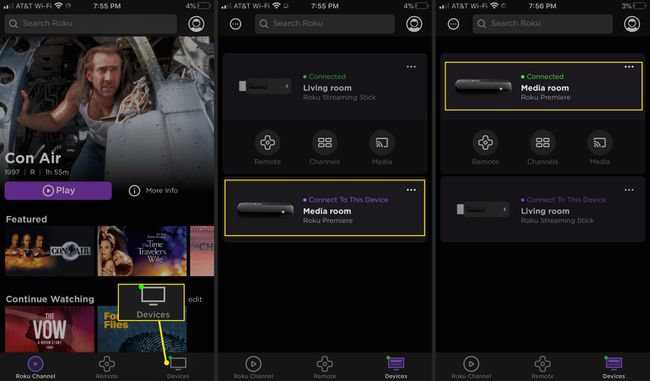
Uporabite mobilno aplikacijo Roku za hiter zagon televizorja Roku
Za televizorje Roku uporabite mobilno aplikacijo Roku, da aktivirate Fast TV Start. Ta funkcija omogoča hitrejši čas zagona in televizorju omogoča prenos in namestitev posodobitev v stanju pripravljenosti.
Ko je hitri zagon televizije omogočen na Roku TV, tapnite mikrofon ikono in uporabite glasovni ukaz, kot je npr Zaženite YouTube, televizor se vklopi in preide neposredno v YouTube.
Če želite televizor izklopiti, tapnite mikrofon ikono in reci TV izklopljen.
