Kako uporabljati OneNote kot upravitelja opravil, beležnico in dnevnik
Obstaja veliko odličnih mobilnih in namiznih aplikacij za sledenje opravilom, beleženje in postavljanje ciljev. Kljub temu mnogi od nas raje pero in papir. Kar manjka pristopu s peresom in papirjem, je priročno označevanje, opomniki in zmožnosti iskanja digitalnih orodij. Združite metodo beleženja na papirju z bullet journal paper z digitalnimi močmi OneNote in uživajte v najboljšem iz obeh svetov.
Navodila v tem članku veljajo za OneNote za Microsoft 365, OneNote 2019, OneNote 2016 in OneNote za Windows 10.
Bullet Journals
Revije Bullter organizirajo papirnato beležnico za zajemanje in hitro iskanje nalog, zapiskov, dogodkov in še več, tako da lahko ostanete strukturirani in ste bolj produktivni. OneNote je idealen za to metodo beleženja, ker je najbližji videti in se obnašati kot fizični zvezek.
Nekaj osnov o sistemu Bullet Journal:
- Na vsako stran hitro zapišete informacije, ki jih poskušate zajeti, kar se imenuje hitro beleženje.
- Strani lahko vključujejo opravila, opombe in dogodke.
- Za opravila ustvarite stran z dogodki v trenutnem mesecu (na primer sestanki ali rojstni dnevi) in drugo stran z opravki za mesec. Po teh straneh ustvarite dnevni koledar in premaknete svoja opravila s seznama mesecev na trenutni datum.
- Uporabite potrditveno polje, da označite nalogo, zaznamek za običajno opombo, klicaj, da zapišete odlično idejo, simbol za oko za raziskovanje in zvezdico, da označite element kot prednostni.
- Bullet dnevniki imajo na začetku zvezka indeksno stran, kjer označite številke strani za različne teme. V OneNotu vam ni treba ustvariti indeksne strani, saj program opravi delo namesto vas.
Ustvarite OneNote Bullet Journal
Uporaba discipline bullet journal v OneNote zahteva nekaj nastavitve.
Odprite OneNote.
-
Pojdite na Ogled zavihek.

-
V Nastavitve strani skupina, izberite Velikost papirja.
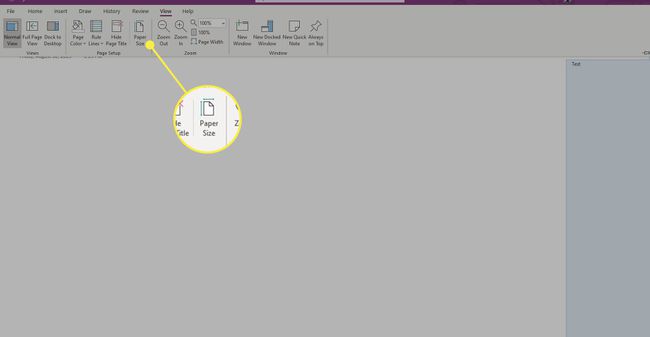
-
V Velikost papirja podokno, ki se odpre na levi, izberite Velikost spustni meni in izberite A4.

-
Spremenite velikosti v Natisnite robove razdelek, če želite, nato izberite Shrani trenutno stran kot predlogo da bo privzeta velikost papirja.
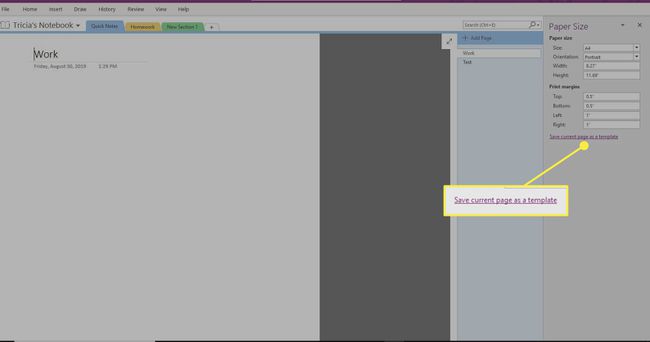
-
Vnesite ime za predlogo, izberite Nastavi kot privzeto predlogo za nove strani v trenutnem razdelku, nato izberite Shrani.
-
Izberite za mapa > Natisni > Predogled tiskanja.
-
Izberite Vsebino prilagodite širini papirja in izberite Zapri.
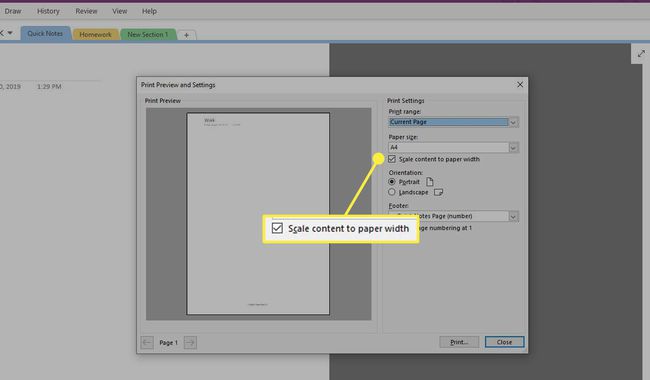
-
Ko nastavite to predlogo kot privzeto za razdelek, ustvarite oznake po meri, ki se ujemajo z bližnjicami (ali spremenite oznake na karkoli želite). Pojdite na Domov zavihek.

-
V Oznake skupino, izberite Več puščica poleg Oznake škatla.
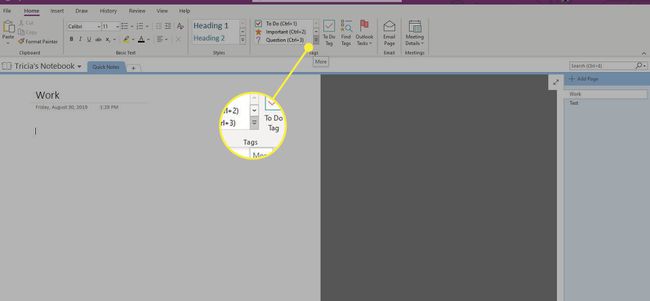
-
Izberite Prilagodite oznake na dnu seznama.

-
Izberite oznako, ki jo želite spremeniti, in izberite Spremeni oznako.

-
Izvedite želene spremembe v prikaznem imenu oznake, simbolu, barvi pisave ali barvi označevanja, nato pa izberite v redu. Ponovite za vse druge prilagoditve, ki jih želite narediti.
Kar najbolje izkoristite svoj Bullet Journal
Ko ste nastavili predlogo in oznake, ste pripravljeni na uporabo OneNote kot elektronskega dnevnika. Tukaj je nekaj predlogov, kako kar najbolje izkoristiti to orodje.
Teme in vnosi
Uporabite kratke enovrstične vnose s priporočenim zapisom (oznake OneNote), da bodo beležke, dogodki in opravila učinkovito razvrščeni. Če dodate splošne vnose, ne uporabljajte datuma kot naslova, ker OneNote to naredi samodejno. Ta tehnika odlično deluje v tandemu z Onetastic OneCalendar dodatek, tako da lahko vsak dan preverite zapiske z najmanj kliki.
Če pa gre za določeno temo, uporabite naslovni prostor na strani OneNote. Označevanje strani vam bo pomagalo pri iskanju teh vnosov. Ko preraste v zapleteno temo (na primer z veliko razširitvami ali stranmi), razmislite o ustvarjanju razdelka z drugim imenom.
Številke strani in razvrščanje
Številke strani so večinoma nepomembne, če uporabljate OneNote, ker je zmogljivo iskanje (Ctrl+E) opravi razvrščanje namesto vas.
Strani lahko organizirate tako, da jih povlečete v poljubnem vrstnem redu. Strani lahko združite v podstrani, da se izognete ustvarjanju razdelkov za teme nekje med preprostimi (ena stran) in zapletenimi (enim razdelkom).
Druga uporabna funkcija je uporaba notranjih hiperpovezav OneNote. Z desno tipko miške kliknite kateri koli vnos in kopirajte povezavo do njega. Nato z desno tipko miške kliknite in povezavo (ali pritisnite Ctrl+K) kamor koli drugje in ga prilepite.
Mesečni, tedenski in dnevni koledarji
Najboljši način za posnemanje mesečnega ali dnevnega koledarja Bullet Journal je uporaba orodja Onetastic OneCalendar. Združite ga s povzetkom oznake OneNote. Če želite uporabiti povzetek oznak, pojdite na Domov zavihek in v Oznake skupina, izberite Poiščite oznake. A Povzetek oznak se prikaže podokno.

Migracija ali nepomembno
Na začetku vsakega meseca preverite vnose opravil prejšnjega meseca, preselite opravila na stran novega meseca in jih označite kot Preseljeno. V tem koraku se upoštevajo vnosi iz prejšnjega meseca, tako da veste, da niste ničesar pustili za sabo. Če katera naloga ni več pomembna, jo tako označite. Na ta način, ko ponovno preverite pretekle vnose, ugotovite, da se ti vnosi v prihodnosti ne bodo več pojavili, ker so vnosi izgubili pomen.
Če želite ohraniti občutek hierarhije, razmislite o združevanju razdelkov v drug zvezek OneNote. Ker OneNote išče po vsaki odprti knjigi, ne boste izgubili sledi vnosov v različnih zvezkih. Glavni (običajno privzeti osebni zvezek) imejte kot redni dnevnik.
Pojdite naprej z OneNote
OneNote je močno orodje. Združevanje s sistemom Bullet Journal je pameten način za organiziranje zapiskov in urnika. Eden najboljših delov tega sistema je združevanje OneNote z Outlookom za prejemanje opomnikov za opravila in dogodke.
Še bolje je, če imate Tablični računalnik Windows s pisalom saj lahko pišete v svoj OneNote zvezek tako kot v papirnati – le s prednostmi iskanja, označevanja, sinhronizacije med napravami, prepoznavanja rokopisa in podobnih prednosti.
