Kako aktivirati svojo spletno kamero
Kaj je treba vedeti
- Če želite aktivirati spletno kamero, pojdite na Windows > Nastavitve > Zasebnost > Kamera in izberite Spremeni se gumb.
- Potisnite gumb na Vklopljeno položaj, da omogočite svojo spletno kamero.
V tem članku je razloženo vklop vaše vgrajene spletne kamere ali spletne kamere v računalniku z operacijskim sistemom Windows 10.
Kako omogočim svojo spletno kamero v sistemu Windows 10?
Če ugotovite, da se spletna kamera ne vklopi ali je prišlo do napake, se prepričajte, da je vaša kamera omogočena za vklop med uporabo aplikacij. Če je izklopljena, je morda to razlog, zakaj vaša spletna kamera ne deluje.
-
Pojdi do Windows > Nastavitve > Zasebnost.
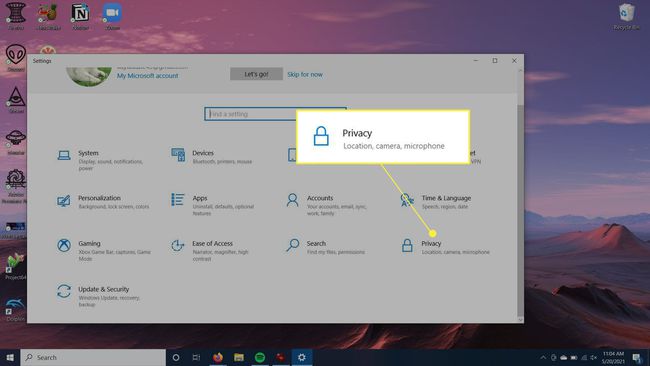
-
Spodaj Dovoljenja za aplikacije, izberite Kamera.
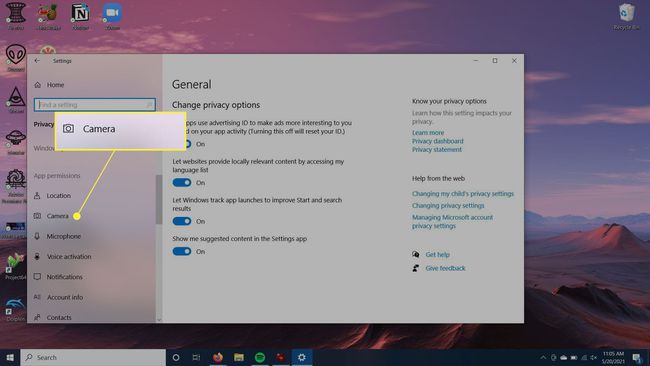
-
Na vrhu bi morali videti, ali je dostop do naprave s kamero vklopljen ali izklopljen. Če želite spremeniti to nastavitev, kliknite na Spremeni se in nato drsnik, da omogočite oz onemogočite svojo spletno kamero.
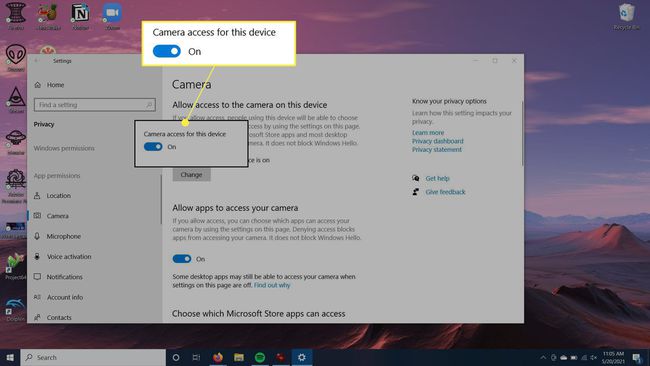
Spodaj Dovoli aplikacijam dostop do vaše kamere, tudi to bi morali imeti vklopljeno.
Drugi načini za preverjanje, ali je vaša spletna kamera omogočena
Če ste sledili zgornjim korakom, vendar še vedno nimate sreče pri vklopu spletne kamere, je morda nekaj narobe s samo kamero. Za pravilno delovanje vaše spletne kamere morate biti prepričani, da imate nameščene gonilnike.
-
Pojdite na funkcijo Windows Search in poiščite Upravitelj naprav, nato ga izberite.
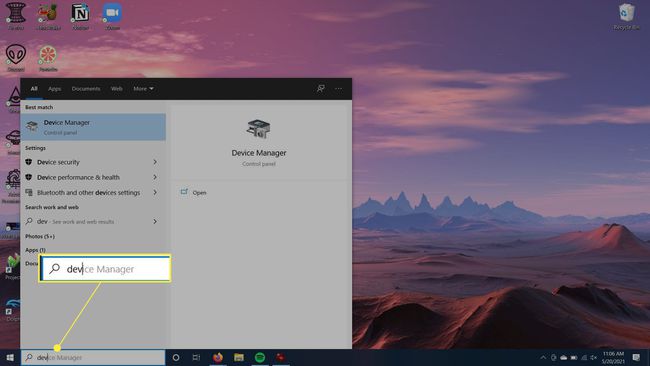
-
V oknu, ki se odpre, pojdite na Kamere in nato izberite kamero, ki jo uporabljate.
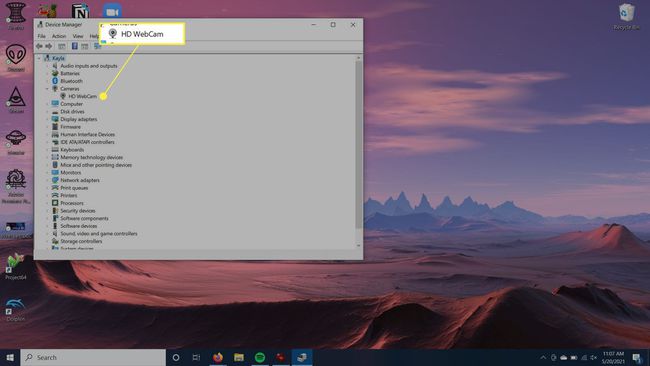
-
Z desno tipko miške kliknite napravo in izberite Posodobite gonilnik.
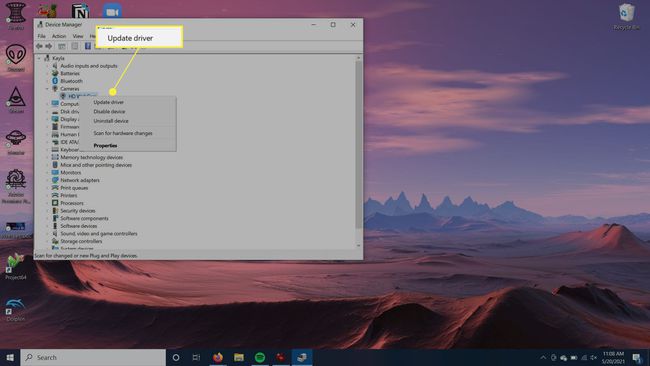
Windows bo namesto vas posodobil gonilnik, da bo še naprej pravilno deloval.
Kako preverim, ali moja spletna kamera deluje?
Če niste prepričani, da spletna kamera vašega računalnika deluje pravilno, jo poskusite vklopiti sami in preverite, ali obstajajo težave.
To lahko storite na več načinov, najlažje pa je aktiviranje spletne kamere prek vgrajene aplikacije Kamera v sistemu Windows 10. Uporaba te aplikacije bi morala samodejno vklopiti spletno kamero.
Pojdite na iskalno vrstico Windows v spodnjem levem kotu namizja.
-
Poiščite Kamera aplikacijo in kliknite nanjo.
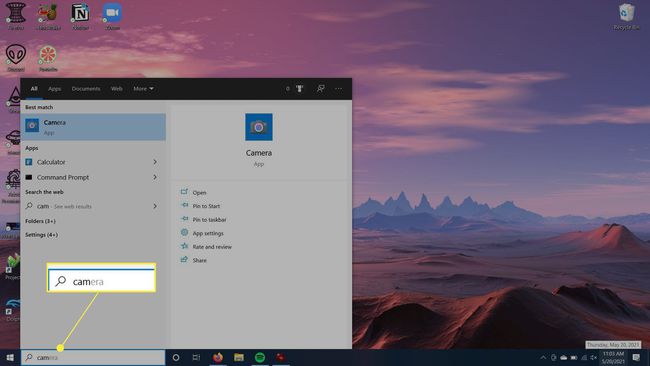
Aplikacija se bo odprla in videli boste obvestilo, da je vaša kamera vklopljena. Prižgati bi se morala tudi lučka vaše spletne kamere. Vir iz vaše spletne kamere boste videli v majhnem oknu.
Pogosta vprašanja
-
Kaj naj storim, če moja spletna kamera ne deluje?
Obstaja več načinov za odpravite težave s spletno kamero, ki ne deluje. Preverite svojo protivirusno programsko opremo in preverite, ali preprečuje zagon vaše spletne kamere, in preverite, ali so vsi kabli varno pritrjeni. Preverite spletno kamero z drugim računalnikom ali preverite vrata USB z drugo napravo. Preverite nastavitve in gonilnike vaše spletne kamere ter za navodila preberite dokumentacijo proizvajalca.
-
Kako odprem kamero prenosnika?
Če uporabljate Windows 10, izberite Gumb za zagon, nato s seznama naprav izberite svojo spletno kamero.
-
Kako aktiviram spletno kamero svojega Maca?
Če želite uporabiti vgrajeno kamero vašega Maca, odprite aplikacijo z dostopom do kamere. Na primer, odprite aplikacijo, kot je FaceTime, ali vklopite funkcijo, ki uporablja kamero vašega Maca. Videli boste zeleno lučko, ki pomeni, da se je vaša kamera uspešno vklopila.
