Kako uporabljati obnovitev sistema (Windows 11, 10, 8, 7, Vista, XP)
Orodje za obnovitev sistema v sistemu Windows je eden izmed bolj uporabnih pripomočkov, ki so vam na voljo, in je običajno odličen prvi korak, ko poskušate odpraviti večjo težavo v sistemu Windows.
Na kratko, orodje za obnovitev sistema Windows vam omogoča, da se vrnete na prejšnjo konfiguracijo programske opreme, registra in gonilnika, imenovano obnovitvena točka. To je tako, kot da bi "razveljavili" zadnjo večjo spremembo v sistemu Windows in vaš računalnik vrnili v stanje, kot je bilo, ko je bila ustvarjena obnovitvena točka.
Ker večina težav z operacijskim sistemom Windows vključuje težave z vsaj enim od teh vidikov vašega operacijskega sistema, je obnovitev sistema odlično orodje, ki ga lahko uporabite na začetku postopka odpravljanja težav. Pomaga tudi, da je res enostavno narediti.
Uporaba orodja za obnovitev sistema za razveljavitev/razveljavitev sprememb v sistemu Windows običajno traja od 10 do 30 minut, vsaj v večini primerov. Sledite tem preprostim korakom, da vrnete Windows na prejšnje, upajmo delajo, stanje z uporabo obnovitve sistema:
Način dostopa do obnovitve sistema se razlikuje med različicami sistema Windows. Spodaj so trije ločeni postopki: ena za Windows 11, Windows 10, Windows 8 ali Windows 8.1, ena za Windows 7 ali Windows Vista in ena za Windows XP. Glej Katero različico sistema Windows imam? če niste prepričani.
Kako uporabljati obnovitev sistema v operacijskem sistemu Windows 11, 10, 8 ali 8.1
-
Odprite nadzorno ploščo. Oglejte si to povezano navodilo, če je to prvič, ali pa ga preprosto poiščite v iskalnem polju Windows ali v vrstici s čarobnimi gumbi v sistemu Windows 8/8.1.
Poskušamo priti do sistemskega programčka na nadzorni plošči, kar je mogoče zelo hitro narediti iz Meni Power User vendar je tako hitrejše le, če uporabljate tipkovnico ali miško. Pritisnite WIN+X oz desni klik the Začni gumb in nato izberite sistem. Preskočite na 4. korak, če boste na koncu šli po tej poti.
-
Izberite Sistem in varnost znotraj nadzorne plošče.
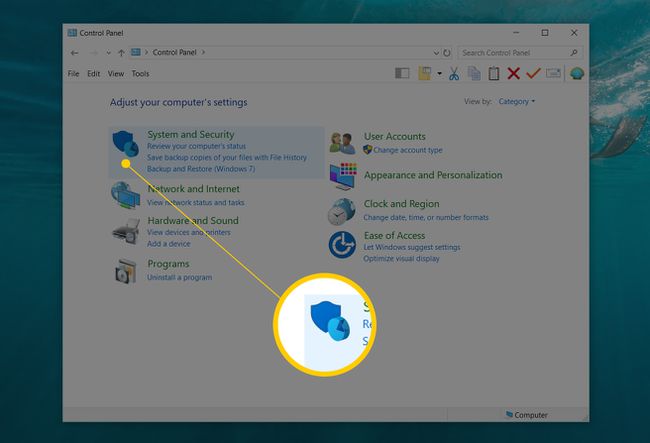
Ne boste videli Sistem in varnost če je vaš pogled nadzorne plošče nastavljen na enega ali drugega Velike ikone oz Majhne ikone. Namesto tega izberite sistem in nato preskočite na 4. korak.
-
V Sistem in varnost okno, ki je zdaj odprto, izberite sistem.

-
Izberite Zaščita sistema.
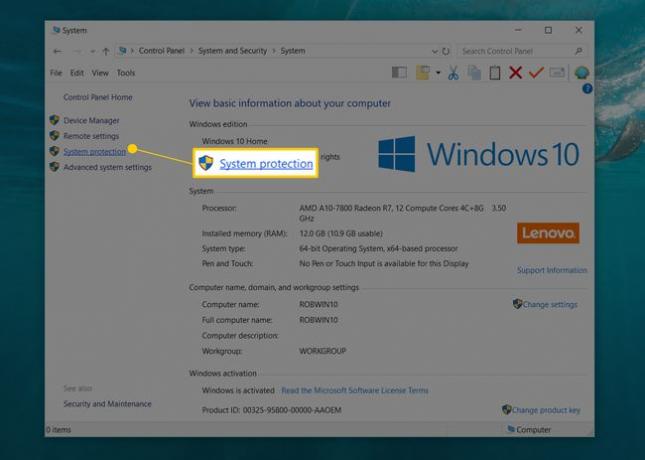
-
Iz Lastnosti sistema okno, ki se prikaže, pritisnite Obnovitev sistema. Če ga ne vidite, se prepričajte, da ste na Zaščita sistema zavihek.
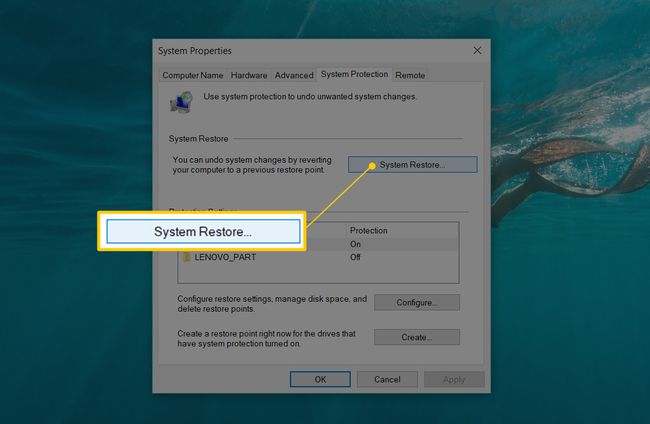
-
Izberite Naprej > iz okna za obnovitev sistema z naslovom Obnovite sistemske datoteke in nastavitve.
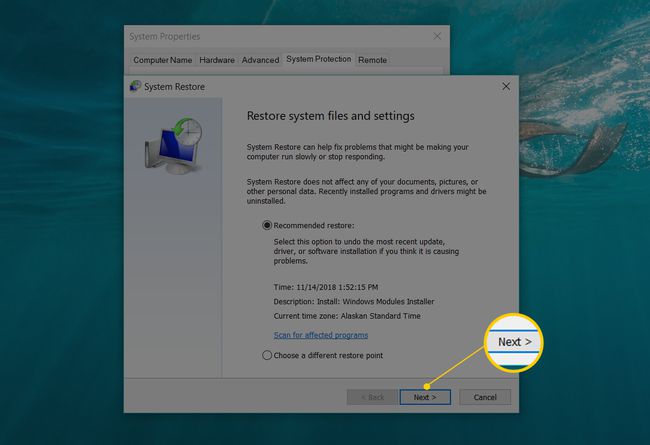
Če ste predhodno izvedli obnovitev sistema, boste morda videli obe Razveljavi obnovitev sistema možnost in a Izberite drugo obnovitveno točko možnost. Če je tako, izberite Izberite drugo obnovitveno točko, ob predpostavki, da niste tukaj, da bi razveljavili enega.
-
Na seznamu izberite obnovitveno točko, ki jo želite uporabiti.
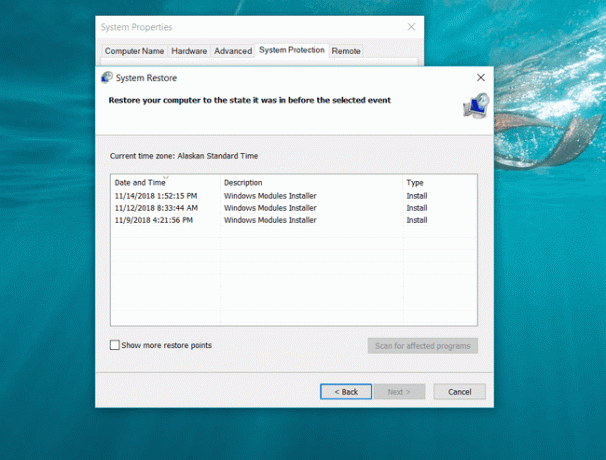
Če želite videti starejše obnovitvene točke, preverite Pokaži več obnovitvenih točk potrditveno polje.
Vse obnovitvene točke, ki so še v sistemu Windows, bodo navedene tukaj, če je to potrditveno polje potrjeno. Na žalost ni mogoče "obnoviti" starejših obnovitvenih točk. Najstarejša navedena obnovitvena točka je najbolj oddaljena, na katero lahko obnovite Windows.
Ko je izbrana obnovitvena točka, uporabite Naprej > gumb za nadaljevanje.
-
Potrdite obnovitveno točko, ki jo želite uporabiti na Potrdite obnovitveno točko okno in nato izberite Končaj.

Če vas zanima, na katere programe, gonilnike in druge dele sistema Windows 11/10/8/8.1 bo to obnovitev sistema vplivala na vaš računalnik, izberite Poiščite prizadete programe povezavo na tej strani, preden zaženete obnovitev sistema. Poročilo je zgolj informativnega značaja, vendar je lahko v pomoč pri odpravljanju težav, če ta obnovitev sistema ne odpravi težave, ki jo poskušate rešiti.
-
Izberite da na Ko se enkrat zažene, obnovitve sistema ni mogoče prekiniti. Ali želite nadaljevati? vprašanje.

Če izvajate obnovitev sistema iz varnega načina, upoštevajte, da sprememb, ki jih naredi na vašem računalniku, ne bo mogoče razveljaviti. Naj vas to ne prestraši – velika verjetnost je, da če od tu izvajate obnovitev sistema, je to zato, ker se Windows ne zažene pravilno, kar vam pusti nekaj drugih možnosti. Vseeno je nekaj, česar se morate zavedati.
Vaš računalnik se bo znova zagnal kot del obnovitve sistema, zato ne pozabite zapreti vsega, kar morda trenutno izvajate.
-
Obnovitev sistema bo zdaj začela vračati Windows v stanje, v katerem je bil na datum in čas, zabeleženega z obnovitveno točko, ki ste jo izbrali v 7. koraku.
Videli boste majhno Obnovitev sistema okno, ki pravi Priprave na obnovitev sistema ..., po katerem se bo Windows skoraj popolnoma ugasnil.
-
Nato boste na praznem zaslonu videli a Počakajte, da se vaše datoteke in nastavitve Windows obnovijo sporočilo.
Videli boste tudi različna sporočila, prikazana pod kot Obnovitev sistema se inicializira ...,Obnovitev sistema obnavlja register ..., in Obnovitev sistema odstranjuje začasne datoteke .... Vse skupaj bo verjetno trajalo približno 15 minut.
Kar sedite tukaj, je dejanski postopek obnovitve sistema. V tem času ne izklopite ali znova zaženite računalnika!
Počakajte, da se računalnik znova zažene.
Prijavite se v Windows kot običajno. Če ne uporabljate namizja in niste samodejno preklopljeni tja, pojdite tja.
Na namizju bi morali videti majhno okno za obnovitev sistema, ki pravi "Obnovitev sistema je bila uspešno zaključena. Sistem je bil obnovljen na [date time]. Vaši dokumenti niso bili prizadeti."
Izberite Zapri.
Zdaj, ko je obnovitev sistema končana, preverite, ali je težava, ki ste jo poskušali odpraviti, dejansko popravljena.
Če obnovitev sistema ni odpravila težave, lahko a) ponovite zgornje korake in izberete še starejšo obnovitveno točko, če je na voljo, ali b) nadaljujete z odpravljanjem težave.
Če je ta obnovitev sistema povzročila dodatno težavo, ga lahko razveljavite, pod predpostavko, da ni bil dokončan iz varnega načina (glejte Pomembno klic v koraku 10). Če želite razveljaviti obnovitev sistema v sistemu Windows, ponovite zgornje korake od 1 do 6 in izberite Razveljavi obnovitev sistema.
Kako uporabljati obnovitev sistema v operacijskem sistemu Windows 7 ali Windows Vista
Pomaknite se do Začni > Vsi programi > Dodatki > Sistemska orodja programska skupina.
-
Izberite Obnovitev sistema.

-
Pritisnite Naprej > na Obnovite sistemske datoteke in nastavitve okno, ki bi se moralo pojaviti na zaslonu.
Če imate na tem zaslonu dve možnosti, Priporočena obnovitev in Izberite drugo obnovitveno točko, izberite Izberite drugo obnovitveno točko pred izbiro Naprej > razen če ste popolnoma prepričani, da je vnaprej izbrana obnovitvena točka tista, ki jo želite uporabiti.
-
Izberite obnovitveno točko, ki jo želite uporabiti. V idealnem primeru bi želeli izbrati tistega tik preden opazite težavo, ki jo poskušate odpraviti, vendar ne pozneje. Vse obnovitvene točke, ki jih imate ročno ustvarjene, načrtovane obnovitvene točke, ki jih Windows samodejno ustvarjeno in vse ustvarjeno samodejno med namestitvijo določenih programov bodo navedeni tukaj. Obnovitve sistema ne morete uporabiti za razveljavitev sprememb sistema Windows na datum, za katerega obnovitvena točka ne obstaja.
Če morate, preverite Pokaži več obnovitvenih točk oz Pokaži obnovitvene točke, starejše od 5 dni potrditveno polje, da vidite več kot najnovejše obnovitvene točke. Ni zagotovila, da obstajajo, vendar je vredno pogledati, če se morate vrniti tako daleč.
Izberite Naprej >.
-
Pritisnite Končaj na Potrdite obnovitveno točko okno za začetek obnovitve sistema.
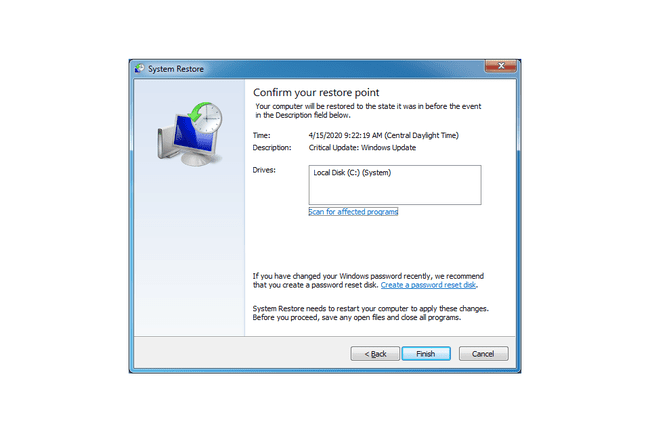
Windows se bo zaustavil, da dokonča obnovitev sistema, zato se prepričajte, da ste pred nadaljevanjem shranili vsa dela, ki ste jih morda odprli v drugih programih.
Izberite da na Ko se enkrat zažene, obnovitve sistema ni mogoče prekiniti. Ali želite nadaljevati? pogovorno okno.
-
Obnovitev sistema bo zdaj obnovila Windows v stanje, ki je bilo zabeleženo v obnovitveni točki, ki ste jo izbrali v 4. koraku.
Postopek obnovitve sistema lahko traja nekaj minut, kot vidite "Počakajte, da se vaše datoteke in nastavitve sistema Windows obnovijo" sporočilo. Vaš računalnik se bo nato znova zagnal kot običajno, ko bo končan.
Takoj po prijavi v Windows po ponovnem zagonu bi morali videti sporočilo, da Obnovitev sistema je bila uspešno zaključena. Izberite Zapri.
Preverite, ali je ta obnovitev sistema popravila kakršno koli težavo z operacijskim sistemom Windows 7 ali Windows Vista, ki ste jo odpravljali. Če se težava še vedno pojavlja, lahko ponovite zgornje korake in izberete drugo obnovitveno točko, če je na voljo. Če ta obnova povzročil težavo, lahko vedno razveljavite to posebno obnovitev sistema.
Kako uporabljati obnovitev sistema v operacijskem sistemu Windows XP
Naredite si pot do Začni > Vsi programi > Dodatki > Sistemska orodja.
-
Izberite Obnovitev sistema.

Izberite za Obnovi moj računalnik na prejšnji čas in nato izberite Naprej >.
-
Na koledarju na levi izberite razpoložljiv datum.
Razpoložljivi datumi so tisti, ko je bila ustvarjena obnovitvena točka, in so prikazani krepko. Obnovitve sistema ne morete uporabiti za razveljavitev sprememb sistema Windows XP na datum, ko obnovitvena točka ne obstaja.
-
Zdaj, ko je izbran datum, izberite določeno obnovitveno točko s seznama na desni.
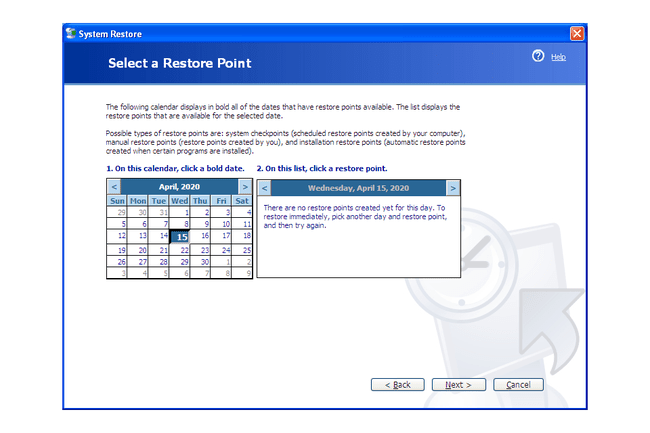
Pritisnite Naprej >.
-
Izberite Naprej > na Potrdite izbiro obnovitvene točke okno, ki ga vidite zdaj.
Windows XP se bo zaustavil kot del postopka obnovitve sistema. Preden nadaljujete, shranite vse odprte datoteke.
Obnovitev sistema bo zdaj obnovila Windows XP z registrom, gonilniki in drugimi pomembnimi datotekami, kot so obstajale, ko je bila ustvarjena obnovitvena točka, ki ste jo izbrali v 5. koraku. To lahko traja nekaj minut.
Ko je ponovni zagon končan, se prijavite kot običajno. Ob predpostavki, da je šlo vse po načrtih, bi morali videti a Obnova končana okno, ki ga lahko izberete Zapri na.
Zdaj lahko preverite, ali je obnovitev sistema odpravila katero koli težavo z operacijskim sistemom Windows XP, ki ste jo poskušali odpraviti. Če ne, lahko vedno poskusite prej obnovitveno točko, če jo imate. Če je obnovitev sistema poslabšala situacijo, jo lahko vedno razveljavite.
Več o obnovitvi sistema in obnovitvenih točkah
Pripomoček za obnovitev sistema Windows na noben način ne bo vplival na vaše nesistemske datoteke, kot so dokumenti, glasba, video, e-pošta itd. Če ste upali, da bo obnovitev sistema Windows bi, pravzaprav obnovite ali "razveljavite" vse izbrisane nesistemske datoteke, poskusite a program za obnovitev datotek namesto tega.
Obnovitvenih točk običajno ni treba ustvarjati ročno. Ob predpostavki, da je obnovitev sistema omogočena in deluje pravilno, bi morali Windows in drugi programi redno ustvarite obnovitvene točke na kritičnih točkah, na primer pred uporabo popravka, preden se namesti nov program, itd.
Glej Kaj je obnovitvena točka? za večjo razpravo o obnovitvenih točkah in njihovem delovanju.
Obnovitev sistema se lahko zažene tudi v kateri koli različici sistema Windows z izvajanjem rstrui.exe, kar je lahko koristno v določenih situacijah, na primer, ko ga morate zagnati iz varnega načina ali druge situacije z omejenim dostopom.
Glej Kako zagnati obnovitev sistema iz ukaznega poziva če potrebujete pomoč pri tem.
