Kako kalibrirati zaslon na dotik v sistemu Windows
Windows 10 je zasnovan za dobro delo z zasloni na dotik, ampak stvari lahko gredo narobe. Ko tapnete zaslon in se obnaša, kot da ste se dotaknili povsem drugega mesta, to običajno kaže na težavo s kalibracijo. Zaslon na dotik kalibracija običajno poskrbi za tovrstno težavo.
Windows 10, Windows 8 in Windows 7 vključujejo vgrajeno orodje za umerjanje. Ta članek vključuje informacije za vsako od teh različic.
Kako kalibrirati naprave z zaslonom na dotik Windows
Umerjanje zaslona na dotik je v sistemu Windows 10 dokaj preprosta zadeva, ker operacijski sistem vključuje orodje za umerjanje zaslona na dotik. To isto orodje je vključeno tudi v Windows 8 in Windows 7.
Orodje za umerjanje zaslona na dotik deluje tako, da na zaslonu prikaže vzorec in ga nato prekrije z nizom križev. Če zaporedoma tapnete vsak križec, Windows natančno pokažete, kako konfigurirati zaslon na dotik.
Pri umerjanju zaslona na dotik se je treba dotakniti dejanske lokacije vsakega križa. Če se dotaknete kjer koli drugje, na koncu dobite nepravilno konfiguriran zaslon na dotik, ki je morda neuporaben. V tem primeru priključite tipkovnico in miško, da ponovno aktivirate konfiguracijsko orodje.
-
Pritisnite na Windows logotip tipko na tipkovnici. S tem se odpre meni Start in vam omogoča iskanje orodja za kalibracijo zaslona.
Če nimate tipkovnice ali ne vidite Windows logotip povlecite navzgor z dna zaslona v sistemu Windows 10 ali z desne v sistemu Windows 8 za dostop do menija.
-
Vrsta kalibrirati. V sistemu Windows 8 boste morda morali tipkati tablico, v sistemu Windows 7 pa boste morda morali vnesti dotik. V vseh treh primerih izberite Umerite zaslon za vnos s peresom ali na dotik v rezultatih iskanja.

Ko iščete kalibrirati, prvi rezultat je običajno kalibrirajte barvo zaslona. Tudi če Windows poudari ta rezultat, to ni tisto, kar potrebujete. Ne pozabite izbrati Umerite zaslon za vnos s peresom ali na dotik.
-
Izberite Umerite.

Če na računalnik niste povezali tipkovnice in miške ali sledilne ploščice, ju zdaj povežite. Če so te naprave povezane, je lažje odpraviti morebitne nesreče ali napake, ki se pojavijo med postopkom kalibracije.
-
Izberite Vnos na dotik.
Če imate napravo, kot je a Površina ki je priložena pisalu, izberite Vnos peresa.

-
Če se prikaže sporočilo o nadzoru uporabniškega računa, izberite da.
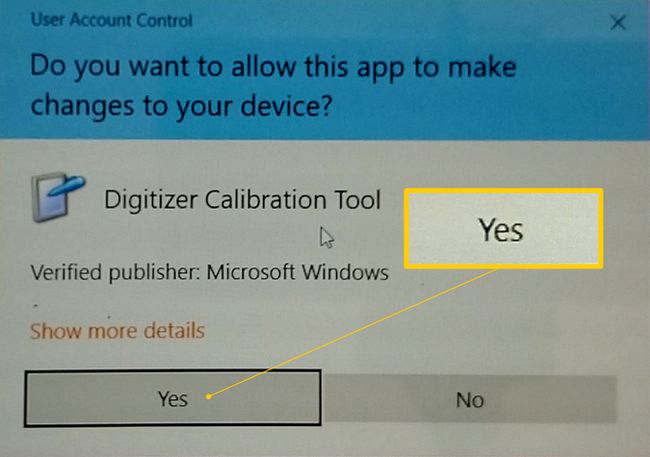
-
Dotaknite se križec v zgornjem levem kotu zaslona, nato ga znova tapnite vsakič, ko se premakne.
Za dokončanje tega postopka se boste 16-krat dotaknili križa.

Izberite Shranite podatke o kalibraciji če ste zadovoljni, ali izberite možnost za ponastaviti če ste med postopkom kalibracije naredili napako.
Kaj storiti, če vaš zaslon na dotik še vedno ne deluje pravilno
Težave s konfiguracijo ne povzročajo vseh težav z zaslonom na dotik. Na primer, če zaslon na dotik sploh ne deluje, je morda res izklopljen ali onemogočen, ali pa ustrezen gonilnik morda ni nameščen. V tem primeru omogočite zaslon na dotik oz posodobite gonilnike.
V drugih primerih je lahko ugotovitev, zakaj zaslon na dotik ne deluje, bolj zapletena. Če umerjanje zaslona na dotik ni pomagalo, si oglejte našo podrobno informacijo vodnik za odpravljanje pokvarjenega zaslona na dotik.
