Kako preprosto popraviti beli zaslon smrti iPhone
Če je zaslon vašega iPhonea popolnoma bel in ne prikazuje nobenih ikon ali aplikacij, se morda soočate z zloglasnim belim zaslonom iPhonea, imenovanim iPhone White Screen of Death. Zaradi tega imena se sliši strašljivo, vendar v večini primerov ni tako slabo, kot se sliši. Ni tako, kot da je vaš telefon bo eksplodirala ali karkoli.
iPhone White Screen of Death le redko ustreza svojemu imenu. Koraki, razloženi v tem članku, ga lahko pogosto odpravijo (in lahko popravijo tudi iPad ali iPod touch. Za več informacij si oglejte konec članka).
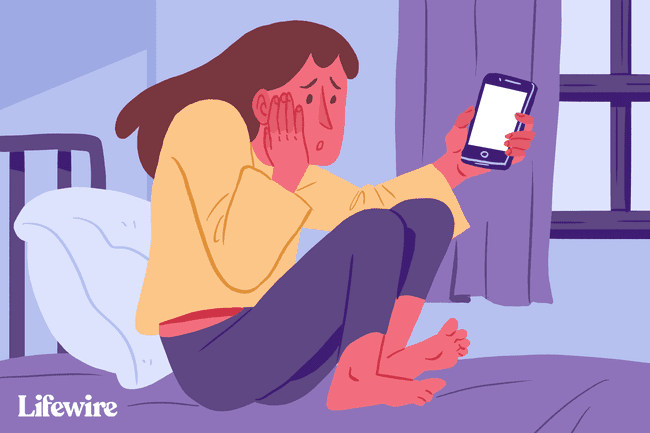
Čeprav so bili nasveti in navodila v tem članku napisani z uporabo iOS 12, veljajo za vse najnovejše različice operacijskega sistema iPhone in iOS, vključno (vendar ne omejeno na) iOS 11 in iOS 12.
Vzroki belega zaslona iPhone
Beli zaslon iPhone lahko povzročijo številne stvari, vendar sta dva najpogostejša krivca:
-
Neuspela posodobitev programske opreme ali jailbreak — Ko poskušaš posodobite operacijski sistem iPhone in posodobitev ne uspe, včasih boste videli bel zaslon. To je še bolj pogosto, ko poskušate naredite jailbreak vaš iPhone in pobeg iz zapora ne uspe.
- Težava s strojno opremo — Če programska oprema ni krivec, je drugi najpogostejši vzrok belega zaslona, da se kabel, ki povezuje matično ploščo iPhone-a z zaslonom, zrahlja ali zlomi. V nekaterih primerih je to preprosto posledica okvare strojne opreme skozi čas. Pri drugih se priključek zrahlja, ko je telefon prepogosto padel.
Ne glede na vzrok belega zaslona smrti iPhone na vašem telefonu, poskusite s temi koraki, da ga odpravite.
Najprej poskusite s triprstnim dotikom
To v večini primerov ne bo rešilo težave, vendar obstaja majhna možnost, da sploh nimate belega zaslona smrti. Namesto tega ste morda pomotoma vklopili povečavo zaslona. Če je tako, boste morda zelo blizu povečali nekaj belega, zaradi česar bo videti kot bel zaslon. V tem primeru vam običajne pipe ne bodo pomagale.
Če želite popraviti povečavo, držite tri prste skupaj in nato z njimi dvakrat tapnite zaslon. Če je vaš zaslon povečan, ga bo to vrnilo v običajni pogled. Izklopite povečavo v Nastavitve > General > Dostopnost > Povečava > Izklopljeno.
Za več o tem pojavu preberite Moje ikone iPhone so velike. Kaj se dogaja?
Trda ponastavitev iPhone
Pogosto je najboljši korak za odpravo kakršne koli težave z iPhoneom znova zagnati iPhone. V tem primeru potrebujete malo več močan ponovni zagon, imenovan trda ponastavitev. To je kot ponovni zagon, vendar ne zahteva, da lahko vidite ali se dotaknete ničesar na zaslonu – kar je ključnega pomena, če imate bel zaslon, ki se ne odziva na dotike. Prav tako počisti več pomnilnika iPhone (ne skrbi, ne boste izgubili svojih podatkov).
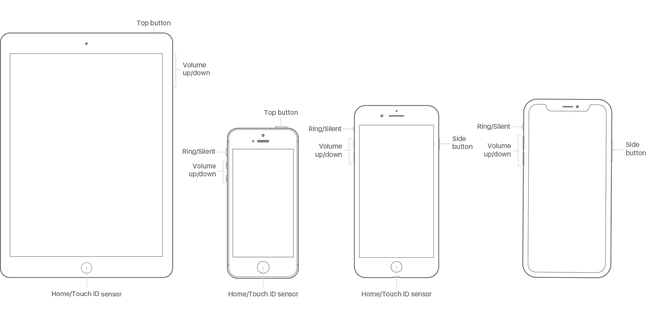
Če želite izvesti trdo ponastavitev na katerem koli modelu iPhone od izvirnika do iPhone 7:
Držite pritisnjen tako gumb Domov kot spanje/zbujanje hkrati (na iPhone 7 držite tipko znižaj glasnost in spanje/zbujanje namesto tega gumbi).
Držite, dokler zaslon ne utripa in se pojavi logotip Apple.
Spustite gumbe in pustite, da se iPhone zažene kot običajno.
Ker ima iPhone 8 v svojem gumbu Domov drugačno tehnologijo in ker iPhone X, XS in XR sploh nimajo gumba Domov, je postopek trde ponastavitve nekoliko drugačen. Na teh modelih:
Pritisnite na Povečaj glasnost gumb in ga spusti.
Pritisnite na znižaj glasnost gumb in ga spusti.
Držite pritisnjeno spanje/zbujanje (aka Stranski), dokler se telefon znova ne zažene. Ko se prikaže logotip Apple, spustite gumb.
Pridržite Domov + Povečanje glasnosti + Vklop
Če trda ponastavitev ni pomagala, obstaja še ena kombinacija gumbov, ki deluje za mnoge ljudi:
Držite pritisnjeno Domov gumb, Povečaj glasnost gumb in moč (spanje/zbujanje) gumb vse naenkrat.
Morda bo trajalo nekaj časa, vendar držite, dokler se zaslon ne izklopi.
Te gumbe držite, dokler se ne prikaže logotip Apple.
Ko se prikaže logotip Apple, lahko spustite gumbe in pustite, da se iPhone zažene kot običajno.
Očitno to deluje samo pri modelih iPhone, ki imajo gumb Domov. Verjetno ne deluje z iPhone 8, X, XS in XR in morda ne bo deloval z 7. Ni še nobene besede, ali je na teh modelih enakovredni tej možnosti.
Poskusite obnoviti način in obnoviti iz varnostne kopije

Če nobena od teh možnosti ni delovala, je vaš naslednji korak poskus prestavite iPhone v način za obnovitev. Recovery Mode je zmogljivo orodje za reševanje težav s programsko opremo, ki jih morda imate. Omogoča vam, da znova namestite iOS in obnovite varnostno kopirane podatke na iPhone. Če ga želite uporabljati, potrebujete računalnik z nameščenim iTunes, nato pa sledite tem korakom:
Če je mogoče, izklopite vaš iPhone.
Kabel za sinhronizacijo priključite v iPhone, vendar ne v računalnik.
-
Kaj boste storili naprej, je odvisno od vašega modela iPhone:
- iPhone XR, XS, X in 8 — Držite pritisnjeno Stranski gumb, medtem ko kabel za sinhronizacijo priključite v računalnik.
- iPhone 7 serija — Pritisnite in držite znižaj glasnost medtem ko telefon priključite na računalnik.
- iPhone 6S in starejši — Pritisnite in držite Domov gumb in priključite kabel na računalnik.
Držite kateri koli gumb, ki ga držite, dokler se ne prikaže zaslon Recovery Mode (ikona iTunes s kablom, ki kaže nanjo, in besedilo Povežite se z iTunes).
Če se zaslon spremeni iz belega v črn, ste v načinu za obnovitev. Na tej točki lahko uporabite navodila na zaslonu v iTunes Obnovi vaš iPhone iz varnostne kopije oz Nadgradnja operacijski sistem.
Obnovite telefon iz varnostne kopije.
V nekaterih primerih lahko pri obnovitvi iPhone naletite na težavo, ki vam preprečuje dokončanje postopka. Če naletite na to težavo, se naučite, kako jo rešiti Kako popraviti napako iPhone 4013.
2:06
Vstop v način za obnovitev iPhone in izstop iz njega
Poskusite način DFU
Način posodobitve vdelane programske opreme naprave (DFU). je celo močnejši od načina za obnovitev. Omogoča vam vklop iPhonea, vendar preprečuje zagon operacijskega sistema, tako da lahko spremenite sam operacijski sistem. To je bolj zapleteno in zvijačno, vendar je vredno poskusiti, če nič drugega ni delovalo. Če želite telefon preklopiti v način DFU:
Povežite svoj iPhone z računalnikom in zaženite iTunes.
Izklopite telefon.
-
Kaj boste storili naprej, je odvisno od vašega modela iPhone:
- iPhone 7 in novejši — Hkrati držite stranski gumb in gumb za zmanjšanje glasnosti.
- iPhone 6S in starejši — Hkrati držite gumb za spanje/vklop in gumb Domov.
Gumbi držite 10 sekund. Če vidite logotip Apple, ste ga držali predolgo in bi morali začeti znova.
Po 10 sekundah spustite gumb za spanje/vklop/stranski gumb, vendar še naprej držite drugi gumb.
Če je zaslon vašega telefona črn, ste v načinu DFU. Če vidite logotip iTunes, morate začeti znova.
Sledite navodilom na zaslonu v iTunes.
Če nič od tega ne deluje, poskusite Apple

Če ste preizkusili vse te korake in imate še vedno težavo, imate verjetno težavo, ki je ne morete odpraviti. Obrniti se morate na Apple se dogovorite za sestanek v lokalni trgovini Apple Store za podporo.
Popravljanje belega zaslona iPod Touch ali iPad
Ta članek govori o popravljanju belega zaslona iPhone, vendar imata iPod touch in iPad lahko enako težavo. Na srečo so rešitve za iPad ali iPod touch White Screen enake. Vse tri naprave imajo veliko enakih komponent strojne opreme in poganjajo isti operacijski sistem, tako da lahko vse, kar je omenjeno v tem članku, pomaga popraviti tudi beli zaslon iPad ali iPod touch.
