Kako namestiti Amazon Fire TV Stick
The Amazon Fire TV stick je prenosna naprava, ki jo priključite na televizor za pretakanje oddaj, filmov in glasbe na televizor. Vsak televizor hitro spremeni v pametni televizor, ki ga lahko uporabite na katerem koli televizorju z vrati HDMI.
Trenutno sta za nakup na voljo dve različici: Fire TV Stick in Fire TV Stick 4K. Oba ponujata enako osnovno funkcionalnost, pri čemer različica 4K omogoča ogled oddaj in filmov v ločljivosti 4K.
Amazon Fire TV Stick deluje podobno kot Amazon Fire TV. Glavna razlika je oblikovni faktor in prenosljivost Amazon Fire TV Stick.
Zakaj uporabljati Fire TV Stick
Z eno besedo, preprostost. Videti je kot USB-pogon, vendar se priključi na brezplačna vrata HDMI na zadnji strani televizorja. Priključite ga, nastavite in pripravljeni ste. Je tako majhen (4,25 in x 1,1 in x 0,55 in (vključno s konektorjem)), da ga lahko zapakirate v svojo prtljago in ga prinesete s seboj kamor koli greste.
Fire TV palica zagotavlja optimizirano zabavno izkušnjo iz vaših najljubših storitev, kot so Netflix, Prime Video, Hulu in še več. Zagotavlja osupljive slike do 1080p z navadno palico in do 4K Ultra HD s podporo za HDR, HDR 10, Dolby Vision, HLG in HDR10+ s palico 4K.
Z obema možnostma, ki ponujata 8 GB prostora za shranjevanje in vgrajeno štirijedrno obdelavo, boste imeli dostop do več kot 500.000 oddaje in filme, skupaj z milijoni pesmi vaših najljubših ponudnikov, kot so Amazon Music, Apple Music in Spotify.
Te novejše različice palice Fire TV ponujajo funkcijo Alexa, tako da lahko s svojim glasom brskate po ponudbah po ključu. Brskajte po ponudbi z glasovnimi ukazi, ki jih izgovorite v daljinski upravljalnik.
Druge prednosti za Amazon Fire TV Stick
- Prerežite kabel vašega kabelskega ali satelitskega ponudnika in pretakajte TV-oddaje in filme brezžično. - celo TV v živo (s pravimi aplikacijami)
- Upravljajte svoje druge združljive pametne domače naprave z Alexa prek Fire TV palice, vključno z lučmi, termostati in kamerami.
- Uporabite Alexa za iskanje po večini aplikacij, ki jih prenesete, kar vam omogoča širše možnosti iskanja.
- Nizko medpomnjenje vsebine prek zmogljive povezave Wi-Fi (standard 802.11ac).
Kaj je v škatli?
Vsaka Fire TV Stick ima:
- Glasovni daljinski upravljalnik, ki podpira Alexa, in dve bateriji
- Napajalni adapter in mikro USB napajalni kabel
- HDMI podaljšek
- Navodila

Kako priključiti Fire TV Stick
Če želite nastaviti Fire TV stick, boste potrebovali televizor z brezplačnim priključkom HDMI, vtičnico, internetno povezavo in račun Amazon (čeprav se lahko prijavite za enega med namestitvijo, če želite).
Priključite napajalni kabel v napajalnik in nato v Fire TVstick.
Priključite napajalnik v vtičnico.
-
Priključite Fire TV Stick v odprta vrata HDMI na vašem televizorju (uporabite lahko tudi dodatni HDMI podaljšek, če na vašem televizorju ni dovolj prostora za palico).

Amazon Vklopite televizor in ga nastavite na pravi vhod. To bodo ista vrata HDMI, v katera ste priključili Fire TV Stick, na primer HDMI 1 ali HDMI 3.
Vaš Fire TV stick bo poiskal vaš daljinski upravljalnik in se z njim samodejno seznanil.
Pritisnite Domov na daljinskem upravljalniku.
Pritisnite Igraj.
Izberite svoj jezik.
-
Izberite svoje omrežje Wi-Fi in se povežite z njim. Za prijavo naprave v svoje omrežje boste morali vnesti geslo za Wi-Fi.

Amazon -
Registrirajte Fire TV stick s svojim računom Amazon tako, da se prijavite v svoj obstoječi račun ali ustvarite novega.
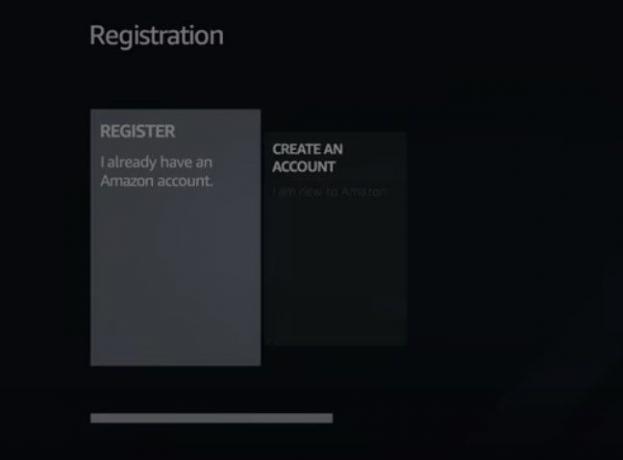
Amazon Potrdite, ali želite svoje geslo za Wi-Fi shraniti v Amazon. Izbira št pomeni, da bo geslo uporabljeno samo za vašo palico in nobene druge naprave Amazon.
-
Po potrebi omogočite/onemogočite starševski nadzor.
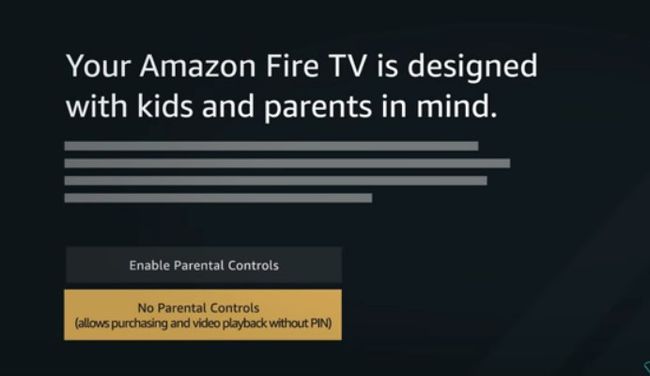
Amazon Na tej točki lahko izberete aplikacije za namestitev na vašo Fire TV palico, kot so Hulu, Showtime, Sling in drugo. To lahko storite tudi pozneje.
Vaš Fire TV stick je zdaj nastavljen in pripravljen za uporabo.
Težave z daljinskim upravljalnikom Fire TV Stick
Daljinski upravljalnik se mora združiti s Fire TV Stick takoj, ko priključite palico, včasih pa se ne. Če imate težave, poskusite eno (ali vse) od teh treh stvari:
- Odstranite in ponovno vstavite baterije v daljinski upravljalnik. Moral bi se samodejno znova seznaniti z vašim Fire TV ključem.
- pritisnite in držite Domov na daljinskem upravljalniku za 10 sekund. Moral bi osvežiti povezavo in znova delovati.
- Zamenjajte baterije v daljinskem upravljalniku.
Če vaš daljinski upravljalnik še vedno ne deluje, ga boste morda morali zamenjati ali se za več informacij obrniti na Amazon.
Kot alternativo daljinskemu upravljalniku lahko prenesete aplikacijo Amazon Fire TV Remote App in uporabite svoj pametni telefon kot daljinski upravljalnik Fire TV. Za oba so na voljo aplikacije iOS in Android.
Uporabite Alexa na Fire TV Stick
Fire TV palica je opremljena z glasovnim daljinskim upravljalnikom, ki podpira Alexa in vam omogoča, da ga upravljate z glasom. Z njim lahko nadzirate predvajanje vaše oddaje ali filma, igrate igre in upravljate združljive pametne domače naprave.
Nastavite televizor na pravi vhod, da vklopite Fire TV palico. To morate storiti, tudi če želite upravljati pametno domačo napravo.
pritisnite in držite Glas na vašem daljinskem upravljalniku. (To je gumb, ki je videti kot mikrofon.)
-
Dvignite daljinski upravljalnik do ust in izgovorite svojo zahtevo. Na primer, lahko rečete »Pavza« ali »Zatemni luči v dnevni sobi«.
Za izdajo ukazov vam ni treba uporabiti budne besede (»Alexa«, »Amazon«, »Computer«, »Echo« ali »Ziggy«), samo pritisnite Glas na daljinskem upravljalniku in začnite govoriti.
Spustite gumb.
Ukazi, ki jih lahko uporabljate s Fire TV Stickom, ki podpira Alexa
Tukaj je začetni seznam ukazov, ki jih lahko rečete Alexi za nadzor vašega Fire TV Stick.
Za ogled vsebine:
- "Glejte [ime oddaje/filma]"
- "Odpri Netflix"
Za nadzor vsebine med gledanjem:
- "Pavza/Predvajaj/Ustavi"
- "Previjanje 10 sekund nazaj"
- "Preskoči 30 sekund"
- "Igraj naslednji"
- "Naslednja epizoda"
Če želite poiskati vsebino:
- »Pokaži mi [naslov filma ali TV-oddaje]«
- »Pokaži mi [zvrst vsebine, kot je komedija ali znanstvena fantastika]«
- "Pokaži mi [ime izvajalca]"
- "Išči [ime oddaje/filma/izvajalca]"
- "Dodaj [TV-oddajo/film] na moj seznam ogledov"
- "Pokaži moj seznam ogledov"
- "Išči aplikacijo [ime]"
- "Glejte [ime glavnega kanala]"
Alexa lahko uporabite tudi za prikaz ali predvajanje informacij na kateri koli drugi napravi Amazon, kot je Echo.
- "Predvajaj moj flash briefing" (če je omogočeno v aplikaciji Alexa)
- "Povej mi novico"
- "Kakšno je danes vreme?"
- "Kakšno je vreme v [mestu]"
- "Igraj [ime aplikacije igre]" (če ste igro omogočili v aplikaciji Alexa)
Namestite aplikacije na Fire TV Stick z Alexa
Z Alexa je enostavno namestiti aplikacije na vašo Fire TV palico.
pritisnite in držite Glas na vašem daljinskem upravljalniku.
Izgovorite »Išči [ime aplikacije]« in spustite gumb.
Rezultati se prikažejo na vašem televizorju.
Izberite aplikacijo, ki jo želite namestiti z daljinskim upravljalnikom, in kliknite Pridobite. Ko je aplikacija nameščena, je na voljo za uporabo na vašem Fire TV ključku kot običajno.
Upravljanje aplikacij na Fire TV Stick
Ti lahko dodaj, enostavno posodabljajte in odstranite aplikacije na vašem Amazon Fire TV palici z ročno uporabo daljinskega upravljalnika ali z Alexo in vašim glasom.
Dodajanje aplikacij
Če želite dodati aplikacije na vaš Fire TV ključ:
Vklopite televizor in ga nastavite na ustrezen TV vhod za vašo palico Amazon Fire TV.
-
Pomaknite se po meniju Fire TV in izberite Moje aplikacije in igre. Do seznama aplikacij lahko dostopate tudi tako, da pritisnete in držite Domov na daljinskem upravljalniku in izbiro aplikacije.
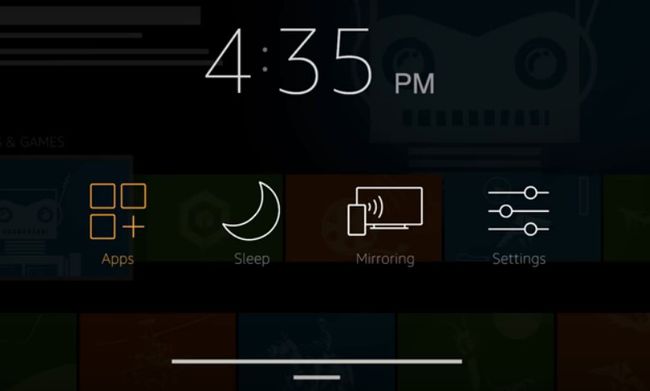
Amazon -
Iz aplikacije stran, se pomikajte po Predstavljeno, Igre, oz kategorije seznam, da najdete aplikacijo za namestitev.
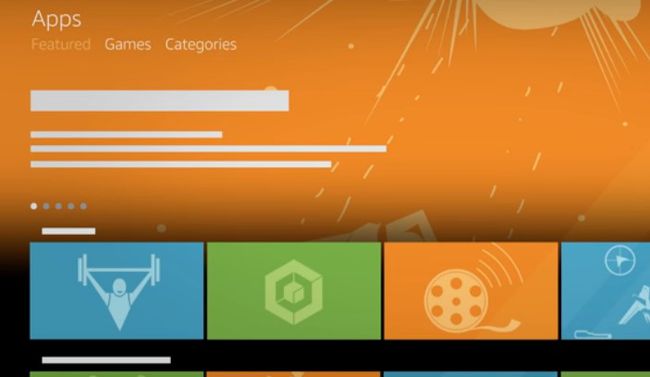
Amazon Pomaknite se po kategorijah do aplikacije, ki jo želite dodati, in kliknite Izberite na vašem daljinskem upravljalniku.
-
Kliknite Pridobite za začetek prenosa.
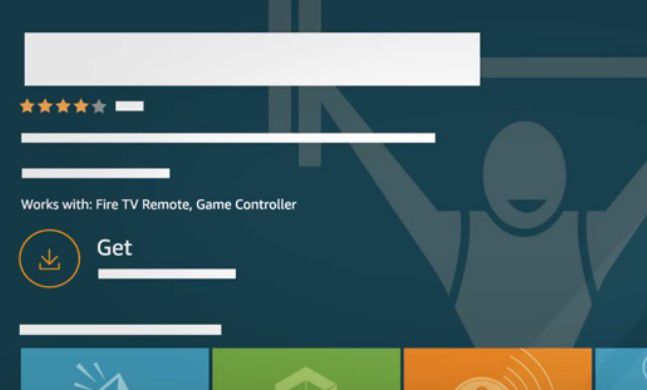
Amazon Ko je aplikacija pripravljena za uporabo, kliknite Odprto. Aplikacija bo zdaj prikazana na vašem seznamu aplikacij v glavnem meniju Fire TV.
Posodabljanje aplikacij na Fire TV Stick
Najlažji način je vklop samodejnih posodobitev, ki so privzeto omogočene.
Vklopite televizor in ga nastavite na ustrezen TV vhod za vašo palico Amazon Fire TV.
-
Pomaknite se po meniju Fire TV in kliknite Nastavitve > Aplikacije > Trgovina z aplikacijami.

Amazon Kliknite Samodejne posodobitve > Vklopljeno.
Onemogoči samodejne posodobitve aplikacij Fire TV Stick
Evo, kaj morate storiti, če želite onemogočiti samodejne posodobitve in jih posodobiti ročno.
Vklopite televizor in ga nastavite na ustrezen TV vhod za vašo palico Amazon Fire TV.
-
Pomaknite se po meniju Fire TV in kliknite Nastavitve > Aplikacije > Trgovina z aplikacijami.

Amazon Kliknite Samodejne posodobitve > Izklopljeno.
Pomaknite se nazaj na domačo stran aplikacije Fire TV.
-
Pomaknite se na Vaše aplikacije in igre oddelek Domov stran.
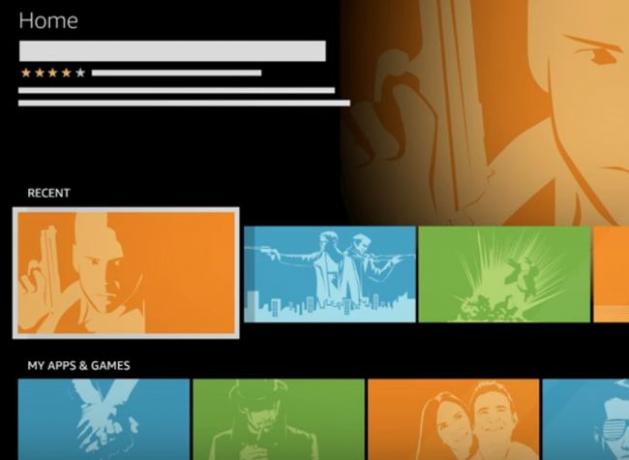
Amazon Pomaknite se do aplikacije, ki jo želite posodobiti.
Če je na voljo posodobitev, an Nadgradnja se pod aplikacijo prikaže gumb.
Kliknite Nadgradnja.
Odvisno od različice vašega Fire TV ključka se lahko prikaže pojavno okno. Kliknite Posodobite aplikacijo zdaj nadaljevati.
Ko je posodobitev končana, se Nadgradnja gumb izgine in samo en Odprto gumb ostane.
Odstranjevanje aplikacij
Ne morete odstraniti ali odstraniti privzetih aplikacij, kot je katera koli od Amazonovih blagovnih znamk, le tiste, ki ste jih namestili.
Vklopite televizor in ga nastavite na ustrezen TV vhod za vašo palico Amazon Fire TV.
-
Pomaknite se po meniju Fire TV in kliknite Nastavitve > Aplikacije > Upravljanje nameščenih aplikacij.
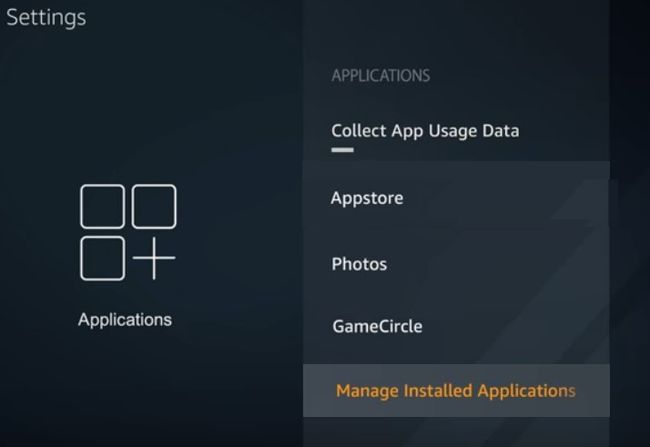
Amazon Pomaknite se do ustrezne aplikacije in jo izberite.
-
Kliknite Odstrani.
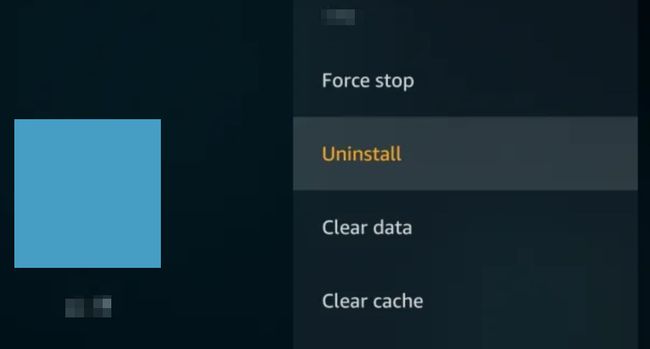
Kliknite Odstrani znova za potrditev zahteve.
Vaša aplikacija je odstranjena iz vaše naprave.
Posodobitev vašega Fire TV Stick
Tako kot druge naprave mora tudi vaša palica Fire TV posodobiti notranjo programsko opremo, da lahko pravilno deluje. Posodablja se samodejno, če pa želite, lahko tudi ročno preverite morebitne posodobitve.
