Kako snemati na Nintendo Switch
Kaj je treba vedeti
- Pritisnite in držite gumb za zajemanje za snemanje zadnjih 30 sekund igranja.
- Posamezni video posnetki so omejeni na 30 sekund.
- Če želite snemati daljše videoposnetke ali jih pretakati, potrebujete kartico za zajemanje.
Ta članek pojasnjuje, kako posneti videoposnetek na zaslonu Nintendo Switch, vključno z originalnim Switch in Switch Lite.
Kako snemanje zaslona deluje na Nintendo Switch?
Vgrajeni video snemalnik Switch deluje enako na originalnem Switch in Switch Lite. Omogoča vam snemanje 30 sekund igranja in je onemogočen, ko niste v igri. Za snemanje daljših videoposnetkov morate uporabiti zunanji naprava za zajem videa. Ker Switch Lite ne more oddajati videa prek HDMI, ta metoda deluje samo z originalnim Switch.
Kako snemati video na stikalu Nintendo
Nintendo Switch in Switch Lite vključujeta gumb za zajemanje, ki je kvadratni gumb s krožno zarezo na sredini. Gumb za zajemanje ima dve funkciji: tapnite za posnetek zaslona in držite za snemanje.
Ta metoda deluje tako na Switch kot Switch Lite.
Evo, kako posnamete videoposnetek na Nintendo Switch:
-
Naložite igro Switch in jo igrajte.
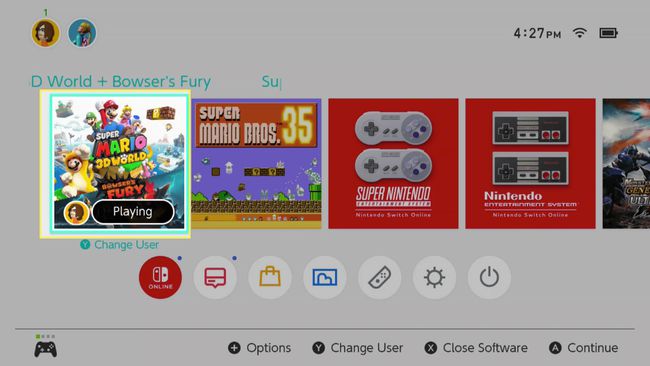
-
Ko se zgodi nekaj, kar želite ohraniti, pritisnite in držite tipko gumb za zajemanje.
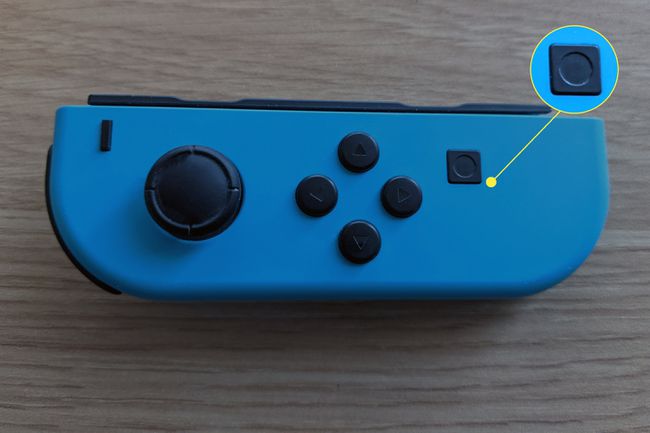
-
Na zaslonu se prikaže vrteča se ikona za shranjevanje.
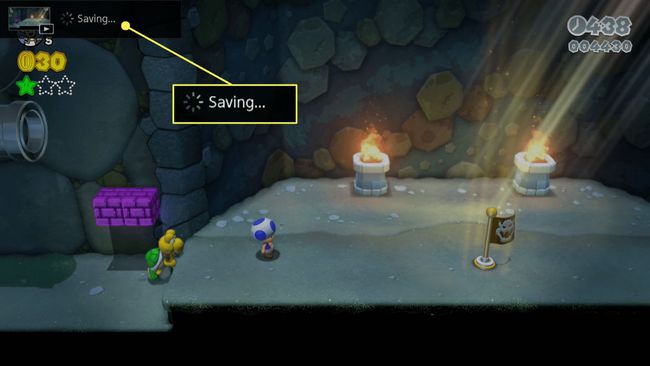
-
Ko je zajem končan, se na zaslonu prikaže sporočilo.
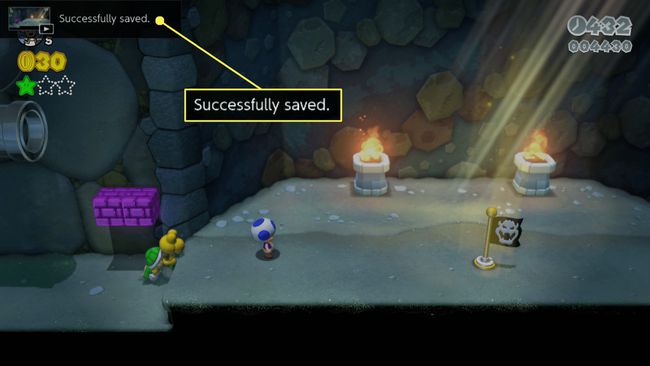
Stikalo lahko z vgrajenim snemalnikom zaslona posname le 30 sekund igranja. Če želite daljše snemanje, poskusite posneti več posnetkov, jih prenesti v računalnik in jih združiti z programska oprema za urejanje videa. Nintendo bo morda v prihodnosti dovolil daljše posnetke.
Kako si ogledati, urejati in deliti video posnetke Nintendo Switch
Čeprav je Nintendo Switch precej omejen glede dolžine video posnetka, vam ponuja nekaj možnosti za urejanje in skupno rabo posnetkov, ko jih posnamete.
Svoje posnetke si lahko ogledate, uredite in daste v skupno rabo:
-
Na začetnem zaslonu Switch izberite Album.
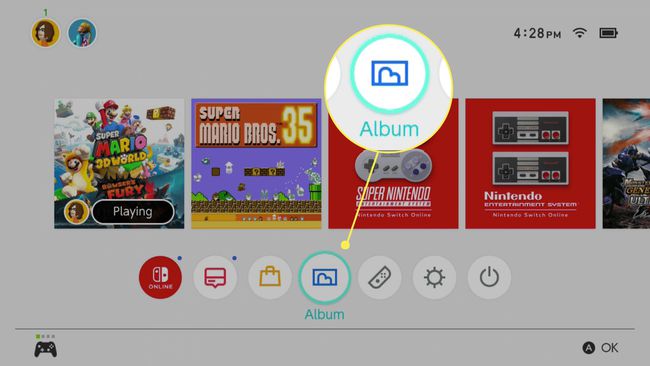
-
Izberite video posnetek z d-padin pritisnite A da ga odpreš.
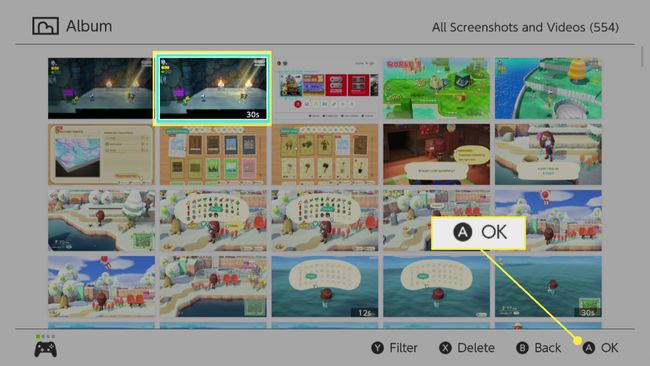
Posnetke lahko ločite od posnetkov zaslona, saj imajo vsi »30s« v spodnjem desnem kotu sličice.
-
Med predvajanjem videa pritisnite A za dostop do menija možnosti.
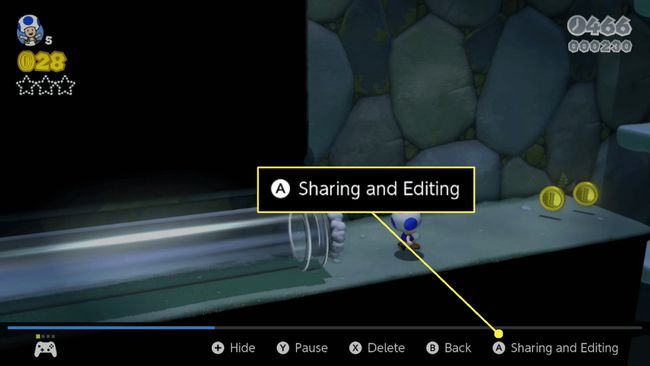
-
Izberite med naslednjimi možnostmi:
- Objava: videoposnetek pošlje družbenim medijem. Zahteva povezavo računa Twitter ali Facebook.
- Pošlji na pametni telefon: pošlje videoposnetek v vaš telefon za enostavno skupno rabo ali prenos v računalnik in uporablja kodo QR za enostavno povezljivost.
- Trim: uredite dolžino videoposnetka, če želite deliti le del. Z d-padom izberite začetno in končno točko, nato shranite obrezan video.
- Kopirati: naredi kopijo videoposnetka, tako da ga lahko urejate, ne da bi uničili izvirnik.
- Izbriši: odstrani videoposnetek, če ga ne želite več.
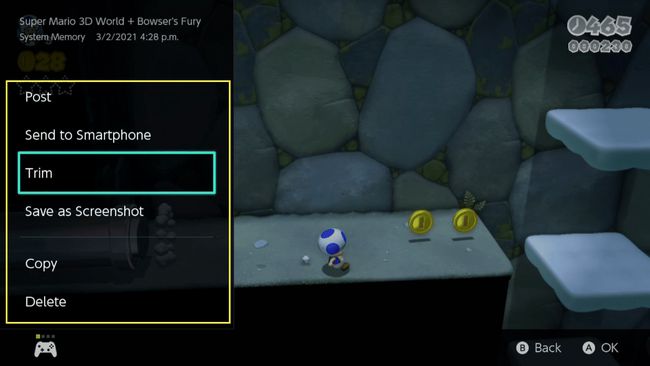
Kako snemati zaslon in snemati daljše videoposnetke na stikalu
Nintendo lahko v prihodnosti poveča največjo dolžino video posnetkov, vendar je za snemanje vsega, daljšega od 30 sekund, potrebna zunanja strojna oprema. Če želite snemati zaslon s stikalom ali posneti videoposnetke, daljše od 30 sekund, potrebujete samostojno napravo za zajem videa ali kartico za zajemanje, ki je povezana z računalnikom.
Ta metoda deluje samo z originalnim Nintendo Switch. Switch Lite na noben način ne more oddajati videa, zato s to različico strojne opreme ne morete uporabiti zunanje naprave za zajem videa.
Tukaj je opisano, kako zaslonsko snemanje vašega stikala s pomočjo naprave za zajemanje:
-
Priključite stikalo na njegovo priklopno postajo.
Jeremy Laukkonen -
Priključite kabel HDMI na priklopno postajo, če ta še ni priključen.

Jeremy Laukkonen -
Povežite izhod Dock z vhodom HDMI vaše naprave za zajemanje.

Jeremy Laukkonen -
Priključite kabel HDMI na monitor ali TV.

Jeremy Laukkonen -
Drugi konec kabla HDMI priključite na izhodna vrata HDMI na napravi za zajemanje.
Jeremy Laukkonen -
Napravo za zajemanje povežite z računalnikom ali vstavite medij za shranjevanje.

Jeremy Laukkonen -
Zaženite igro Switch, ki jo želite posneti.

Jeremy Laukkonen -
Aktivirajte funkcijo snemanja vaše naprave za zajemanje.

Jeremy Laukkonen Medtem ko je vgrajena funkcija snemanja onemogočena na začetnem zaslonu in menijih, lahko s to metodo posnamete začetni zaslon, menije in nekatere aplikacije.
-
Nadaljujte z igranjem svoje igre.
Jeremy Laukkonen Vaša naprava bo posnela vaše igranje ali ga poslala v računalnik za snemanje ali oddajanje.
Nintendo Switch in HDCP
Nintendo Switch podpira HDCP, vendar le, ko so določene aplikacije aktivne. To pomeni, da lahko s stikalom uporabljate napravo za zajem videa pri krmarjenju po menijih in igranju iger, ne pa tudi pri uporabi aplikacij, kot sta Netflix in Hulu, ki zaradi avtorskih pravic zahtevata HDCP. Če zaženete aplikacijo, ki zahteva HDCP, bo stikalo poslalo prazen zaslon na vaš snemalnik zaslona. Edini način za obvladovanje HDCP je uporaba naprave, ki odstrani HDCP med stikalom in vašo snemalno napravo.
