Kaj počnejo nastavitve e-pošte iPhone?
Aplikacija Mail, ki je priložena iPhoneu, ponuja na desetine e-poštnih nastavitev, ki prilagajajo delovanje aplikacije. Če želite spremeniti opozorilni ton, ko prispe novo e-pošto, ali nastaviti, kako pogosto aplikacija preverja novo pošto, lahko to storite, ko poznate prave nastavitve.
Informacije v tem članku veljajo za telefone iPhone z iOS 12 ali iOS 11.
Naučite se osnovnih nastavitev e-pošte za iPhone
Osnovne nastavitve, ki jih ponuja aplikacija Mail, nadzorujejo večino vidikov aplikacije. Za dostop do teh možnosti tapnite Nastavitve > pošta.

Tukaj je, kaj počne vsaka osnovna možnost na zaslonu z nastavitvami.
- Siri in iskanje: Ugotovite, ali je Siri mogoče uporabiti za nadzor in poiščite aplikacijo Mail.
- Obvestila: Dodeli ali izklopi Obvestila nastavitve.
- Mobilni podatki: premaknite to preklopno stikalo na Izklopljeno/belo, da preverite e-pošto samo, ko ste povezani z Wi-Fi.
- Predogled: Nadzirajte število vrstic besedila iz e-pošte, prikazano v mapi Prejeto. Možnosti segajo od nobene do petih vrstic.
- Pokaži na/kop nalepko: Potisnite to na Vklopljeno/zeleno, da pokažete, komu je e-poštno sporočilo naslovljeno in komu je CC.
- Možnosti vlečenja: Nadzirajte, kaj se zgodi, ko v pogledu mape »Prejeto« povlečete levo ali desno po e-pošti. Dotaknite se Povlecite levo in izbirajte Nobena, Označi kot prebrano, Zastava, oz Premakni sporočilo v novo mapo. Dotaknite se Povlecite desno in izbirajte med istimi možnostmi, plus Arhiv.
- Slog zastave: Izberite, ali e-poštna sporočila, ki jih označeno za spremljanje ob njih prikaže barvno piko ali ikono zastavice.
- Vprašaj pred brisanjem: Prejmite opozorilo, preden Mail izbriše e-pošto, ko to preklopno stikalo premaknete na Vklopljeno/zeleno.
- Naloži oddaljene slike: Potisnite to na Vklopljeno/zeleno, da naložite slike v e-pošto. Slike lahko izklopite, da shranite podatke.
- Organizirajte po niti: Potisnite to na Vklopljeno/zeleno, da združite povezana sporočila, ki so del pogovora.
- Strni Branje sporočil: premaknite to na Vklopljeno/zeleno, da zmanjšate navpični prostor, ki ga zavzamejo sporočila v niti, ki jo berete.
- Najnovejše sporočilo na vrhu: Za pogovore v niti, uporabite to za prikaz najnovejšega sporočila na vrhu seznama.
- Popolne niti: Ko je omogočeno Popolne niti, vsako sporočilo v pogovoru nit, vključno s tistimi, ki so izbrisani ali v drugih mapah, je prikazan kot del pogovora.
- Nenehno Skp sebe: Potisnite to na Vklopljeno/zeleno, da si pošljete kopijo vseh e-poštnih sporočil, ki ste jih poslali iz telefona.
- Označite naslove:Dotaknite se tega in vnesite ime e-poštne domene (na primer gmail.com ali vaš službeni e-poštni naslov). S tem naborom je vsak e-poštni naslov, ki ne uporablja te domene, označen z rdečo. To je še posebej koristno, da se prepričate, da ne pošljete službene e-pošte iz osebnega računa ali pomotoma pošljete e-pošto na napačen naslov.
- Porast Raven ponudbe: Ko odgovorite na sporočilo ali ga posredujete, če je ta nastavitev vklopljena/zelena, doda zamik izvirnemu e-poštnemu sporočilu, da ga lažje preberete.
- Podpis: Izberite sporočilo, ki se prikaže na dnu vseh e-poštnih sporočil, poslanih z vašega iPhone-a.
- Privzeti račun:Izberite e-poštni račun, s katerega se privzeto pošiljajo sporočila.
Spremenite nastavitve, če želite pogosteje prejemati e-pošto
Nadzirajte, kako se e-pošta prenaša v vaš telefon in kako pogosto telefon preverja novo pošto, tako da sledite tem korakom:
Dotaknite se Nastavitve.
Dotaknite se Gesla in računi.
-
Dotaknite se Pridobi nove podatke.
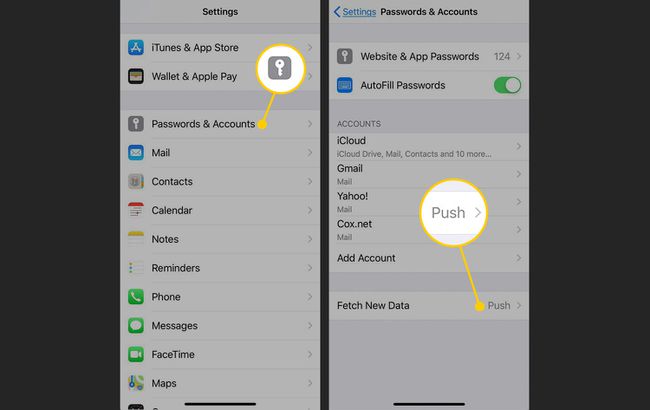
V Pridobi nove podatke zaslon, vklopite Potisnite preklopno stikalo. Ko je izbrana, Push samodejno prenese vsa e-poštna sporočila iz vašega računa v vaš telefon, takoj ko jih prejme. Preklopite stikalo v položaj Off/white, če ne želite, da se vaša e-pošta samodejno prenaša.
Tapnite enega od e-poštnih računov, navedenih na zaslonu.
V Izberite Urnik razdelek za e-poštni račun, izberite eno Pridobi oz Priročnik. Če izberete Pridobi, iPhone preveri e-pošto po urniku, ki ga določite. Če izberete Ročno, morate ročno zahtevati e-pošto.
-
Dotaknite se Pridobi nove podatke na vrhu zaslona, da se vrnete na prejšnji zaslon. Postopek ponovite z vsakim e-poštnim računom.
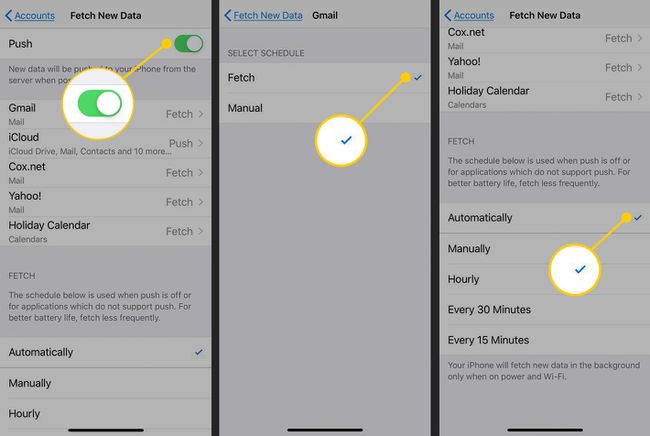
Dotaknite se Pridobi nove podatke znova na vrhu zaslona, ko vsakemu e-poštnemu računu dodelite urnik. Pomaknite se na dno zaslona in v razdelku Pridobi izberite za zbiranje e-pošte, ko je Push izklopljen. Izbira je vsakih 15, 30, 60 minut ali ročno.
Napredne nastavitve e-poštnega računa
Vsak e-poštni račun, ki je nastavljen na vašem iPhoneu, ima vrsto naprednih možnosti, ki vam omogočajo še bolj strog nadzor nad vsakim računom. Do njih dostopate tako, da sledite tem korakom:
Dotaknite se Nastavitve.
Dotaknite se Gesla in računi.
Tapnite račun, ki ga želite konfigurirati.
-
Dotaknite se račun.

-
Dotaknite se Napredno da odprete zaslon, ki prikazuje vse napredne nastavitve.

Medtem ko imajo različne vrste računov nekaj različnih možnosti, so najpogostejše možnosti:
- Nabiralnik za osnutke: Dotaknite se tega, da izberete nabiralnik, v katerega ta e-poštni račun privzeto shranjuje osnutke e-pošte.
- Izbrisan nabiralnik:Izberite nabiralnik, v katerega so izbrisana e-poštna sporočila privzeto premaknjena.
- Arhivski nabiralnik:Če ta račun podpira arhiviranje e-pošte (namesto samo brisanja), tapnite to možnost, da izberete nabiralnik, v katerega se premaknejo arhivirana sporočila.
- Premakni zavržena sporočila v:Ponudbe tudi Izbrisan nabiralnik oz Arhivski nabiralnik.
- Uporabite SSL: To preklopno stikalo premaknite na vklopljeno/zeleno, da dodate varnost SSL pri pošiljanju uporabniškega imena in gesla na vaš e-poštni strežnik. Nekateri strežniki to zahtevajo; za druge je neobvezno.
- Predpona poti IMAP:Če preverite pošto z protokol IMAP, tukaj vnesite zahtevano predpono poti (če ne veste, kaj to pomeni, je verjetno ne potrebujete).
- Vrata strežnika: Dotaknite se tega, da določite vrata (naslov povezave), ki jih zahteva vaš e-poštni strežnik. Še ena, ki jo morate konfigurirati le v posebnih situacijah.
- S/MIME: To preklopno stikalo premaknite na vklopljeno/zeleno, da kodirate svojo pošto v formatu S/MIME.
Nadzirajte nastavitve e-poštnih obvestil
Nadzirajte vrste obvestil, ki jih prejemate Center za obveščanje iz aplikacije Mail, tako da sledite tem korakom:
Dotaknite se Nastavitve.
Dotaknite se Obvestila.
-
Pomaknite se navzdol in tapnite pošta.
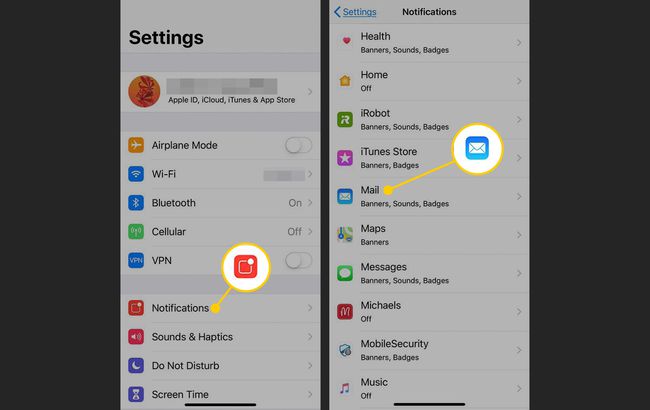
-
The Dovoli obvestila preklopno stikalo določa, ali vam aplikacija Mail pošilja obvestila. Če je vklopljen, tapnite račun, katerega nastavitve želite nadzirati.
Možnosti so:
- zvoki: Omogoča vam, da izberete ton, ki se predvaja, ko prispe nova pošta.
- Ikona aplikacije Badge: Določa, ali je število neprebranih sporočil prikazano na ikoni aplikacije.
- Zaklenjen zaslon: Nadzira, ali so nova e-poštna sporočila prikazana na zaklenjenem zaslonu telefona.
- Center za obveščanje: Določa, ali se ta obvestila prikažejo v centru za obvestila.
- Pasice: nastavi obvestila tako, da se prikažejo kot drsne pasice.
- Prikaži predogled: To premaknite na Vklopljeno/zeleno, če si želite ogledati izvleček besedila iz e-pošte v centru za obvestila.
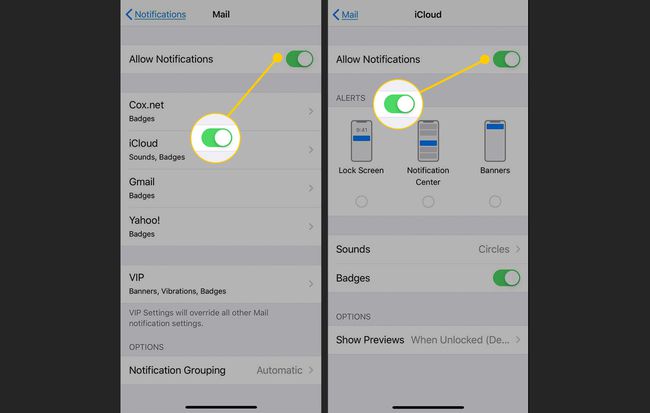
Izklopite zvoke e-pošte
Ena najosnovnejših nastavitev, povezanih z e-pošto, je povezana z zvoki, ki se predvajajo ko pošljete ali prejmete e-pošto za potrditev, da se je nekaj zgodilo. Morda boste želeli spremeniti te zvoke ali pa jih sploh ne boste imeli. Če želite spremeniti te nastavitve:
Dotaknite se Nastavitve.
Pomaknite se navzdol in tapnite Zvoki in haptika.
-
V Zvoki in vzorci vibracij razdelku, tapnite katero koli Nova pošta oz Poslana pošta če želite spremeniti zvok, ki se predvaja, ko prispe nova pošta ali je poslano e-poštno sporočilo.

Tapnite zvok, da slišite predogled na seznamih Toni opozoril ali Melodije, ali izberite Nobena.
Tapnite zvok, ki ga želite uporabiti, da postavite kljukico poleg njega. Dotaknite se Nazaj na vrhu zaslona, če želite spremeniti druge zvoke. Spremembe se samodejno shranijo.
Če tvoj E-pošta iPhone ne deluje prav, težava morda niso vaše nastavitve. Ugotovite, kaj bi lahko povzročilo težavo in kako jo odpraviti.
