Kako preklicati tiskalni posel
Ne glede na vse tiskalnik ki jo uporabljate, boste verjetno naleteli na situacije, ko boste morali preklicati tiskalni posel. Morda ste poslali napačen dokument ali pa tiskalni posel traja predolgo in blokira druge dokumente v čakalni vrsti za tiskanje. Ne glede na vzrok vaše napačne situacije pri tiskanju obstaja nekaj preprostih načinov za preklic tiskalnega opravila in brisanje čakalne vrste tiskalnika in tiskalnika v ozadju.
Navodila v tem članku veljajo za tiskalnike, ki se uporabljajo z Windows 10 računalniki.
Preklic tiskalnega opravila
Obstaja nekaj različnih pristopov za preklic tiskalnega opravila: prek gumbov ali nastavitev na tiskalniku samega sebe, iz pogovornega okna aplikacije, iz nastavitev sistema Windows, prek opravilne vrstice Windows ali iz Nadzorna plošča Windows. Če vse drugo ne pomaga, lahko težavo rešite s ponastavitvijo tiskalnega ozadja.

Prekličite tiskalni posel prek tiskalnika
Čeprav mobilni do tiskalniki vse v enem razlikujejo se glede na proizvajalca in model, vsi imajo podobno funkcionalnost, ki lahko pomaga ustaviti tiskalni posel:
- Gumbi Prekliči, Ponastavi ali Ustavi: Večina tiskalnikov ima na samem tiskalniku fizično gumb Prekliči, Ponastavi ali Ustavi. Za zaustavitev tiskalnega opravila ali brisanje čakalne vrste za tiskanje bo morda potrebna kombinacija teh gumbov. Če želite izvedeti več, glejte spletno mesto proizvajalca tiskalnika ali priročnik.
- Odstranite pladenj za papir: Odložite tiskalni posel, tako da odstranite pladenj za papir. Tako boste imeli več časa, da prekličete ali počistite tiskalni posel, ne da bi zapravljali papir.
- Izklopite tiskalnik: včasih izklop in ponovno vklop tiskalnika počisti tiskalni posel. Vendar to ni vedno tako.
Vredno je poskusiti izklopiti tiskalnik, izključite napajanje za nekaj sekund, da se tiskalnik popolnoma ponastavi, nato pa ga ponovno priključite in ponovno vklopite.
Prekličite tiskalni posel prek aplikacije
Med tiskanjem bo večina aplikacij na kratko prikazala pogovorno okno, ki ponuja možnost preklica. To je najhitrejši način za preklic tiskalnega opravila, vendar ga morate hitro ujeti in izbrati Prekliči.
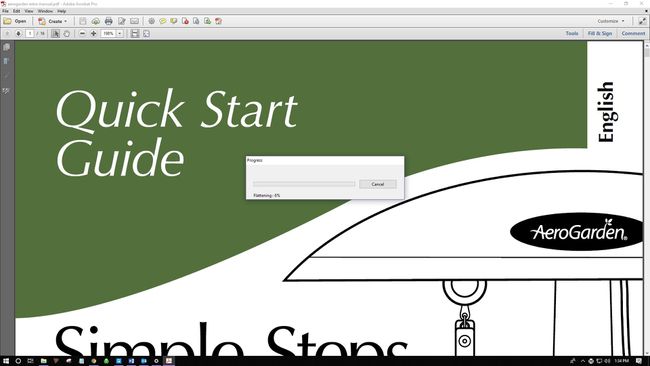
Kako počistiti čakalno vrsto za tiskanje prek nastavitev sistema Windows
Hitro in učinkovito je, da greste v nastavitve sistema Windows in prekličete tiskalni posel ter po potrebi počistite čakalno vrsto za tiskanje.
Do čakalne vrste tiskalnika lahko dostopate tudi prek ikone tiskalnika v opravilni vrstici.
-
Izberite Windows ikono, nato izberite orodje ikono za odpiranje nastavitev sistema Windows.
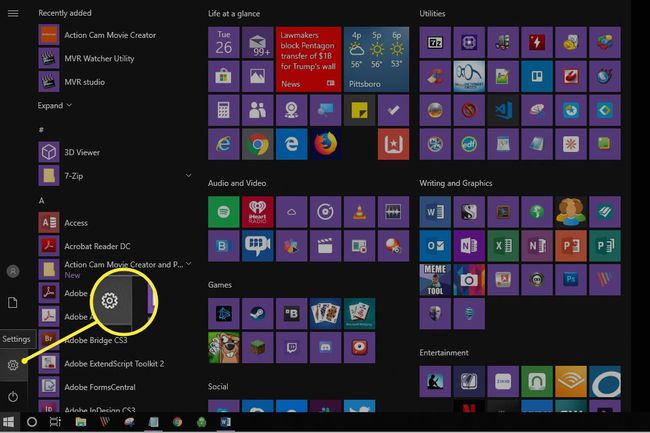
-
Izberite Naprave.
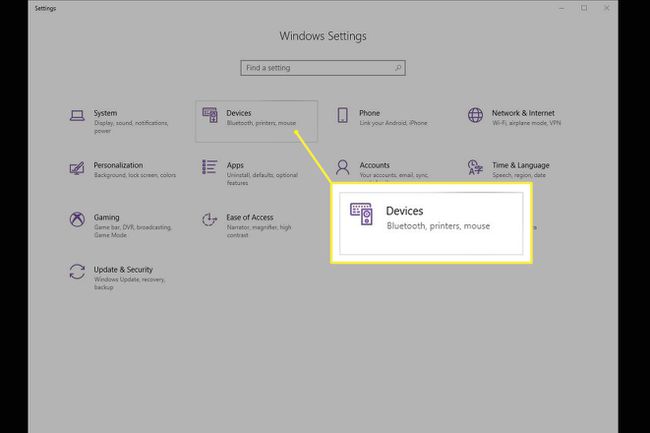
-
Na levi strani izberite Tiskalniki in skenerji.
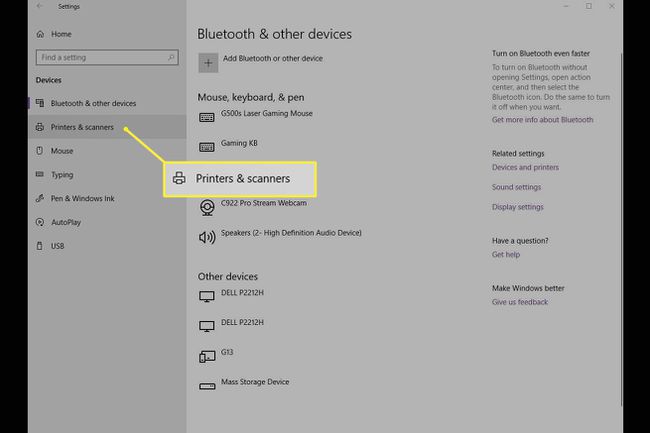
-
Izberite tiskalnik, na katerem želite preklicati tiskalni posel.
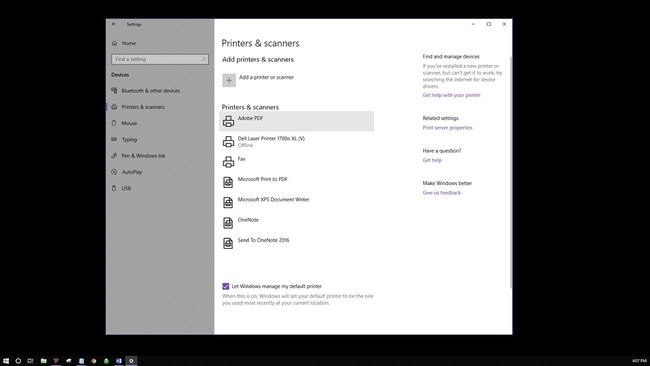
-
Izberite Odpri čakalno vrsto.
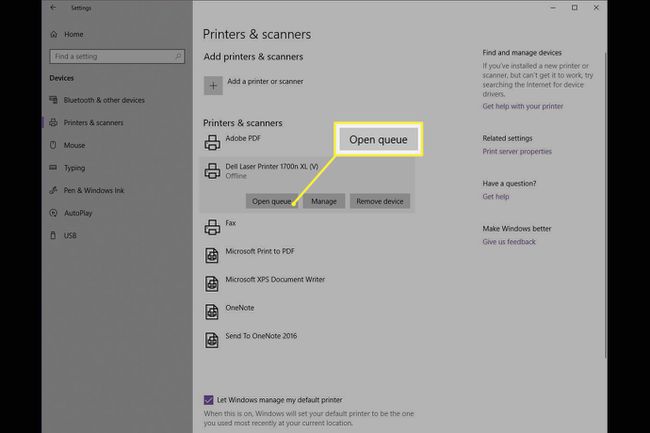
-
Čakalna vrsta za tiskanje bi se morala odpreti in prikazati vsa tiskalna opravila za tiskalnik, ki ste ga izbrali. Izberite dokument, nato izberite dokument > Prekliči.

Prav tako lahko z desno tipko miške kliknete tiskalni posel in izberete Prekliči. Če želite preklicati vsa tiskalna opravila, izberite Tiskalnik > Prekliči vse dokumente.
-
Izberite da. Vaše tiskalno opravilo je zdaj preklicano.
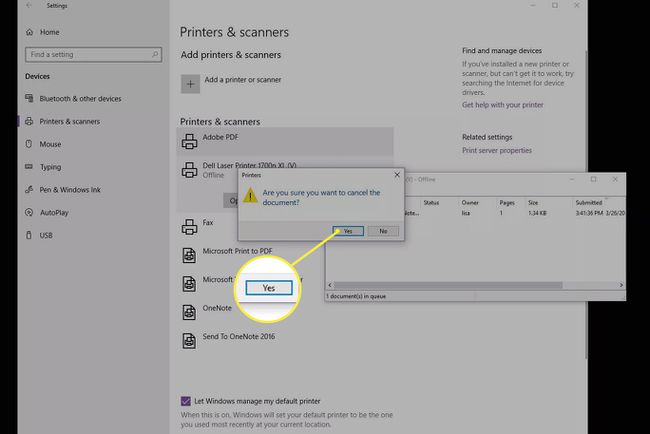
Kako počistiti čakalno vrsto za tiskanje prek nadzorne plošče
Čeprav v sistemu Windows 10 ni zelo vidna, je nadzorna plošča še vedno na voljo za odpravljanje težav in druga opravila, vključno z brisanjem tiskalnega opravila.
-
V opravilni vrstici Windows izberite Iskanje oz Cortana v spodnjem levem delu zaslona. V iskalno polje vnesite Nadzorna plošča in jo izberite.
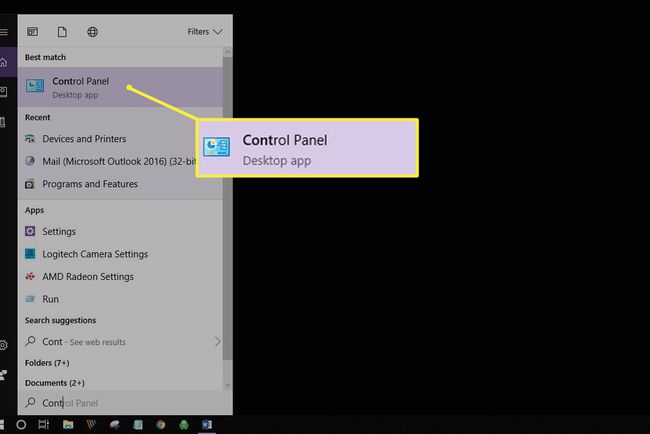
-
Izberite Naprave in tiskalniki.
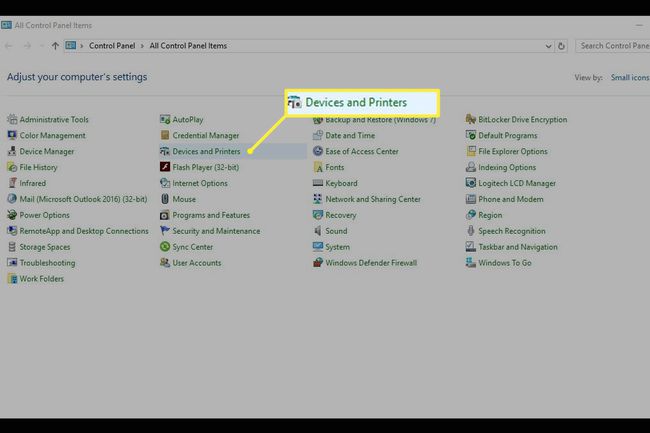
-
Videti bi morali vse svoje zunanje naprave in tiskalnike. Izberite tiskalnik, za katerega želite počistiti tiskalni posel.
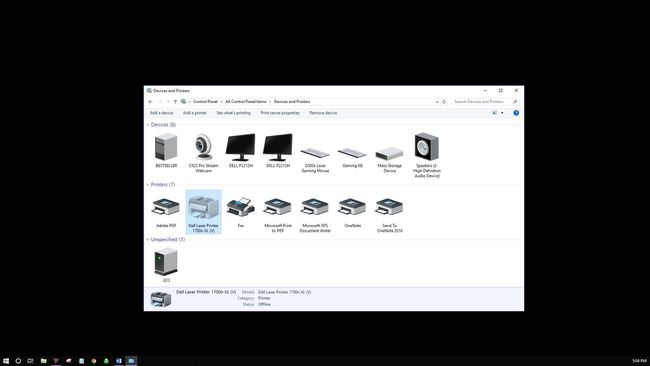
-
V meniju pod potjo izberite Poglejte, kaj se tiska.
Lahko tudi z desno tipko miške kliknete tiskalnik in nato izberete Poglejte, kaj se tiska. Tretji način za dostop do te možnosti je, da dvokliknete tiskalnik ali z desno tipko miške kliknete in izberete Odpri v novem oknu, nato izberite Poglejte, kaj se tiska.
Prekliči tiskalni posel.
Kako popraviti zataknjeno tiskanje
Morda vam ni treba ustaviti tiskalnega opravila, temveč počistiti tisto, ki ne deluje pravilno. Obstajajo dodatni koraki za ponovno pridobitev nadzora nad tiskalnikom.
-
Pojdite v opravilno vrstico in z desno tipko miške kliknite tiskalnik ikona.

-
Izberite Odprite Vsi aktivni tiskalniki.
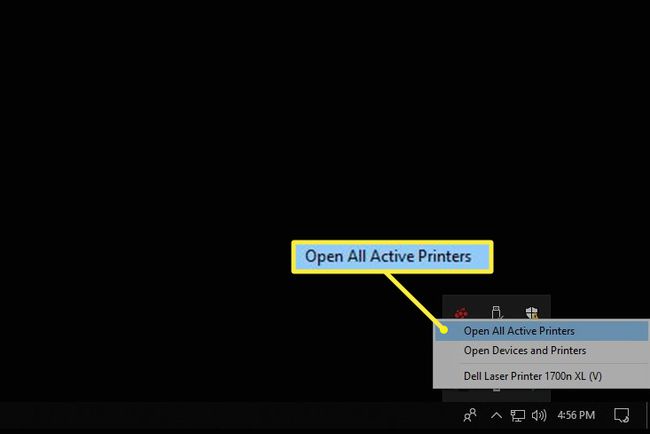
Označite dokument(e).
-
Izberite dokument da poiščete nekaj možnosti za odpravljanje težav pri tiskanju: Premor, Nadaljuj in Ponovni zagon. Če želite začasno ustaviti tiskanje na zataknjenem opravilu, da bi se lahko tiskala druga tiskalna opravila, izberite Pavza. Potem, ko so druga tiskalna opravila končana, izberite Nadaljuj. Druga možnost je, da izberete Tiskalnik > Začasno ustavi tiskanje.
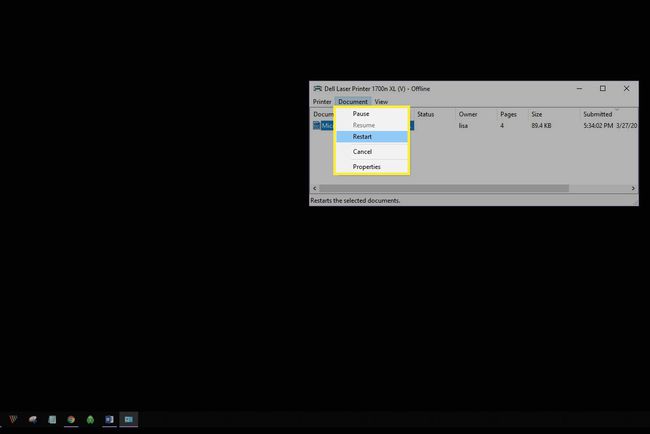
Izberite Ponovni zagon da znova zaženete tiskalni posel in upajmo, da odpravite morebitne napake, da se lahko tiskalni posel konča.
Kako ponastaviti tiskalnik v ozadju
Če nič drugega ne pomaga pri tiskanju zataknjenega tiskalnega opravila, poskusite počistiti orodje za tiskanje v ozadju. Print Spooler sporoči vaš ukaz za tiskanje tiskalniku in včasih se lahko zatakne.
-
Izberite Iskanje oz Cortana na spodnji levi strani namizja. Vnesite storitve.msc in izberite Storitve.
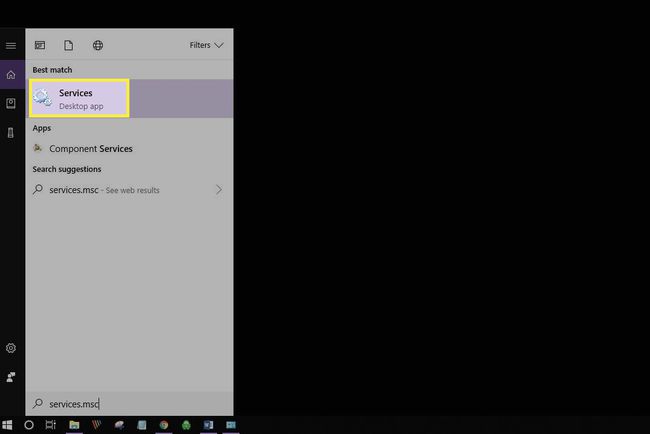
-
Pomaknite se navzdol in izberite Print Spooler.
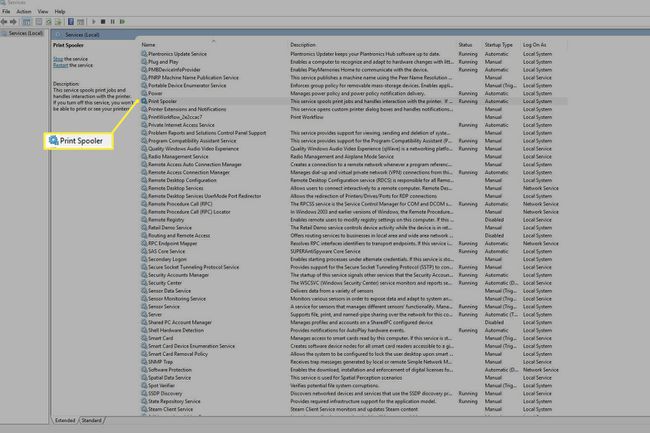
-
Na levi izberite Ustavi se. Druga možnost je, da kliknete z desno tipko miške Print Spooler in izberite Ustavi se.
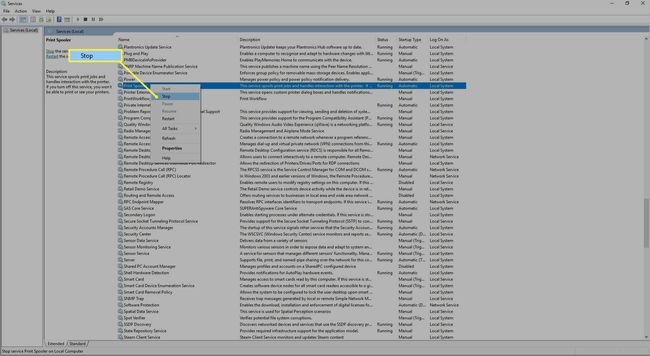
-
Videti bi morali pogovorno okno, ki potrjuje zaustavitev storitve.

-
Zdaj izberite Znova zaženite storitev. Druga možnost je, da kliknete z desno tipko miške Print Spooler, nato izberite Ponovni zagon.
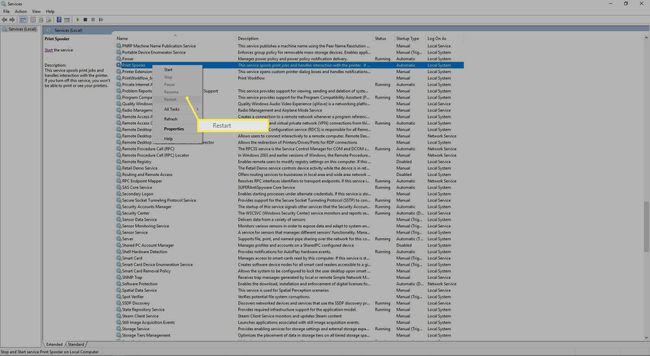
Prav tako lahko z desno tipko miške kliknete Print Spooler in nato izberete Lastnosti za iskanje dodatnih kontrolnikov za zaustavitev in ponovni zagon.
-
Videti bi moralo pogovorno okno o ponovnem zagonu storitve Print Spooler.

Zdaj ste ponastavili tiskalnik v ozadju.
