Kako varnostno kopirati iPhone 8 in 8 Plus v iCloud in Mac
Ključnega pomena je, da naredite varnostno kopijo iPhone 8 ali 8 Plus redno. Z varnostno kopijo lahko obnovite po težavi ali do obnovite svoje podatke na nov iPhone ko nadgradite. Obstajata dva načina za varnostno kopiranje iPhone 8 in 8 Plus. Tukaj je tisto, kar morate vedeti o obeh.
Navodila v tem članku veljajo za modele iPhone 8 in 8 Plus, ki delujejo iOS 12 in navzgor. Če imate druge modele, imamo tudi članke o tem, kako varnostno kopirajte svoj iPhone 7 oz varnostno kopirajte svoj iPhone X.

Kako varnostno kopirati iPhone 8 in 8 Plus v iCloud
Verjetno najpreprostejši način za varnostno kopiranje vaših iPhone 8 in 8 Plus je uporaba iCloud. Ko to storite, vaš telefon samodejno varnostno kopira svoje podatke v vaš račun iCloud, kadar koli je povezan Wifi. Ni veliko preprostejšega od avtomatskega. Tukaj je tisto, kar morate storiti:
-
Poskrbite za svoje iPhone je prijavljen v vaš račun iCloud.
Vaš račun iCloud ima verjetno enako uporabniško ime in geslo kot vaš Apple uporabniško ime in ste se verjetno prijavili, ko ste nastavite svoj iPhone.
Povežite svoj iPhone z Wi-Fi če še ni povezan.
Dotaknite se Nastavitve.
Tapnite svoje ime na vrhu zaslona.
-
Dotaknite se iCloud.
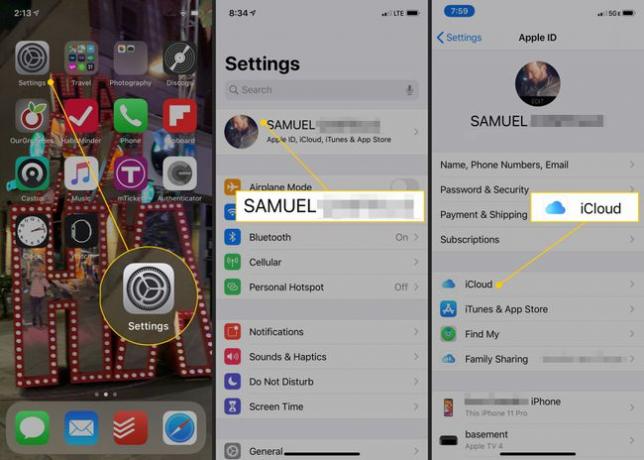
Dotaknite se Varnostno kopiranje iCloud.
-
Premaknite Varnostno kopiranje iCloud drsnik na vklopljeno/zeleno.
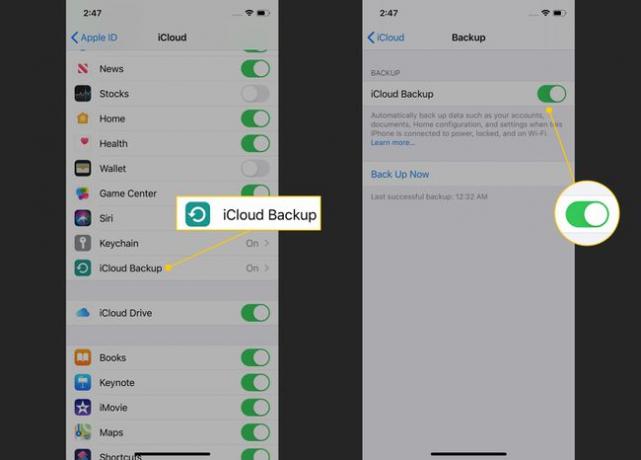
-
S tem bo vaš iPhone samodejno varnostno kopiral v iCloud, kadar koli je vaš telefon povezan z Wi-Fi, priključen na napajanje in zaklenjen.
Ne želite čakati na samodejno varnostno kopiranje? Ročno lahko varnostno kopirate v iCloud, tako da sledite vsem zgornjim korakom. Ko pridete do zaslona iCloud Backup, tapnite Varnostno kopiraj zdaj.
Kako nadgraditi pomnilnik iCloud
Vsak račun iCloud ima 5 GB brezplačnega prostora za shranjevanje za varnostne kopije in druge podatke. Vsi vaši podatki se ne štejejo za to omejitev; glasbe in aplikacij ni treba varnostno kopirati, ker jih lahko znova brezplačno prenesete.
Kljub temu 5 GB ni veliko prostora za shranjevanje in verjetno vam bo hitro zmanjkalo prostora za varnostne kopije v vašem računu iCloud. Če se soočate s to situacijo, nadgradite svoj prostor za shranjevanje iCloud tako, da storite naslednje:
Dotaknite se Nastavitve.
Dotaknite se svojega imena.
Dotaknite se iCloud > Upravljanje shrambe > Spremeni načrt za shranjevanje.
-
Dotaknite se želenega novega paketa prostora za shranjevanje.
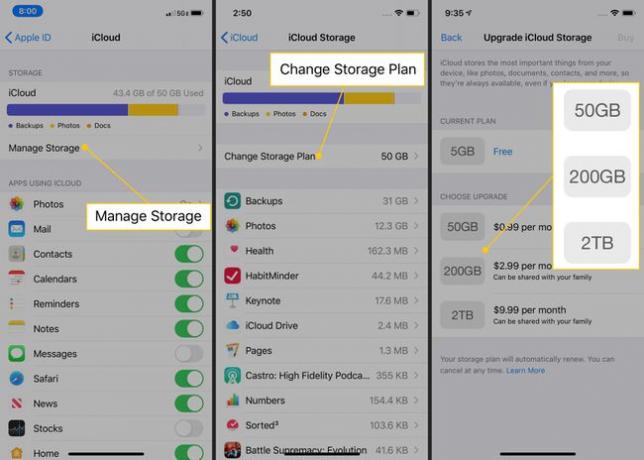
Dotaknite se Kupite.
Ko ste pozvani, vnesite uporabniško ime in geslo za Apple ID. Mesečni strošek novega prostora za shranjevanje bo obračunan kartico, ki jo imate shranjeno v svojem Apple ID-ju.
Kako varnostno kopirati iPhone 8 in 8 Plus z macOS Catalina (10.15)
Čeprav je iCloud morda najbolj priročen način za varnostno kopiranje vaših iPhone 8 in 8 Plus, to ni vaša edina možnost. Prav tako lahko varnostno kopirate svoj iPhone v računalnik, čeprav je to odvisno od tega, kakšen računalnik imate in kateri operacijski sistem uporabljate.
Če uporabljate Windows ali macOS Mojave (10.14) ali starejšo različico, preskočite na naslednji razdelek. Če uporabljate macOS Catalina (10.15), beri naprej.
Včasih ste varnostno kopirali iPhone na Mac z uporabo iTunes, vendar je Apple vklopil aplikacijo iTunes macOS Catalina (10.15). Namesto tega varnostno kopirate svoj iPhone z Finderjem. Tukaj je, kaj morate storiti:
Povežite svoj iPhone z računalnikom Mac bodisi s kablom za sinhronizacijo bodisi prek Wi-Fi.
Odpri novo Finder okno.
V levem stolpcu v oknu Finder poiščite Lokacije razdelku in kliknite ime vašega iPhone-a.
-
Če ste pozvani, kliknite Zaupanje.
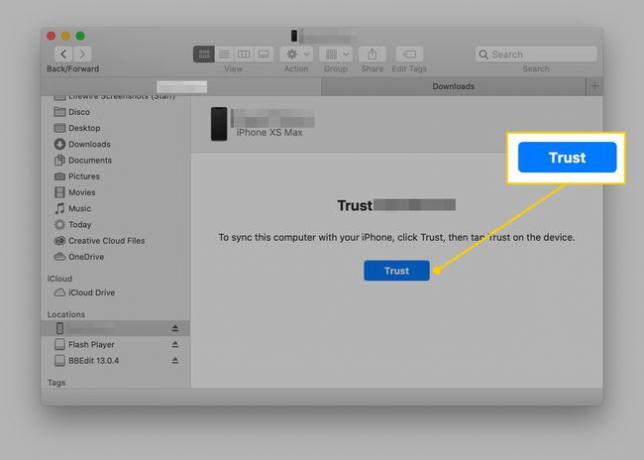
-
Nato se v oknu Finderja naloži zaslon, ki je videti skoraj identičen zaslonu za upravljanje iPhone-a iz iTunes. V Varnostne kopije razdelku (v General zavihek), kliknite Varnostno kopirajte vse podatke iz vašega iPhone-a na ta Mac.

Če imate Apple Watch, potrdite polje poleg Šifrirajte lokalno varnostno kopijo. Če tega ne storite, vaši podatki o zdravju in dejavnosti ne bodo varnostno kopirani.
Morda boste pozvani, da vnesete svoje geslo na svoj iPhone. Ko to storite, bi se moralo začeti varnostno kopiranje. Če ne, kliknite Varnostno kopiraj zdaj če želite varnostno kopirati vaš iPhone na Mac.
Kako varnostno kopirati iPhone 8 in 8 Plus z iTunes

Če tečeš macOS Mojave (10.14) ali starejši na vašem Macu ali kateri koli različici sistema Windows lahko še vedno varnostno kopirate svoj iPhone z iTunes. Takole:
-
Povežite svoj iPhone z računalnikom, s katerim ga želite sinhronizirati.
Uporabite lahko priloženi kabel za sinhronizacijo ali pa, če ste to možnost že nastavili sinhronizacija prek Wi-Fi.
Odprite iTunes, če se ne odpre samodejno.
Kliknite na iPhone v zgornjem levem kotu, tik pod kontrolniki za predvajanje.
-
Na zaslonu za upravljanje iPhone poiščite Varnostne kopije in potrdite polje poleg Ta računalnik.
Kot smo že omenili, če imate Apple Watch, poskrbite, da bo vaša varnostna kopija šifrirana, tako da bo vaša zdravje in Podatki o dejavnosti so vključeni.
Kliknite Varnostno kopiraj zdaj.
