Kako vklopiti samodejno shranjevanje v Excelu
Kaj je treba vedeti
- Pojdi do mapa > Opcije > Shrani > Samodejno shranjevanje datotek OneDrive in SharePoint Online privzeto v Excelu.
- Za večjo zaščito izberite Shranite podatke o samodejnem obnovitvi in Obdrži zadnjo različico AutoRecovered, če zaprem brez shranjevanja.
V tem članku je razloženo, kako uporabiti funkcijo samodejnega shranjevanja v Excelu za Microsoft 365, Excel 2019, 2016, 2013 in 2010. Pojasnjuje tudi samodejno obnovitev, kako obnoviti datoteko in kaj storiti, če nimate funkcije samodejnega shranjevanja.
Samodejno shranjevanje vs. Samodejno obnovitev
Samodejno shranjevanje samodejno shrani vaše datoteke v račun OneDrive in SharePoint. Morali boste konfigurirati OneDrive oz Točka za deljenje tako da so pravilno povezani, in to je funkcija, ki je na voljo samo v Microsoft 365. To vam omogoča tudi "so-urejanje" dokumentov z drugimi.
AutoRecover začasno zadrži spremembe v imeniku v vašem računalniku. Na voljo od Officea 2007, ne shrani samodejno vaših datotek. Če se vaš računalnik izklopi ali Excel zapre brez shranjevanja, imate možnost obnoviti svoje delo. Te podatke shrani v določenem intervalu, običajno 10 minut, vendar je le začasno. Če se odločite, da svojih podatkov ne boste obnovili, bodo podatki izbrisani, vi pa se boste vrnili na prvotno stanje.
Nobena od teh ni zamenjava za ukaz Shrani. Navadite se, da svoje delo dosledno shranjujete, še posebej, ko se nameravate zapreti. Bistveno je, da konfigurirate tako samodejno shranjevanje kot samodejno obnovitev, če imate obe možnosti.
Kako vklopiti samodejno shranjevanje v Excelu
Od leta 2010 je Excel naredil le manjše spremembe funkcije samodejnega shranjevanja. Če uporabljate Excel 2010 ali novejšo različico, boste ta meni našli na istem mestu.
-
Odprite Excel in izberite mapa > Opcije.

V meniju, ki se odpre, izberite Shrani na levi strani.
-
Če imate račun OneDrive ali SharePoint, izberite Samodejno shranjevanje datotek OneDrive in SharePoint Online privzeto v Excelu. S tem boste v realnem času shranili vaše delo na računih OneDrive in SharePoint in ohranili varnostno kopijo, če izgubite prenosni računalnik.
To omogočite samo za datoteke, zaščitene z geslom. Nikoli ne delite občutljivih podatkov, kot so številke socialnega zavarovanja ali finančni podatki, prek datoteke OneDrive ali SharePoint.

Izberite Shranite podatke o samodejnem obnovitvi in izberite interval, v katerem ga želite shraniti. Privzeto je 10 minut, vendar ga lahko nastavite nižje ali višje, odvisno od vaših želja.
Izberite Ohranite zadnjo samodejno obnovljeno različicoče zaprem brez shranjevanja da ohranite svoje delo, če izgubite napajanje ali pomotoma zaprete Excel.
-
Zapišite si, kam bo Excel shranil te datoteke. Če imate raje dostopnejšo lokacijo, jo lahko napišete tukaj.
Morda ne boste mogli videti svoje lokacije samodejnega obnovitve v File Explorerju, odvisno od tega, ali ste prijavljeni kot skrbnik in kakšne so vaše nastavitve za obnovitev podatkov. Morda tudi ne boste mogli spremeniti poti datoteke, če niste skrbnik.
Kako obnoviti datoteko Excel s samodejnim obnovitvijo
Za dostop do različice samodejnega obnovitve Excelovega delovnega zvezka izberite mapa > Odprto, nato se pomaknite navzdol do Obnovite neshranjene delovne zvezke in izberite svojo datoteko.
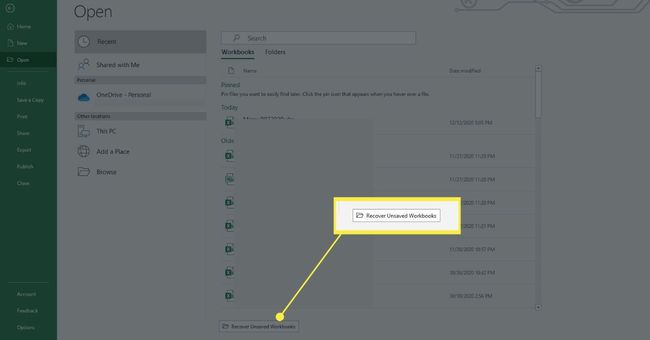
Kaj, če moja različica Excela nima samodejnega shranjevanja?
Če v svoji različici Excela nimate možnosti samodejnega shranjevanja ali ne želite uporabljati OneDrive ali SharePoint za varnostno kopiranje datotek, lahko uporabite tudi programsko opremo drugih proizvajalcev, kot je Google Drive oz Dropbox za redno varnostno kopiranje vaših podatkov.
Pred uporabo teh storitev dobro premislite o morebitni varnosti in prostoru. Če varnostno kopirate zaupne podatke, obstaja tveganje za kršitev. Če želite shraniti dokumente za delo, se obrnite na oddelek za IT na svojem delovnem mestu, če je na voljo, za rešitve, ki so jih preverili.
Poleg tega bo imela vsaka storitev varnostnega kopiranja omejeno količino prostora in verjetno jo boste želeli uporabiti tudi za varnostno kopiranje drugih datotek. Na voljo je več prostora, vendar se boste morali nanjo naročiti. Preden se prijavite v katero koli storitev varnostnega kopiranja, natančno preglejte svoje potrebe.
