Kako zapreti Windows 8: enostavno, 9 različnih metod
Windows 8 je bila velika sprememba v primerjavi s prejšnjim Microsoftom operacijski sistemi, kar pomeni, da se je bilo treba še veliko naučiti, vključno z nečim tako preprostim, kot je izklop sistema Windows 8!
Na srečo so izboljšave sistema Windows 8, npr Windows 8.1, je olajšal zaustavitev sistema Windows 8, tako da je dodal nekaj dodatnih načinov za to.
Če imate skoraj ducat načinov za zaustavitev sistema Windows 8, ni vse slabo, upoštevajte. S tako številnimi možnostmi imate na voljo več poti do popolnega izklopa sistema Windows 8 računalnik, izbire, ki jih boste imeli z veseljem, če boste morali računalnik izklopiti med določenimi vrstami težave.
Čeprav bo večina računalnikov podpirala vse ali skoraj vse spodnje metode zaustavitve sistema Windows 8, nekateri morda ne bodo potrebni omejitve, ki jih je določil izdelovalec računalnika ali sam Windows, zaradi vrste računalnika, ki ga imate (npr vs tablico).
Sledite kateremu koli od teh devetih, enako učinkovitih metod za zaustavitev sistema Windows 8:
Zaustavite Windows 8 z gumbom za vklop na začetnem zaslonu
Najlažji način za zaustavitev sistema Windows 8, ob predpostavki, da vaš računalnik deluje pravilno, je uporaba virtualnega gumb za prižig na voljo na začetnem zaslonu:
Izberite ikona gumba za vklop z začetnega zaslona.
-
Izberite Ugasniti iz majhnega menija, ki se prikaže.
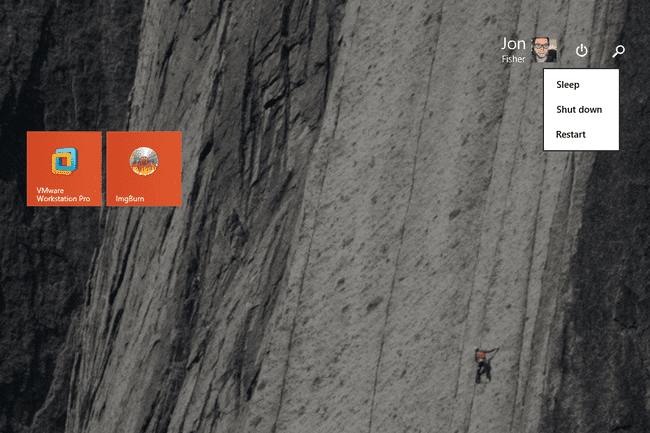
Počakajte, da se Windows 8 izklopi.
Ne vidite ikone gumba za vklop? Ali je vaš računalnik konfiguriran kot tablični računalnik v sistemu Windows 8, ki skrije ta gumb, da prepreči, da bi ga prst nenamerno dotaknil, ali pa še niste namestili posodobitve sistema Windows 8.1.
Zaustavite Windows 8 v nastavitvah Charms
Ta način zaustavitve sistema Windows 8 je lažje izvesti, če uporabljate vmesnik na dotik, vendar vaš tipkovnico in miško bo tudi naredil trik:
-
Povlecite z desne, da odprete Charms Bar.
Če uporabljate tipkovnico, je nekoliko hitreje, če uporabljate ZMAGA+I. Če to storite, preskočite na 3. korak.
-
Izberite Nastavitve čar.
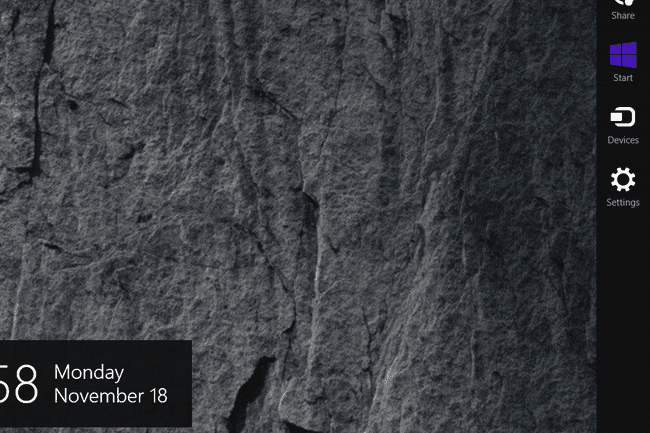
Izberite ikona gumba za vklop pri dnu gumbov za nastavitve.
-
Izberite Ugasniti iz majhnega menija, ki se prikaže.
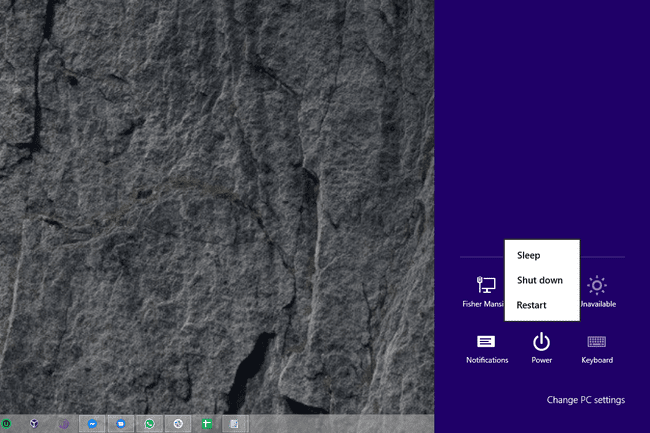
Počakajte, da se vaš računalnik z operacijskim sistemom Windows 8 popolnoma izklopi.
To je "izvirni" način zaustavitve sistema Windows 8. Ne bi smelo biti presenetljivo, zakaj so ljudje zahtevali način za zaustavitev sistema Windows 8, ki je naredil manj korakov.
Zaustavite Windows 8 iz menija Win+X
The Meni Power User, včasih imenovan tudi meni WIN+X, je ena naših najljubših skrivnosti o sistemu Windows 8. Med veliko druge stvari vam omogoča, da zaprete Windows 8 z le nekaj kliki:
-
Na namizju z desno tipko miške kliknite Gumb Start.
Uporabljati WIN+X tudi kombinacija tipkovnic deluje.
Kliknite, tapnite ali premaknite miškin kazalec Zaustavite ali odjavite se, pri dnu menija za naprednega uporabnika.
-
Izberite Ugasniti z majhnega seznama, ki se odpre na desni.

Počakajte, da se Windows 8 popolnoma izklopi.
Ne vidite gumba Start? Res je, da lahko še vedno odprete meni Power User brez gumba Start, vendar se zgodi, da Gumb Start in možnost izklopa sistema Windows 8 iz menija Power User sta se pojavila hkrati – z Windows 8.1.
Zaustavite Windows 8 z zaslona za prijavo
Čeprav se to morda zdi malo čudno, je prva priložnost, ki vam je dana, da zaprete Windows 8, takoj po tem, ko je Windows 8 končan. začetek:
-
Počakajte, da se vaša naprava Windows 8 konča z zagonom.
Če želite na ta način zapreti Windows 8, vendar vaš računalnik deluje, lahko znova zaženete Windows 8 sami ali zaklepanje vaš računalnik z ZMAGA+L bližnjico na tipkovnici.
Izberite ikono gumba za vklop v spodnjem desnem kotu zaslona.
-
Izberite Ugasniti iz majhnega menija, ki se prikaže.

Počakajte, da se računalnik ali naprava Windows 8 popolnoma izklopi.
Če težava z računalnikom preprečuje pravilno delovanje sistema Windows, vendar pridete do zaslona za prijavo, bo ta majhna ikona gumba za vklop zelo uporabna pri odpravljanju težav. Glej 1. metoda od našega Kako dostopati do naprednih možnosti zagona v sistemu Windows 8 za več.
Zaustavite Windows 8 na varnostnem zaslonu Windows
Eden najhitrejših načinov za zaustavitev sistema Windows 8 je iz mesta, ki ste ga morda že videli, vendar niste bili povsem prepričani, kako poklicati:
UporabiCtrl+Alt+Del bližnjico na tipkovnici, da odprete varnost sistema Windows.
Izberite ikona gumba za vklop v spodnjem desnem kotu.
-
Izberite Ugasniti iz majhnega pojavnega okna, ki se prikaže.

Počakajte, da se Windows 8 izklopi.
Ne uporabljate tipkovnice?
Lahko poskusite uporabiti Ctrl+Alt+Del z zaslonsko tipkovnico Windows 8, vendar smo pri tem imeli mešane rezultate. Če uporabljate tablični računalnik, poskusite zadržati fizično Windows gumb (če ga ima) in nato pritisnite tipko tablice gumb za prižig. Ta kombinacija posnema Ctrl+Alt+Del v nekaterih računalnikih.
Zaustavite Windows 8 z Alt + F4
The Alt+F4 Metoda zaustavitve deluje že od prvih dni sistema Windows in še vedno deluje enako dobro za zaustavitev sistema Windows 8:
Odprite namizje, če še niste tam.
-
Zmanjšajte vse odprte programe ali vsaj premaknite vsa odprta okna, da boste imeli jasen pogled na vsaj del namizje.
Tudi izstop iz odprtih programov je v redu in verjetno je boljša možnost, saj boste izklopili računalnik.
-
Kliknite ali tapnite kjer koli na ozadju namizja. Izogibajte se klikanju ikon ali oken programa.
Cilj tukaj, če dobro poznate Windows, je imeti v fokusu ni nobenega programa. Z drugimi besedami, ne želite ničesar izbranega.
Pritisnite Alt+F4.
-
Iz Zaustavite Windows polje, ki se prikaže na zaslonu, izberite Ugasniti Iz Kaj želite, da računalnik počne? seznam možnosti in nato v redu.
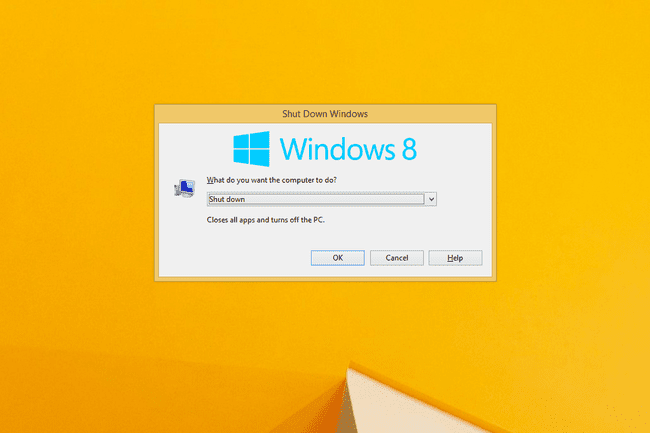
Počakajte, da se Windows 8 izklopi.
Če ste videli enega od svojih programov zaprtega namesto Zaustavite Windows polje, to pomeni, da niste preklicali izbire vseh odprtih oken. Poskusite znova od 3. koraka zgoraj.
Zaustavite Windows 8 z ukazom za zaustavitev
Windows 8 ukazni poziv je poln uporabnih orodij, eno izmed njih je ukaz za izklop ki, kot bi uganili, izklopi Windows 8, če se uporablja na pravi način:
Odprite ukazni poziv Windows 8. The teci box je tudi v redu, če bi raje šli po tej poti.
-
Vnesite naslednje in pritisnite Vnesite:
izklop /str
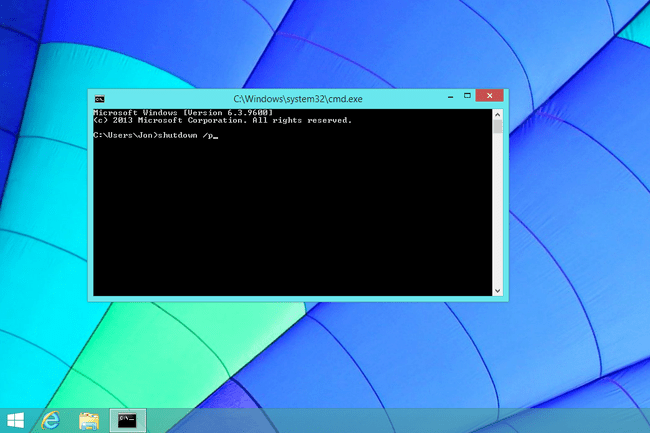
Windows 8 se bo začel ugašati takoj po izvedbi zgornjega ukaz. Preden to storite, shranite vse, na čemer delate.
Počakajte, da se vaš računalnik z operacijskim sistemom Windows 8 izklopi.
The ukaz za izklop ima številne dodatne možnosti, ki vam omogočajo vse vrste nadzora nad zaustavitvijo sistema Windows 8, na primer določanje, kako dolgo čakati pred zaustavitvijo.
Zaustavite Windows 8 z orodjem SlideToShutDown
Iskreno povedano, lahko pomislimo le na nekaj nenavadnih, a resnih težav z vašim računalnikom, ki bi vas lahko prisilile, da se zatečete k tej metodi izklopa sistema Windows 8, vendar jo moramo omeniti, da smo temeljiti:
Pomaknite se do C:\Windows\System32 mapo.
-
Poiščite SlideToShutDown.exe datoteko tako, da se pomaknete navzdol, dokler je ne najdete, ali jo poiščete v Iskalni sistem 32 škatla notri Raziskovalec datotek.
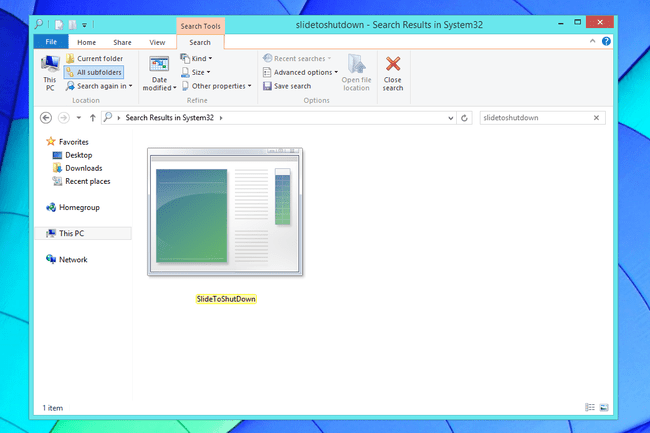
Odprto SlideToShutDown.exe.
-
S prstom ali miško povlecite navzdol Povlecite, da izklopite računalnik območje, ki trenutno zavzema zgornjo polovico zaslona.

Za to imate na voljo le približno 10 sekund, preden možnost izgine. Če se to zgodi, samo izvedite SlideToShutDown.exe ponovno.
Počakajte, da se Windows 8 izklopi.
Eden zelo legitimnih načinov uporabe SlideToShutDown Metoda je ustvariti bližnjico do programa, tako da je zaustavitev sistema Windows 8 le z enim dotikom ali dvoklikom stran. Namizna opravilna vrstica bi bila dobro mesto za ohranitev te bližnjice. Če želite ustvariti bližnjico, z desno tipko miške kliknite ali tapnite in pridržite datoteko in pojdite na Pošlji > Namizje (ustvari bližnjico).
Zaustavite Windows 8 tako, da držite gumb za vklop
Nekateri ultra mobilni računalniki z operacijskim sistemom Windows 8 so konfigurirani na način, ki omogoča pravilno zaustavitev po držanju gumba za vklop:
Pritisnite in držite gumb za prižig na napravi Windows 8 vsaj tri sekunde.
Ko se na zaslonu prikaže sporočilo o zaustavitvi, spustite gumb za vklop.
-
Izberite Ugasniti iz menija možnosti.
Ker je to metoda zaustavitve sistema Windows 8, ki je specifična za proizvajalca, se lahko natančen meni in seznam možnosti zaustavitve in ponovnega zagona razlikujeta od računalnika do računalnika.
Počakajte, da se Windows 8 izklopi.
Upoštevajte, da izklop računalnika na ta način, če ga proizvajalec računalnika ne podpira, ne omogočite operacijskemu sistemu Windows 8, da varno ustavi procese in zapre vaše programe, kar lahko povzroči zelo resne težave težave. Večina namiznih in prenosnih računalnikov brez dotika je ne tako konfiguriran!
Nasveti za zaustavitev sistema Windows 8 in več informacij
Tukaj je nekaj stvari, ki jih morate vedeti o izklopu računalnika z operacijskim sistemom Windows 8.
»Ali se bo Windows 8 izklopil, če zaprem pokrov prenosnika, pritisnem gumb za vklop ali ga pustim pri miru dovolj dolgo?«
Ne, zaprite pokrov računalnika, enkrat pritisnite gumb za vklop ali pustite računalnik pri miru ne bo zaustavil Windows 8. Sploh pa ne običajno.
V večini primerov bo kateri koli od teh treh scenarijev samo postavil Windows 8 spati, način nizke porabe, ki se zelo razlikuje od izklopa.
Včasih je računalnik konfiguriran za prezimi v enem od teh primerov ali včasih po določenem obdobju spanja. Mirovanje je način brez napajanja, vendar je še vedno drugačen od resničnega izklopa računalnika z operacijskim sistemom Windows 8.
"Zakaj namesto tega na mojem računalniku piše 'Posodobi in ugasni'?"
Windows se samodejno prenese in namesti obliži na Windows 8, običajno vklopljen Popravek torek. Nekatere od teh posodobitev zahtevajo, da znova zaženete računalnik ali ga izklopite in znova vklopite, preden so popolnoma nameščene.
Kdaj Ugasniti spremeni v Posodobite in zaprite, to samo pomeni, da boste morda morali počakati nekaj dodatnih minut, da se zaključi postopek zaustavitve sistema Windows 8.
