Kako prenesti posodobitve v sistemu Windows 8.1
Kaj je treba vedeti
- Odprite vrstico Charms in izberite Nastavitve > Posodobitev in obnovitev > Windows Update. Nato izberite ročne ali samodejne posodobitve.
- Ročno posodobitev sistema Windows: izberite Preveri zdaj > Ogled podrobnosti > Izberite vse pomembne posodobitve > Namesti > Znova zaženite zdaj.
- Vklop samodejnih posodobitev: izberite Izberite način namestitve posodobitev > Samodejno namestite posodobitve.
V tem članku je razloženo, kako prenesti posodobitve v sistemu Windows 8.1. Prenos posodobitev za Windows je ključnega pomena za vzdrževanje vašega računalnika.
Kako preveriti posodobitve v sistemu Windows 8.1
Postopek za prenos posodobitev v sistemu Windows 8.1 je zelo podoben proces v sistemu Windows 8. Ker pa je 8.1 prenovil aplikacijo Nastavitve računalnika, boste ugotovili, da postopek ni več prekinjen med sodobno aplikacijo in zapuščeno Nadzorna plošča. Vse, kar potrebujete, je na enem mestu.
-
Odprite Charms bar in izberite Nastavitve za začetek.

-
Izberite Posodobitev in obnovitev iz levega podokna okna, da pridete do razdelka, ki ga potrebujete.
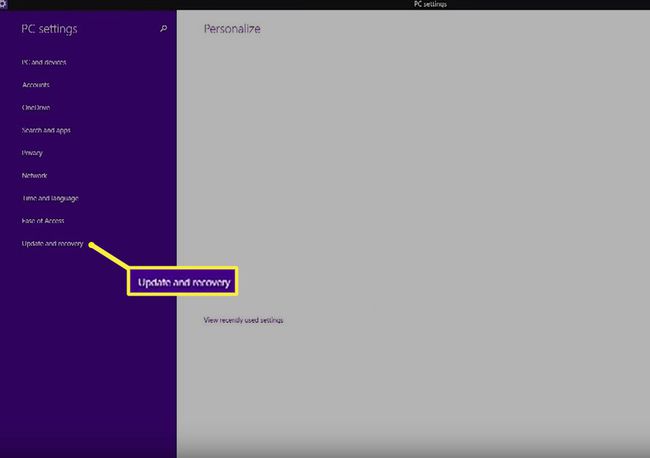
-
Izberite Windows Update iz levega podokna in pripravljeni ste.

Stran Windows Update vam ponuja vse informacije, ki jih potrebujete, da ugotovite stanje nastavitev posodobitev, vključno s tem, ali ste nastavljeni za samodejno prenašanje posodobitev in ali so trenutno pripravljene posodobitve za namestitev ali ne.
Ročno sproži posodobitve
Na strani Windows Update imate možnost, da ročno preverite posodobitve.
-
Pomaknite se do okna Windows Update in izberite Preveri zdaj. Počakajte, da Windows preveri morebitne razpoložljive posodobitve. Trajalo bi le nekaj sekund, vendar se bo to razlikovalo glede na hitrost vaše internetne povezave. Ko končate, boste videli sporočilo, ki vas obvešča, ali so na voljo posodobitve.
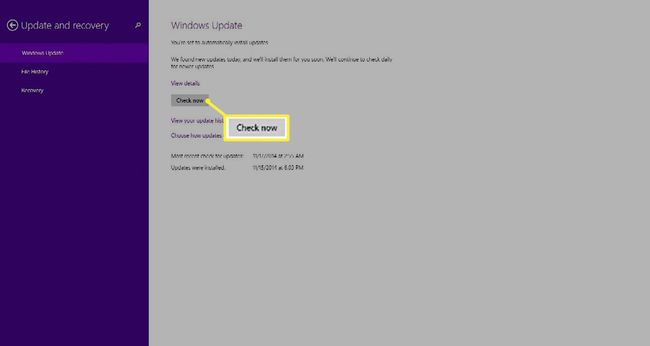
-
Če so na voljo kritične posodobitve, boste opozorjeni. Če ne, boste videli sporočilo, da ni nobenih posodobitev za prenos, vendar lahko namestite druge posodobitve. V vsakem primeru izberite Ogled podrobnosti da vidite, kaj je na voljo.
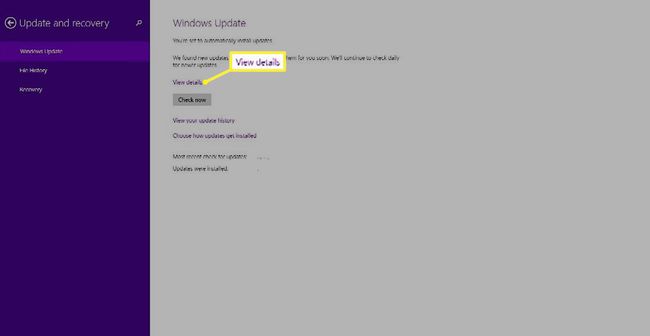
Na tem zaslonu si lahko ogledate vse posodobitve, ki so na voljo za vaš računalnik. Vsako posodobitev lahko izberete posebej ali pa izberete Izberite vse pomembne posodobitve da prihranite čas in jih namestite vse naenkrat. V ta pogled so vključene tudi izbirne posodobitve, zato izberite poljubno.
Na koncu izberite Namesti za dokončanje postopka.
Windows bo prenesel in namestil posodobitve, ki ste jih izbrali. Ko bo to opravljeno, boste morali znova zagnati računalnik, da dokončate postopek konfiguracije. Kliknite Znova zaženite zdajko ste pozvani, ali zaprite aplikacijo Nastavitve računalnika in znova zaženite, ko je to primerno.
Spremenite nastavitve samodejnega posodabljanja
Posodobitve je dovolj enostavno sprožiti ročno, vendar ta metoda ni najboljša strategija za večino uporabnikov. Povprečen človek bo preprosto pozabil redno preverjati posodobitve in njihov sistem bo ostal nezaščiten in bo zamudil kritične varnostne popravke. Če želite preprečiti to težavo – in zagotoviti, da ima vaš računalnik vedno nameščene najnovejše posodobitve – omogočite samodejne posodobitve.
Kot že omenjeno, so vse funkcije posodabljanja sistema Windows vgrajene v nove in izboljšane nastavitve računalnika. Ni vam treba preklapljati med nastavitvami računalnika in nadzorno ploščo. Če želite spremeniti način nameščanja posodobitev v vaš računalnik:
-
Vrnitev na Nastavitve > Spremenite nastavitve računalnika > Posodobitev in obnovitev > Windows Update.

-
Na strani Windows Update bodo prikazane vaše trenutne nastavitve posodobitve. Če jih želite spremeniti, izberite povezavo pod Preveri zdaj gumb, ki pravi Izberite način namestitve posodobitev.
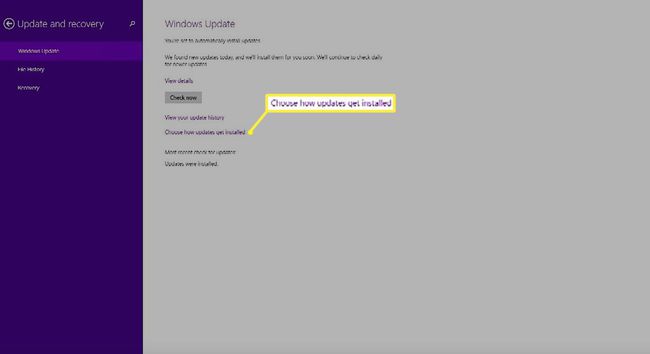
-
Izberite spustni seznam, da izberete, kako Windows namesti pomembne posodobitve. Vaše možnosti so:
- Samodejno namestite posodobitve.
- Prenesite posodobitve, vendar naj se odločim, ali jih bom namestil.
- Preverite posodobitve, vendar naj se odločim, ali naj jih prenesem in namestim.
- Nikoli ne preverjajte posodobitev.
Priporočljivo je, da sistem Windows nastavite tako, da samodejno prenese in namesti posodobitve, da zagotovi najboljšo zaščito za vaš računalnik.
-
Nato lahko izberete dve dodatni možnosti pod spustnim seznamom.
- Posredujte mi priporočene posodobitve na enak način, kot prejemam pomembne posodobitve.
- Ko posodabljam Windows, mi dajte posodobitve za druge Microsoftove izdelke.
Za najboljšo zaščito izberite oboje.
Ko se odločite, kliknite Prijavite se da jih dokončam.
Če ste izbrali samodejne posodobitve, vam ne bo več treba skrbeti za posodobitve. Windows jih bo preprosto namestil v ozadju in vas po potrebi pozval, da znova zaženete računalnik. Čeprav boste morda včasih želeli pospešiti ta postopek z ročnim preverjanjem, na primer ob izdaji kritičnega popravka za posodobitev.
Kaj so posodobitve sistema Windows?
Posodobitve redno vsebujejo popravke za varnostne ranljivosti, ki bi lahko omogočile okužbe v vašem stroj, popravki napak, ki odpravljajo napake, in funkcije, ki bi lahko izboljšale vaš operacijski sistem uporabno. Čeprav bi morali imeti konfigurirane samodejne posodobitve, to ni vedno tako. Če želite zaščititi svoj računalnik, boste morali vedeti, kako ročno sprožiti posodobitve in spremeniti nastavitve posodobitev.
