Kako zgraditi medijski center Raspberry Pi
The Raspberry Pi je ena najbolj vsestranskih naprav, ki jih boste kdaj srečali. To je popoln računalnik, vendar je velikosti kreditne kartice ali majhnega mobilnega telefona. Zaradi svoje majhne velikosti je Pi tudi energetsko učinkovita možnost, ki ga napaja polnilec za telefon. Ena od uporab, po kateri je Raspberry Pi najbolj znan, je kot medijsko središče. Namestitev je preprosta Kodi na Pi, od tam pa lahko pretakate na tone vsebine tako iz svoje osebne knjižnice kot iz spleta.
Za razliko od nekaterih drugih distribucij medijskih centrov, kot je LibreELEC, OSMC ohranja dovolj osnovnega operacijskega sistema Linux, da vam omogoča bolj prilagodite sistem, samodejno namestite omrežne imenike in namestite dodatno programsko opremo, potrebno za nekatere dodatke Kodi, npr. Netflix.
Kaj boste potrebovali
Preden začnete, boste potrebovali nekaj stvari. Te lahko nekoliko spremenite, da bolje ustrezajo vašim potrebam, vendar so nekateri deli nujno potrebni.
- Raspberry Pi 3 B+ ali 4.
- Napajalnik.
- 16 GB ali več kartico microSD.
- Ohišje Raspberry Pi za vaš model Pi.
- A USB oz Bluetooth tipkovnico/miško.
- Zaslon za povezavo in HDMI kabel za povezavo.
Kako prenesti in Flash OSMC
Obstaja nekaj možnosti za distribucije medijskih centrov na Pi, vendar se zdi, da je OSMC popolno ravnovesje med nadzorom in poliranjem. OSMC je tisto, kar pokriva ta priročnik. Zažene se neposredno v Kodi, tako da vam tudi tega ne bo treba nastaviti.
V računalniku odprite brskalnik in pojdite na Stran za prenos OSMC.
-
Izberite Slike diska da razkrije seznam razpoložljivih slik za Pi.
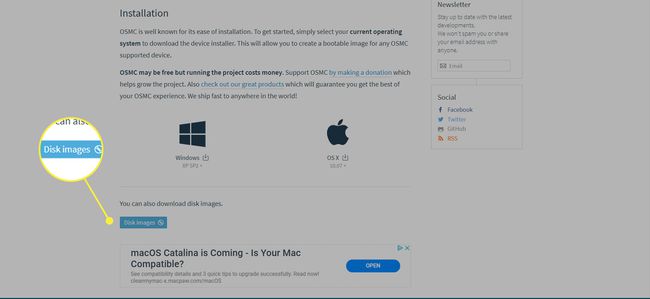
-
Poiščite najnovejšo sliko za svojo različico Pi in jo prenesite.
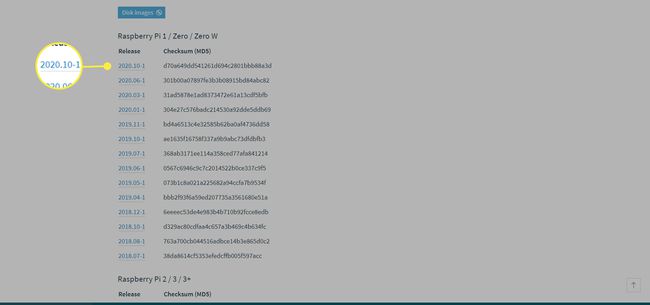
-
Izvlecite preneseno sliko Pi. Želite, da se datoteka konča z .img, ne z .img.gz. V sistemu Windows lahko uporabite 7-zadrga. V Linuxu lahko uporabite običajnega upravitelja arhivov ali ukaz:
gzip -d OSMC_*.img.gz
Ko je slika razpakirana, je naslednji korak, da jo zapišete na kartico microSD. Vstavite kartico microSD v bralnik kartic vašega računalnika.
-
Obstaja nekaj načinov za zapisovanje slike na kartico SD. Če imate prednostno metodo, kot je 'dd' v Linuxu, pojdite po njej. Sicer pa je balenaEtcher odlična izbira in deluje v sistemih Windows, Linux in Mac. Pojdite na stran za prenos balenaEtcher, in prenesite najnovejšo izdajo za svoj operacijski sistem.
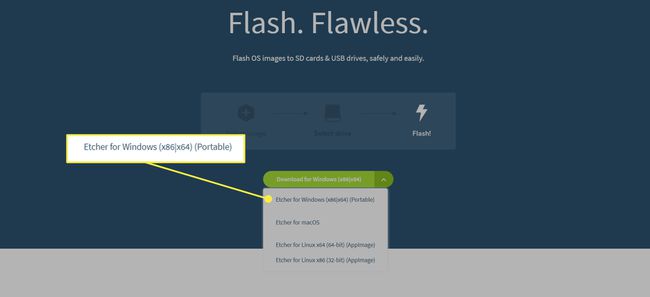
Namestite balenaEtcher ali zaženite prenosno različico, kar koli ste prenesli. Če ste se odločili za namestitveni program, preberite korake. Vse je osnovno in privzete nastavitve bodo v večini primerov primerne.
-
Ko je Etcher odprt, boste opazili, da je vaš zaslon razdeljen na tri dele. V prvem razdelku izberite sliko OSMC, ki ste jo ekstrahirali.
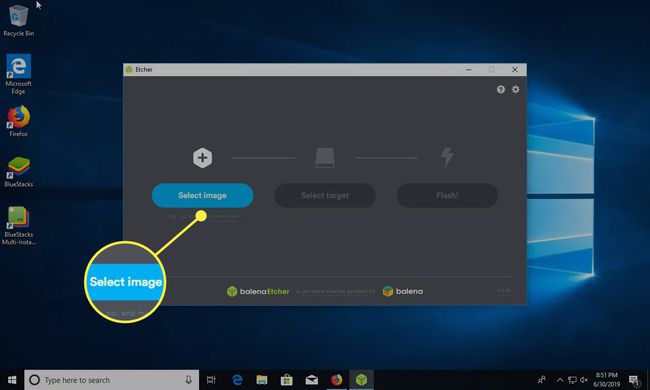
-
Izberite svojo kartico SD na osrednji plošči programa Etcher.
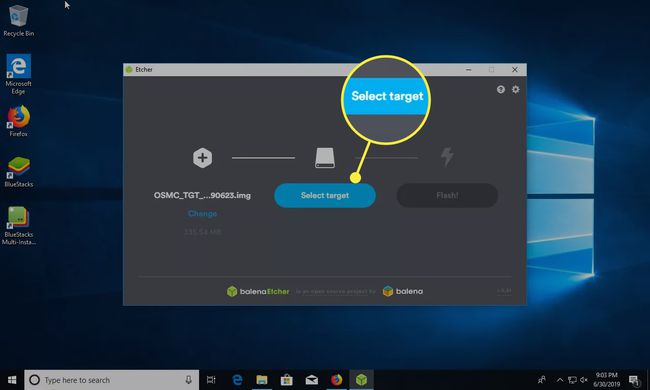
-
Ko ste popolnoma prepričani, da imate pravo sliko in kartico microSD, izberite Bliskavica na zadnji plošči.
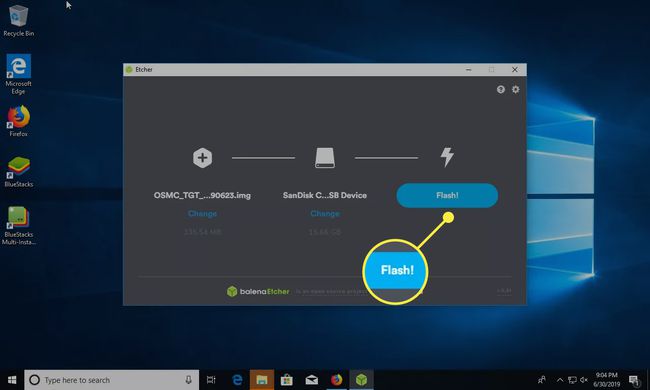
-
Etcher bo potreboval nekaj minut, da utripa vašo kartico microSD s sliko OSMC, ki ste jo prenesli.
Če niste seznanjeni z Raspberry Pi, ni namestitvenih programov operacijskega sistema kot na tradicionalnih računalnikih. Namesto tega se zanaša na vnaprej izdelane slike diska z vsem že nastavljenim.
Z utripanjem slike OSMC na kartici microSD ste namestili OSMC na Pi. Ko utripa, lahko varno odstranite kartico microSD iz računalnika.
Kako sestaviti svoj Pi
Čas je, da nastavite svoj Raspberry Pi. Postavite Pi v ohišje, vstavite microSD, priključite tipkovnico, miško in zaslon.
Ne glede na to, ali nameravate nastaviti Pi, ga ne pozabite priključiti zadnjega, saj ga vključitev Pi samodejno vklopi in bo začel postopek zagona in nastavitve OSMC. Tega ne želite storiti, dokler ni vse ostalo povezano.
Kako nastaviti OSMC
Izberite svoj časovni pas in jezik.
Izberite ime gostitelja za vaš Raspberry Pi. Tako bo prepoznan v vašem omrežju in na daljinskih upravljalnikih.
Omogočite SSH, če ga potrebujete. To bi lahko predstavljalo potencialno varnostno tveganje.
Nato boste imeli možnost, da se povežete z vašim omrežjem Wi-Fi. Izberite svoje omrežje in vnesite geslo.
Dokončajte nastavitev OSMC. Ko bo končano, vas bo spustil na začetni zaslon.
Dodajte svojo videoteko
Če imate svojo video knjižnico, jih je zelo preprosto dodati v Kodi. Videoposnetki so lahko na pogonu, ki je neposredno povezan s Pi prek USB-ja, ali pa so na omrežnem pogonu.
Prepričajte se, da je vaš pogon na voljo. Priključite USB ali se prepričajte, da so omrežne datoteke dostopne.
-
Izberite Video posnetki v glavnem meniju OSMC.
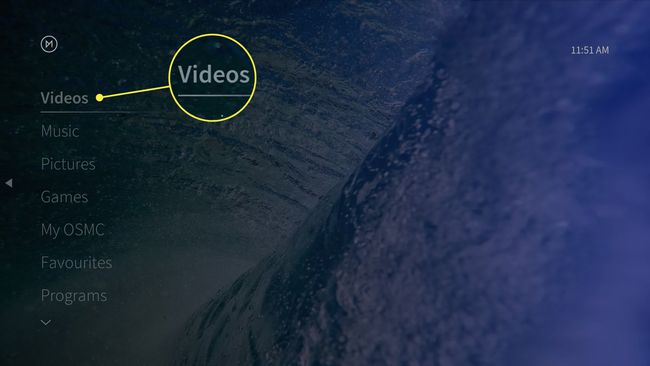
Pod Video posnetki meni, izberite Datoteke.
-
Izberite Dodajte videoposnetke.
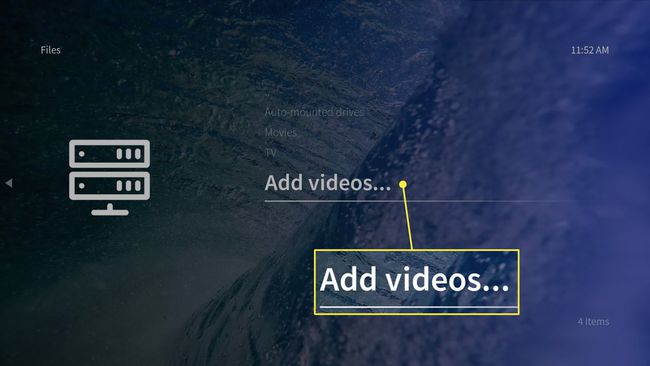
-
V oknu, ki se odpre, izberite Prebrskaj.
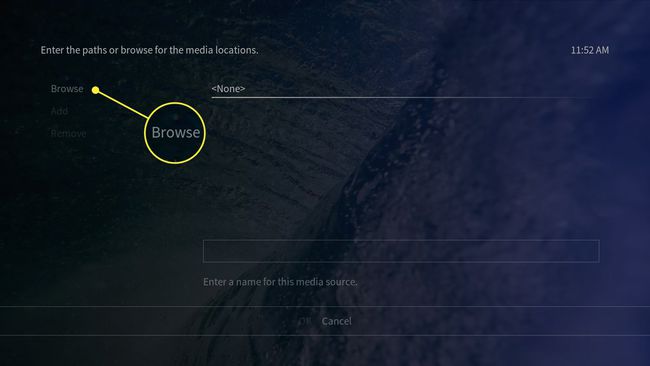
-
Prebrskajte do lokacije vaše videoknjižnice. Ko ste tam, izberite v redu da dodate mapo.
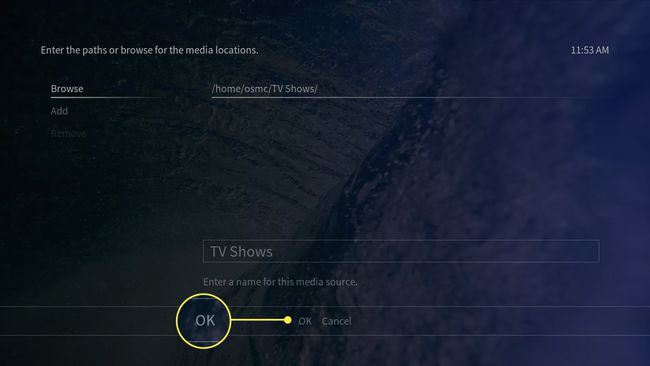
Za nekatere omrežne pogone boste morali ročno vnesti pot.
Vnesite ime za svoj novi video imenik in izberite v redu da ga dodam.
OSMC bo zahteval skeniranje datotek v vašo knjižnico. To je v celoti odvisno od vas. Če jih dodate v svojo knjižnico, dobite umetniško delo in lažje brskanje. Če jih ne dodate, je hitrejše, vendar morate brskati po dejanskih datotekah, ko so na disku. Izberite Prekliči če jih ne želite dodati v svojo knjižnico.
