Kako uporabljati prelom strani v Google Dokumentih
Kaj vedeti
- Najhitreje: uporabite Ctrl+Enter bližnjico na tipkovnici.
- Prek menija: Kliknite v dokumentu, kjer želite prelom strani. Kliknite Vstavi > Odmor > Prelom strani.
- Mobilni: tapnite, kjer želite prelom strani, tapnite znak plus > Prelom strani.
V tem članku je razloženo, kako ustvarite prelome strani v Google Dokumentih v namiznih in mobilnih aplikacijah.
Kako prelomiti stran v Google Dokumentih
Google Dokumenti ponujajo preproste načine za prelom strani. Najhitrejši način je uporaba Ctrl+Enter bližnjico na tipkovnici. V nasprotnem primeru pojdite na Vstavi meni.
Izberite, kam v dokumentu želite postaviti prelom strani. Če ga na koncu postavite na napačno mesto, ga lahko vedno razveljavite in začnete znova.
-
Pojdi do Vstavi > Odmor, in izberite Prelom strani. Tudi tukaj obstajajo možnosti preloma razdelka, vendar niso enake prelomu strani (več o tem spodaj).
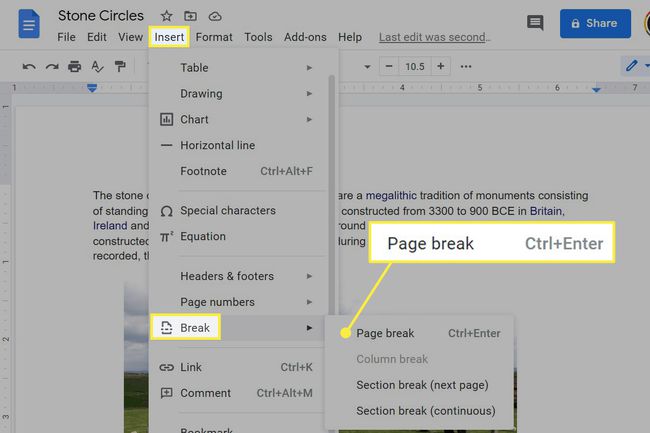
Če uporabljate mobilno aplikacijo, odprite dokument za urejanje, izberite, kje želite uporabiti prelom strani, uporabite znak plus, da odprete nov meni, nato pa tapnite Prelom strani.
Kako odstraniti prelome strani
Poleg tega Uredi > Razveljavi, ki deluje dobro le, če vi samo naredil prelom strani, v Google Dokumentih ni obsežnega gumba »odstrani vse prelome strani«. Naslednja najboljša stvar je, da ugotovite, kje so prelomi, in jih nato izbrišete posebej.
Najti enega je enostavno: poiščite velik prostor med dvema predmetoma, na primer dva odstavka ali slike. Ko pridete do njega, pojdite na razdelek, ki je neposredno pred njim (seveda po vseh podatkih) in uporabite Izbriši ključ, dokler ne izgine. Ali pa pojdite na razdelek po prelom strani in uporabite Backspace ključ.
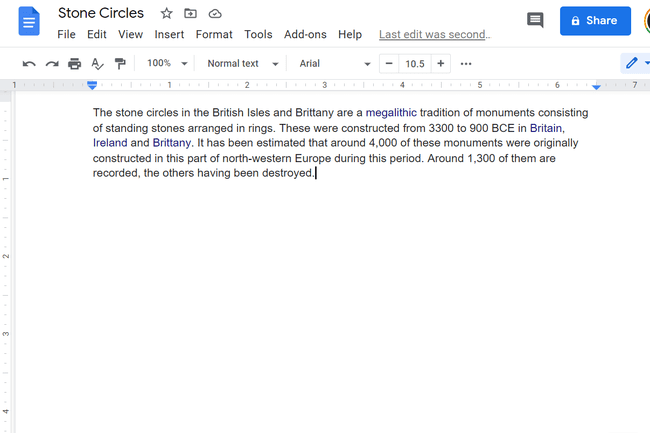
To naredite v mobilni aplikaciji še lažje. Pomikajte se, dokler ne vidite vodoravne črte, ki pravi Prelom strani. Tapnite pod njim, da usmerite kazalec tja, nato pa uporabite vrnilnik, da ga odstranite.
Prelomi strani v primerjavi s prelomi razdelkov
The Vstavi > Odmor meni ima dve podobno zveneči možnosti: Prelom razdelka (naslednja stran) in Prelom odseka (neprekinjeno). Kaj so torej? Ali delujejo kot prelomi strani? Ne čisto.
Možnost "naslednja stran" zažene nov razdelek na naslednji strani in hkrati vstavi prelom strani. Drugi začne nov razdelek na isti strani brez prelom strani. Medtem ko vas prelom strani skoči tudi na novo stran, v resnici ne dela iste stvari.
Za kaj se torej uporabljajo prelomi odsekov? Preprosto povedano; so za razdelitev dokumenta na dele, od katerih ima lahko vsak svoj slog strani.
Če ste na primer naredili prelom razdelka (z možnostjo "neprekinjeno") med prvima odstavkoma, bi lahko šli na mapa > Nastavitve strani in spremenite orientacijo ali robove po posameznih odsekih. Morda bi spremenili levi in desni rob za prvi odstavek na 0 palcev in nato nastavili 4-palčne robove za drugi odstavek.
Prelom razdelka »naslednja stran« je enak, a ker ustvarja tudi prelom strani, je uporaben, če potrebujete, da ima vsaka stran v dokumentu edinstvene nastavitve.
Če ste naredili prelome razdelkov, ko ste želeli narediti prelome strani, pojdite na Ogled > Pokaži prelome razdelkov da jih lociramo. Kliknite na območje tik pred odmorom in uporabite Izbriši ključ, da ga izbrišete.
