Kako uporabljati Google Nest Hub
Kaj je treba vedeti
- Če želite nastaviti Google Nest Hub, v mobilni napravi odprite aplikacijo Google Home in tapnite Plus (+) > Nastavitev naprave > Nova naprava.
- Po enakih korakih povežite svoje pametne naprave z aplikacijo Google Home, vključno s televizorjem, lučmi in varnostnimi kamerami.
- Če želite povezati svoje storitve pretakanja glasbe in videoposnetkov, tapnite Plus (+) > Video oz Glasba, nato tapnite Povezava pod storitvijo, ki jo želite povezati.
V tem članku je razloženo, kako uporabljati Google Nest Hub in ga nastaviti tako, da lahko upravljate svoje pametne naprave, pretakate video in drugo z uporabo Google Assistant. Navodila veljajo za vse modele, vključno z Google Nest Hub Max.
Kako nastavim Google Nest Hub?
Moraš nastavite svoj Google Nest Hub z aplikacijo Google Home, ki jo lahko prenesete iz Trgovine Google Play za Android ali App Store na iOS.
Odprite aplikacijo Google Home in tapnite Plus (+) v zgornjem levem kotu zaslona, nato izberite Nastavitev naprave > Nova naprava. Aplikacija vas bo vodila skozi nastavitev in prilagajanje vašega Nest Huba.
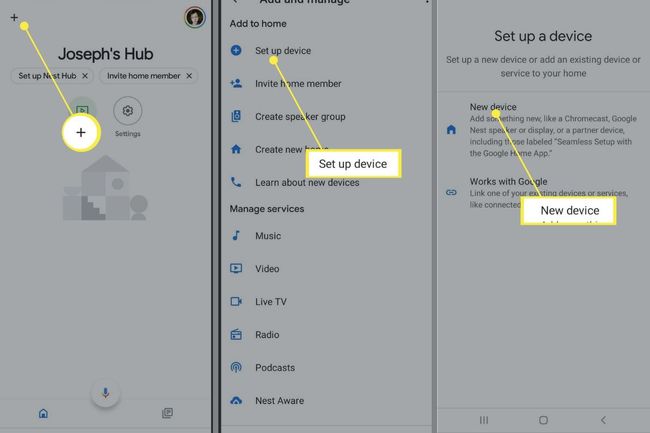
Kako uporabljam Google Nest Hub?
Kot original Google Home, Google Home Mini in Google Home Max, se Nest Hub integrira z Google Assistantom, tako da lahko naredi vse, kar lahko te naprave in še več. Nest Hub vključuje tudi vse funkcije Google Chromecasta, kar pomeni, da lahko predvajate videoposnetke, fotografije in drugo iz telefona, tablice ali računalnika.
Svoj Nest Hub lahko upravljate z glasovnimi ukazi. Pred glasovnimi ukazi mora biti »Hey Google«. Lahko na primer rečete: »Hey Google, poslušaj Dynamite by BTS na YouTube Music«, da začnete pretakati svojo najljubšo pesem. Nest Hub ima tudi vmesnik za zaslon na dotik, ki ga lahko uporabite za nadzor povezanih naprav in storitev.
Postavite lahko tudi katero koli vprašanje, na primer »Hej Google, koliko dni do božiča?« in običajno boste dobili pravilen odgovor. Za pretakanje oddaj in filmov iz storitev, kot je Disney Plus, lahko celo uporabite glasovne ukaze, vendar morate najprej povezati svoje Nest Hub v vaš račun Disney Plus.
Nadzorujte svoj pametni dom
Po enakih zgornjih korakih povežite svoje pametne naprave, vključno s televizorjem, lučmi in varnostnimi kamerami, z aplikacijo Google Home, tako da jih lahko upravljate iz Nest Huba. Ko so vaše naprave povezane z aplikacijo Google Home, jih lahko upravljate z drugimi Googlovimi pametnimi zvočniki. Pomembna prednost Nest Huba je, da jih lahko upravljate tudi z zaslonom na dotik. Dotaknite se zavihka Home Control na glavnem zaslonu Nest Huba, da si ogledate povezane naprave.
Dotaknite se Rutine na vašem Nest Hubu do ustvarite Googlove domače rutine. Na primer, lahko nastavite rutino pred spanjem, ki ugasne vse luči in zaklene vrata, če imate pametna ključavnica.
Uporabite Nest Hub kot digitalni fotookvir
Ko ni v uporabi, bo vaš Google Nest prikazal izbor fotografij, ki prikazujejo znane znamenitosti, umetniška dela, mesta z vsega sveta in naravo. Če želite, lahko prikažete slike iz aplikacije Google Foto.
Tapnite Nest Hub na začetnem zaslonu aplikacije Google Home in tapnite Nastavitve orodja > Okvir za fotografijo > Google Photos. Google bo potegnil fotografije naključno, vendar boste imeli tudi možnost, da izberete določen album in nadzirate, kako pogosto se zaslon spreminja. Ko je vaša aplikacija Google Foto povezana z vašim Nest Hub, lahko dajete ukaze, kot je: »Hej Google, pokaži mi fotografijo iz mojega poročnega albuma«.
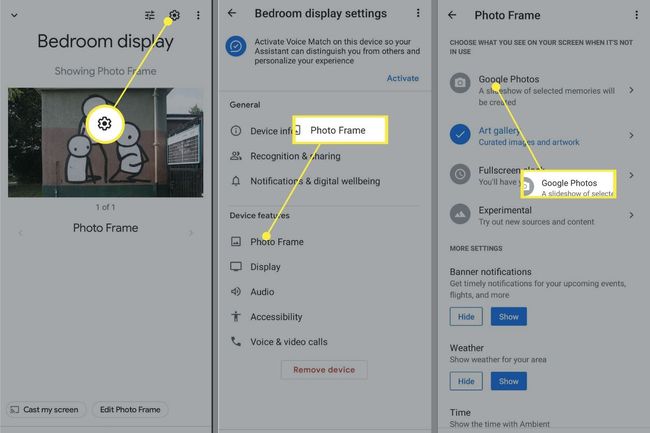
Opravite klice v storitvi Google Nest Hub
Ker je vaš Nest Hub povezan s telefonom, je mogoče klicati z glasovnimi ukazi. Podjetje lahko pokličete z ukazom, kot je »Hej Google, pokliči vegetarijansko restavracijo Yuan Su«, vendar če želite poklicati osebe v stikih v telefonu, morate narediti nekaj korakov:
Odprite aplikacijo Google Home in tapnite svoj Ikona profila v zgornjem desnem kotu.
Prepričajte se, da je izbran Google Račun, povezan z vašim Nest Hub, nato tapnite Upravljajte svoj Google Račun.
-
Pomikajte se po zavihkih na vrhu zaslona in tapnite Ljudje in deljenje.
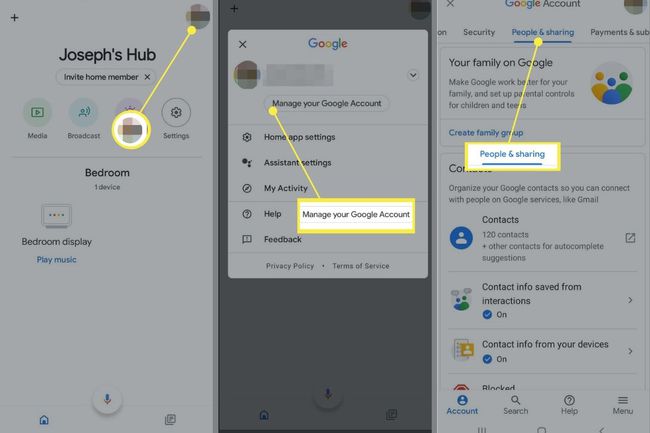
Dotaknite se Kontaktni podatki iz vaših naprav.
-
Dotaknite se Shranite stike iz naprav, v katerih ste prijavljeni stikalo, da ga vklopite.
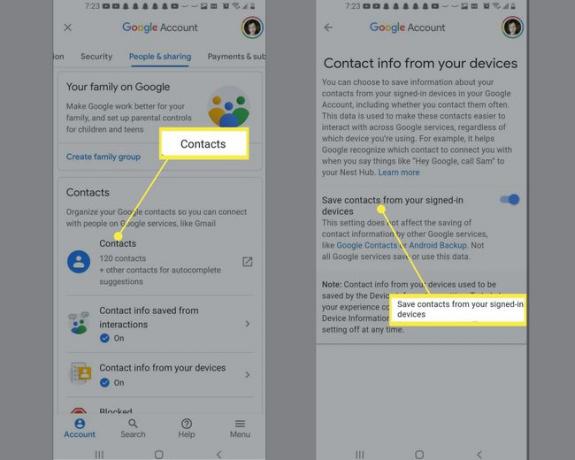
-
Če se vaši stiki po nekaj minutah ne začnejo sinhronizirati, odprite Nastavitve na telefonu in tapnite Google > Nastavitve za Googlove aplikacije > Sinhronizacija Google Stikov.
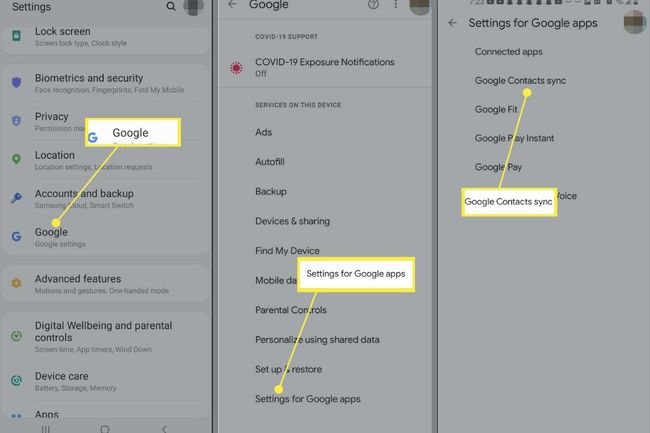
-
Spodaj Stanje, tapnite Upravljajte nastavitve, nato tapnite Samodejna sinhronizacija preklopite, da ga omogočite.
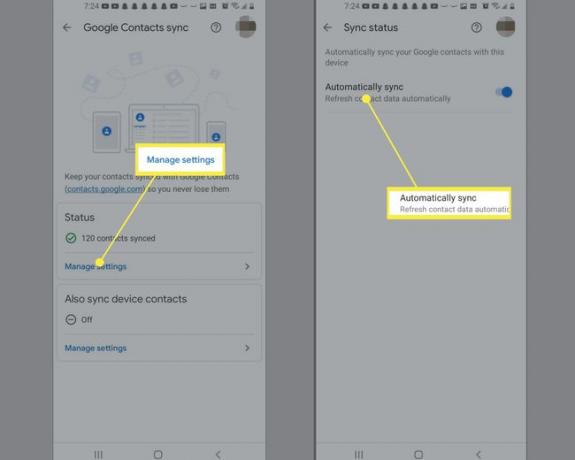
Uporaba kamere Google Nest Hub
Poleg video klicev Nest Hub Max podpira tudi prepoznavanje obrazov za zaščito zaupnih podatkov, kot sta vaš Google Koledar in knjižnica Google Foto. Če želite omogočiti funkcijo Face Match za vaš Nest Hub Max, odprite aplikacijo Google Home in tapnite Nastavitveorodje > Več nastavitev > pomočnik > Face Match.
Predvajanje v Google Nest Hub
Ko nastavite Nest Hub, se prikaže kot možnost, kadar koli izberete zasedba ikono v kateri koli aplikaciji. Na primer, odprite fotografijo v Google Foto, tapnite zasedba in izberite svoj zaslon Nest Hub, da ga vidite na svojem Nest Hubu.
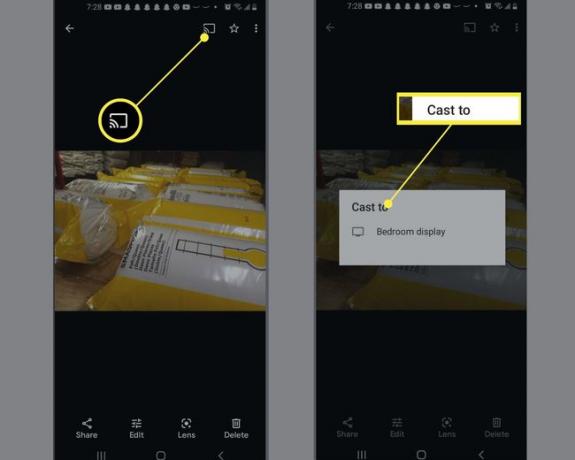
Pretočno predvajajte glasbo, filme in TV-oddaje
Večino storitev pretakanja glasbe in videoposnetkov lahko povežete z Nest Hubom. Odprite aplikacijo Google Home in tapnite Plus (+) v zgornjem levem kotu začetnega zaslona tapnite Video oz Glasba, nato tapnite Povezava pod storitvijo, ki jo želite povezati. Ko se prijavite v svoj račun, lahko pretakate glasbo in videoposnetke z glasovnimi ukazi ali z zaslonom na dotik. Če želite na primer gledati Netflix, recite: »Hej Google, igraj oddaja/film na Netflixu."
YouTube je privzeto integriran v Google Home, tako da če zaprosite Nest Hub, naj predvaja pesem ali video, se samodejno povleče iz YouTuba ali YouTube Music.

Pogosta vprašanja
-
Kako prikažem svoje fotografije v Google Nest Home Hubu?
V aplikaciji Google Home tapnite zaslon Nest > Nastavitve > okvir za fotografijo. Dotaknite se Google Photos > Izberite družino in prijatelje > vsakega, ki ga želite vključiti, in vaše fotografije bodo prikazane na zaslonu Nest.
-
Kako uporabljam poteze v Google Nest Hubu?
Z omogočenimi potezami na Nest Hub Max ali Nest Hub (2. generacije) lahko držite roko navzgor z dlanjo obrnjeni proti kameri, da začasno ustavite in nadaljujete predstavnost, opustite časovnike in alarme ali ustavite Pomočnika Google govoriti.
