Kaj je Lubuntu?
Ubuntu je velikan v Linux svetu. Njegova ogromna priljubljenost je privedla do množice izpeljanih distribucij, okusov in spin-offov, ki vsi ohranjajo jedro Ubuntuja operacijski sistem kot njihova osnova. Z dovoljenjem vseh teh različic lahko Ubuntu ustvari obsežen in uspešen ekosistem, ki je med seboj povezan in prispeva k in krepi glavni Ubuntu.
S toliko različicami in toliko od njih, ki uporabljajo del imena Ubuntu, je novincem težko natančno ugotoviti, kaj je kaj in razlikovati med njimi. Vendar so vsi različni, vsak ima svoje namizno okolje in nabor orodij. Lubuntu se popolnoma prilega tej sliki.
Kaj je Lubuntu?
Lubuntu je ena glavnih uradnih različic Ubuntuja. Vsak od teh okusov je v bistvu enak glavni izdaji Ubuntuja, vendar je združen z drugačnim namiznim okoljem. Kubuntu je Ubuntu z namizjem KDE Plasma. Xubuntu je Ubuntu z namizjem XFCE. Lubuntu je torej Ubuntu z LXQt.

LXQt je lahko namizno okolje, ki temelji na zbirki orodij Qt, podobno kot KDE Plasma. To je polno funkcionalno namizno okolje z vsemi orodji in pripomočki, ki jih pričakujete brez veliko dodatkov in vizualnih učinkov, ki bi lahko obremenili vaš računalnik ali naredili občutek napihnjen.
Lubuntu je nekoč temeljil na namizju LXDE, vendar se je LXDE združil z Raxor-qt in tvoril novo namizno okolje LXQt. Obe namizni računalniki sta bili lahki in skrbeli za učinkovito rabo virov, kar je tudi rezultat njihove združitve: LXQt.
Zakaj izbrati Lubuntu?
Obstaja veliko razlogov, zakaj bi želeli namestiti Lubuntu na svoj osebni računalnik. Prvi in verjetno najbolj očiten je sam Ubuntu. Ubuntu je enostavno najbolj priljubljena distribucija Linuxa na svetu. Temelji na trdnih temeljih Distribucija Debian, ki je eden najstarejših in najbolj cenjenih operacijskih sistemov na svetu. Ubuntu je običajno različica Linuxa, ki je namenjena podpori podjetij za programsko opremo, vključno z Valveom s prvo izdajo Steam za Linux. Ubuntu je priljubljen tudi v poslovnem svetu. Poganja neizmerna spletna mesta in je eden najbolj nameščenih operacijskih sistemov v oblak.
Torej, želite Ubuntu. Zakaj izbrati različico Lubuntu? Obstaja en glavni razlog, da izberete Lubuntu pred drugimi odličnimi okusi: uporaba virov. Lubuntu je smešno lahek. Za razliko od mnogih sodobnih namiznih okolij LXQt za delovanje skoraj ne uporablja sistemskega pomnilnika. To pomeni, da lahko z računalnikom naredite veliko več za manj. Zaradi tega je Lubuntu idealen tudi za računalnike z omejenimi viri, kot so Chromebooki in starejši osebni računalniki.
LXQt, tako kot druga namizja Linux, je mogoče prilagoditi vašim potrebam in osebnim okusom. Spremenite lahko videz, občutek in razporeditev namizja, ne da bi pri tem žrtvovali izjemno učinkovitost LXQt.
Uporaba namizja Lubuntu
Ko prvič zaženete Lubuntu in se prijavite v svoj račun, vas pozdravi nekaj, kar bi vam moralo biti takoj znano, tudi če LXQt še nikoli niste videli.
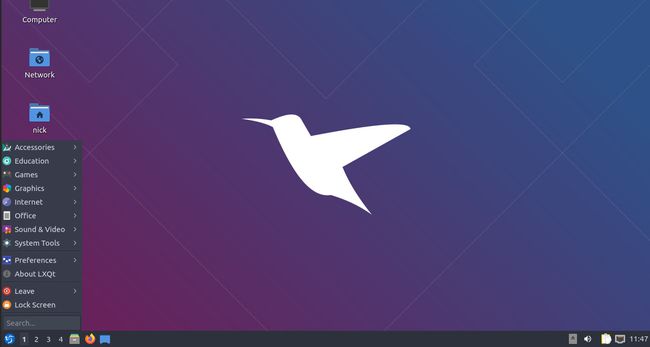
LXQt uporablja tradicionalno postavitev namizja, podobno skoraj vsaki različici Microsoft Windows doslej. V spodnjem levem kotu namizja je gumb za meni, ki odpre meni aplikacij. Same aplikacije so razčlenjene v kategorije, zato se lahko preprosto pomikate in izberete, kar potrebujete, glede na vrsto aplikacije, ki jo iščete. Če bi raje iskali neposredno aplikacijo, LXQt ponuja to možnost v istem meniju.
Zraven menija je seznam delovnih prostorov. Če niste seznanjeni, namizja Linux običajno ponujajo nabor več namiznih računalnikov, imenovanih delovni prostori, ki jih lahko uporabite za ločevanje in organiziranje svojega dela. Z izbiro številk na plošči lahko preklapljate med njimi.
Po delovnih prostorih boste našli meni za hitri zagon s pogostimi ikonami aplikacij. Privzeti nastavitvi sta Firefox in Datoteke, vendar lahko ikone povlečete iz menija, da jih dodate. Z desnim klikom na ikono imate možnost, da jo odstranite.
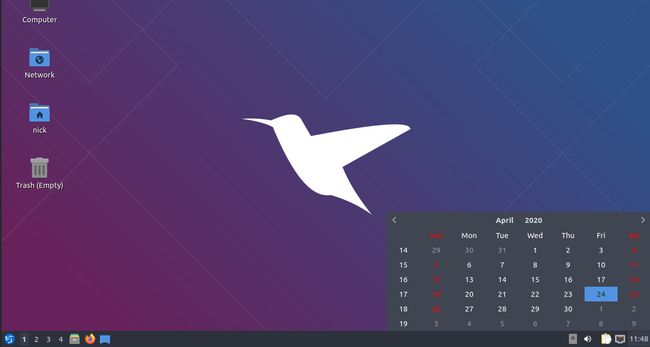
Na nasprotni strani plošče je vaš sistemski pladenj. To je še ena tradicionalna namizna funkcija, ki bi morala biti takoj prepoznavna. Sistemski pladenj vsebuje običajne pripomočke za informacije o namizju, kot so ura, obvestila, informacije o nameščenih pogonih, internetna povezava in glasnost.
Čeprav uporabniki Linuxa običajno ne shranjujejo stvari na svoje namizje ali ga ne zatrjujejo z zaganjalniki programov, ima Lubuntu na namizju nekaj ikon bližnjic. Vse to so osnovne lokacije map, kot sta smetnjak in domača mapa. Če se vam zdijo priročni, super. V nasprotnem primeru lahko prilagodite Lubutnu, da jih skrije.
Kot pri večini namiznih računalnikov, odpiranje aplikacije ustvari zavihek na plošči zanjo. Okna lahko pomanjšate na te zavihke in jih znova odprete, da si ogledate njihovo celotno vsebino.
Prilagajanje Lubuntuja
LXQt v Lubuntuju morda ni tako neskončno prilagodljiv kot XFCE, vendar ga lahko še vedno preprosto prilagodite svojemu slogu in delovnemu toku. Tako kot pri drugih namiznih računalnikih Linux je mogoče večino stvari narediti iz osrednje aplikacije za nastavitve.
Odprite meni aplikacij na namizju.
-
Pomaknite miškin kazalec nad Nastavitve da razkrije svoje podmenije.
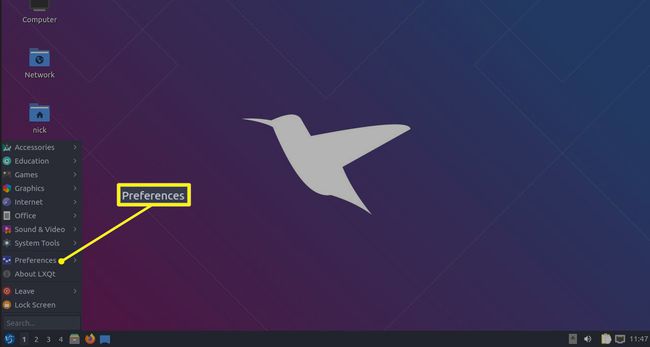
-
Izberite Nastavitve LXQt >Konfiguracijski center LXQt da odprete upravitelja nastavitev namizja.
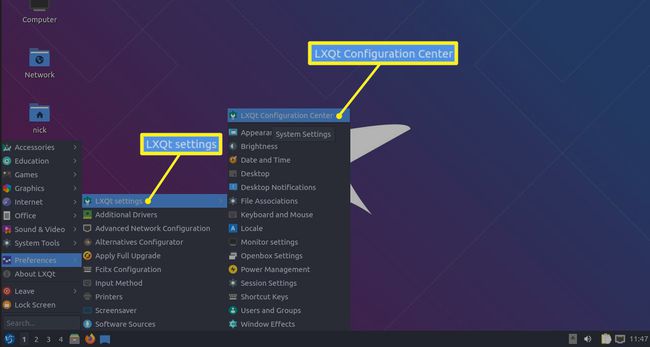
Ko je konfiguracijski center LXQt odprt, boste verjetno hitro opazili, da lahko s tem vmesnikom spreminjate, prilagajate in nadzirate skoraj vse v vašem sistemu. Sprva je morda malce premočno, a ko vidite, kako preprosto in neposredno je vse lahko, hitro postane veliko manj zastrašujoče.
Spremenite ozadje namizja
Tukaj je preprost prvi korak. Spremenite ozadje namizja. To je ena prvih stvari, ki jih vsi radi počnejo na novem računalniku, in to je preprosto.
-
Izberite namizje v konfiguracijskem centru.

-
Na vrhu okna Nastavitve namizja, ki se odpre, poiščite Datoteka s sliko ozadja možnost in pritisnite Prebrskaj.

Odpre se okno brskalnika datotek. Pomaknite se do in izberite sliko, ki jo želite nastaviti kot ozadje namizja, in pritisnite Odprto.
-
Vaše ozadje se ne bo samodejno spremenilo. Pritisnite Prijavite se da si ogledate novo ozadje.

Privzeto Način ozadja je raztegniti sliko, da se prilega vašemu zaslonu. Če želite narediti nekaj drugačnega, uporabite Način ozadja na zaslonu Nastavitve namizja, da nastavite, da se obnaša tako, kot želite.
Odstranite ikone na namizju
Ko je okno Nastavitve namizja odprto, boste morda želeli narediti nekaj drugega – odstraniti ikone na namizju. To je čista prednost, če pa želite to narediti, takole:
-
Izberite Napredno zavihek na vrhu okna Nastavitve namizja.

V Vidne bližnjice razdelku, počistite vse bližnjice, ki jih ne želite na namizju.
-
Pritisnite Prijavite se da bo sprememba trajna.
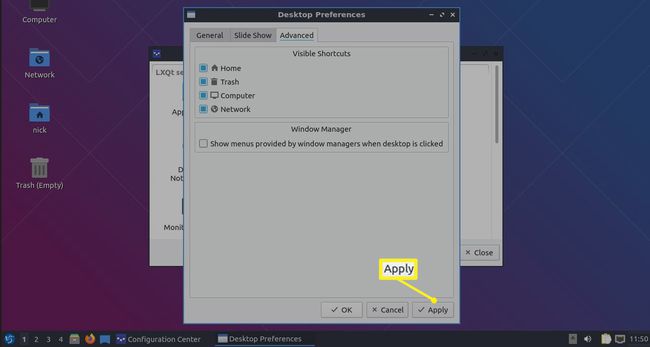
Spremenite svoj ohranjevalnik zaslona
Ohranjevalniki zaslona so nekaj nazaj v dobi, ko večina monitorjev preprosto postane črna, da bi varčevala z energijo. Kljub temu lahko ohranjevalnik zaslona Lubuntu enostavno spremenite.
Ta čudno ni vključen v konfiguracijski center, zato pritisnite Aplikacije meni na namizju.
Izberite Nastavitve.
-
Izberite Ohranjevalnik zaslona.
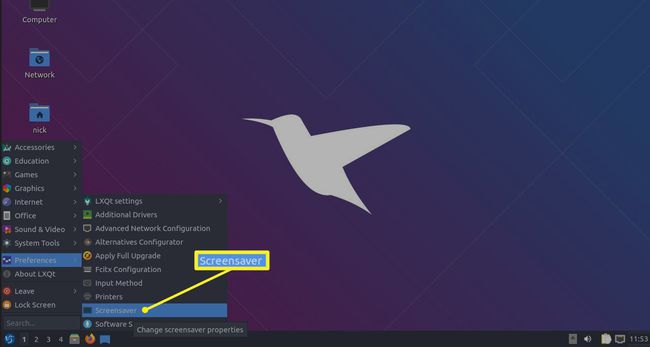
-
Odpre se okno Nastavitve ohranjevalnika zaslona. Na levi strani okna je seznam razpoložljivih ohranjevalnikov zaslona. Če izberete enega, se na desni strani okna prikaže predogled. Ko zaprete okno, ga pustite izbranega, da ga uporabite.
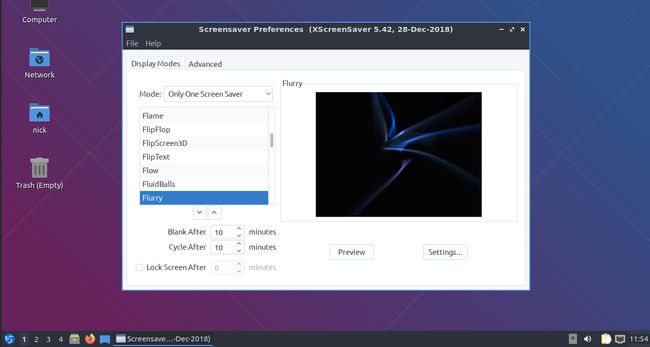
Če želite, da se ohranjevalnik zaslona obnaša drugače, uporabite način spustnem meniju nad seznamom, da izberete nekaj drugega. Tu lahko tudi onemogočite ohranjevalnik zaslona.
Spremenite temo Lubuntu
Ena od sprememb z največjim vplivom, ki jih lahko naredite na LXQt ali katerem koli namizju, je uporaba druge teme. LXQt je nekoliko drugačen od večine namiznih računalnikov Linux, ker uporablja Qt namesto GTK. Ne zadržujte se preveč na tehničnih stvareh, vendar to pomeni, da uporablja drugačno vrsto teme in vam omogoča uporabo dveh tem: eno za aplikacije Qt in eno za aplikacije GTK.
Spremenite lahko tudi ikone, pisave in kazalec miške. Vse je pod istim naborom kontrol na LXQt in na voljo je veliko možnosti.
-
Preden poskusite spremeniti svojo temo, boste verjetno želeli prenesti novo. LXQt je tukaj nekako čuden. Ne zajema samo ene vrste teme. Namesto tega obstajajo različne teme za različne dele LXQt, kot so menijska vrstica, okna in upravitelj oken Openbox. Na splošno boste potrebovali tri ali štiri teme, odvisno od tega, katere izberete.
Najprej sledite temu Vodnik po temi GTK za namestitev teme za okna programa GTK. Pravzaprav, če najdete temo, ki deluje tudi za Openbox, je to najboljše, ker deluje na mejah oken prek upravitelja oken Openbox.
Vodnik zajema tudi ikone, zato se prepričajte, da ste izbrali tudi temo ikon, ki vam je všeč.
Če niste našli tistega, ki deluje za oba, pojdite na Pling in sledite istemu nizu navodil za namestitev teme, specifične za Openbox.
-
Verjetno želite temo LXQt za svojo menijsko vrstico. Teme LXQt lahko prenesete tudi iz Plinga. Sledite istim navodilom kot pri temah GTK in Openbox, vendar postavite temo na to mesto:
/usr/share/lxqt/themes/
-
Tako kot pri drugih je postopek namestitve tem oken Qt skoraj enak, saj datoteke postavite v drugo drugo mapo. Vzemite temo, ki vam je všeč Plingove teme KDE Plasma, in ga postavite tukaj:
/usr/share/plasma/desktoptheme/
Znova odprite konfiguracijski center LXQt. Tokrat izberite Videz.
-
Ko se okno prvič odpre, je izbran slog pripomočka. To je področje, kjer lahko spremenite videz in občutek oken. Najprej izberite a Qt slog (KDE Plasma) iz spustnega menija na vrhu. To spremeni obliko karoserije večine oken, vključno s sistemskimi.

-
Nato izberite slog GTK, za katerega ste namestili Tema GTK 2 in GTK 3 tema z uporabo njihovih ustreznih spustnih menijev.

Pritisnite Prijavite se da se spremembe ohranijo.
-
Izberite Tema ikon iz menija na levi. S seznama izberite temo ikone, ki ste jo namestili, in pritisnite Prijavite se.
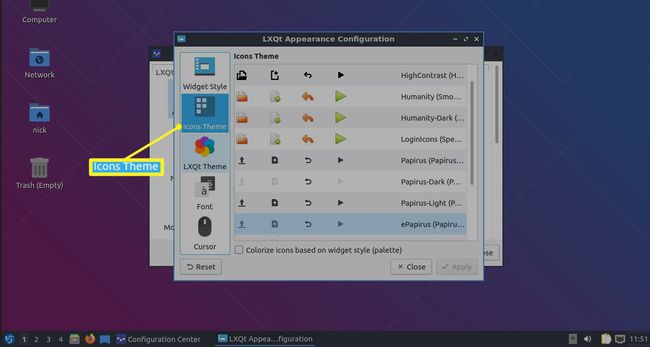
-
Izberite Tema LXQt iz levega menija. Izberite novo nameščeno temo LXQt in pritisnite Prijavite se.
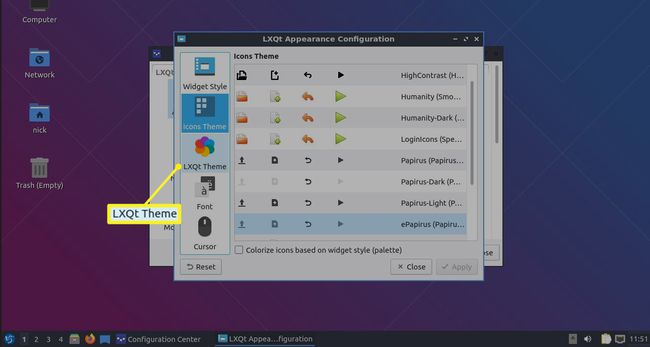
Tudi tukaj se lahko igrate s pisavami in kazalcem miške, vendar to običajno ni dobra ideja za začetnike. Natančneje, spreminjanje pisav lahko uniči celoten videz in poravnavo namizja in aplikacij.
Zapri okno videza.
-
Nazaj v konfiguracijski center izberite Nastavitve Openbox.
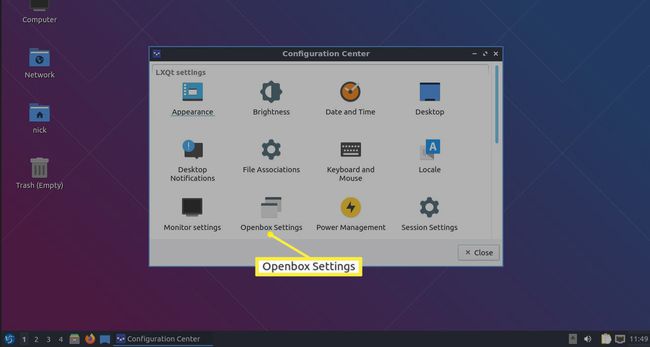
-
The Tema možnost je že izbrana. Izberite novo temo Openbox in samodejno se uporabi.
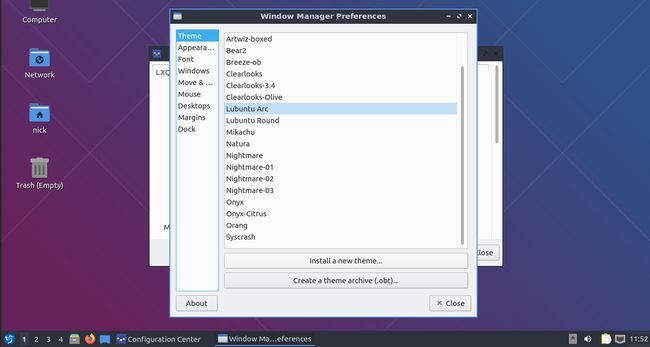
Zaprite okna, ko končate.
