Kako dodati pisave v Google Dokumente
Če ustvarjate dokumente v Google Dokumenti, ste verjetno naleteli na potrebo po spremembi pisav enkrat ali dva. Toda ali ste že kdaj našli pisavo, ki jo želite ali potrebujete, ni na voljo? To je zato, ker Dokumenti prikazujejo le omejeno število pisav v izbirniku pisav. Obstaja nekaj načinov za dodajanje pisav v Google Dokumente, da lahko ustvarite dokumente s popolnim slogom.
Navodila v tem članku veljajo za Google Dokumente v spletnem brskalniku in iOS in Android Google Dokumenti aplikacije.
Kako dodati pisave v Google Dokumente
Najlažji način za dodajanje novih pisav v Google Dokumente je dostop do obsežnega seznama, ki je na voljo (vendar skrit) v aplikaciji. Začnete lahko v novem dokumentu ali označite besedilo v obstoječem dokumentu, za katerega želite spremeniti pisavo. Nato sledite tem korakom:
Za hiter začetek novega dokumenta v Google Dokumentih v vrsti brskalnika dokumenti.novo v naslovno vrstico brskalnika in pritisnite Vnesite. To vas pripelje do novega, praznega Google Dokumenta.
Če uporabljate nov dokument, postavite kazalec na želeno mesto na strani. Če spreminjate obstoječe besedilo, označite, kaj želite spremeniti, nato kliknite Izbirnik pisav v zgornji orodni vrstici.
-
Na vrhu Pisave seznam, izberite Več pisav.
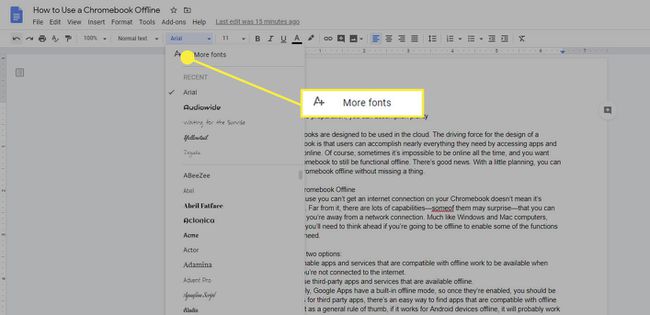
-
A Pisave odpre se pogovorno okno.
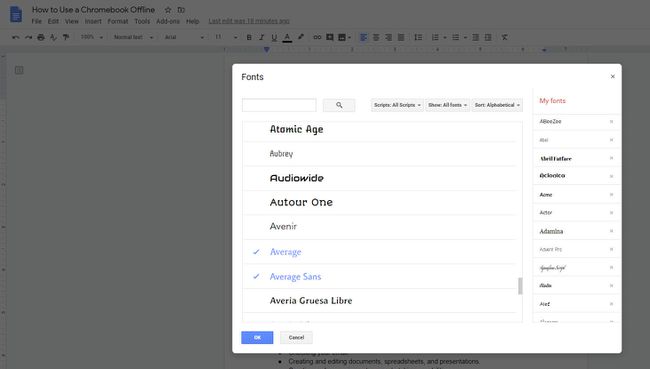
-
Pomikajte se po seznamu. Vsaka pisava, ki je modro obarvana in ima kljukico zraven, je že na vašem seznamu pisav. Črno obarvana pisava ni na vašem seznamu.
Če želite na seznam dodati pisavo, jo kliknite. Obarvala se bo modro in se pojavila na desni strani pogovornega okna v Moje pisave seznam.
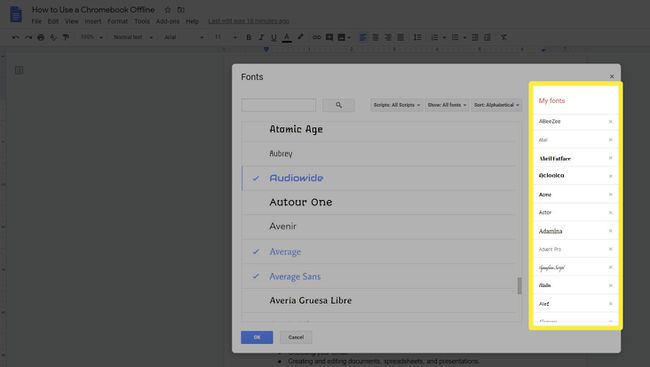
Če želite, da bo vaš seznam pisav urejen, odstranite neuporabljene pisave s seznama. Kliknite ime modre pisave in postala bo črna in odstranjena z vašega seznama. Kadar koli ga lahko dodate pozneje, če ugotovite, da ga potrebujete.
-
Na seznamu je na stotine pisav Pisave pogovorno okno. Za lažje iskanje pravega lahko uporabite spustne filtre Skripte, Pokaži, in Razvrsti nad seznamom Pisave za razvrščanje in krmarjenje po vseh razpoložljivih pisavah.
Poiščete lahko tudi pisavo, če poznate ime pisave.
-
Ko končate z izbiro, kliknite v redu zapreti Pisave pogovorno okno. Pisave, ki ste jih izbrali, bodo na voljo na vašem seznamu pisav ali v Nedavno razdelku seznama ali pod njim po abecednem vrstnem redu.
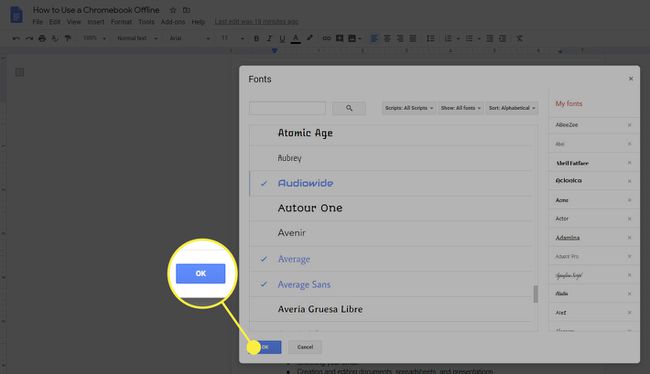
Dodajanje pisav v Google Dokumente za mobilne naprave
Če delate na dokumentu v mobilni napravi, kot je iPhone oz Android pametni telefon, ne boste imeli možnosti dostopa Več pisav. Namesto tega so vse pisave že navedene v izbirniku pisav in po njih se boste morali pomikati, dokler ne najdete tiste, ki jo iščete.
Odprite dokument, v katerem želite spremeniti pisave za urejanje. Če imate obstoječ dokument, boste morali klikniti Urejanje (svinčnik) v spodnjem desnem kotu.
Označite besedilo, ki ga želite spremeniti, in kliknite Pisava ikona.
-
Izberite pisavo, ki jo želite uporabiti, nato kliknite modro puščico v zgornjem levem kotu, da sprejmete spremembo in se vrnete v glavni dokument.
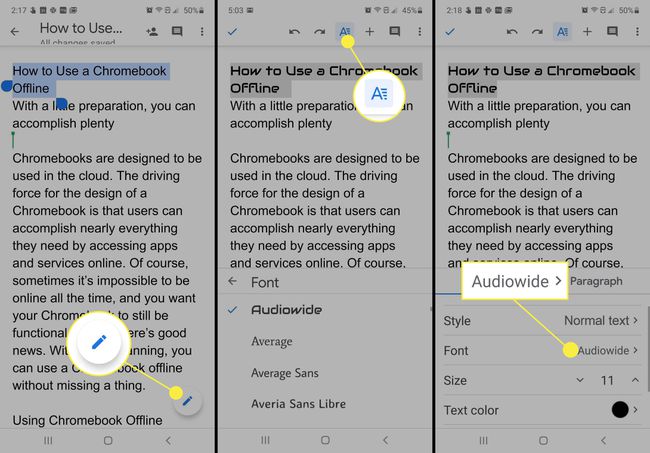
Dodajte pisave z razširitvijo Extensis
Čeprav se je upravljanje pisav v Google Dokumentih spremenilo in dodajanje pisav v Google Dokumente ni več potrebno, bi lahko namestili tudi dodatek Extensis Fonts, da bi olajšali iskanje in izbiro pisav, ki jih želite uporabiti v dokument.
Dodatek Extensis Fonts ne deluje z mobilnimi aplikacijami Google Dokumenti.
-
V GSuite Marketplace poiščite in namestite Dodatek za pisave Extensis.

-
Ko je dodatek nameščen, odprite ali ustvarite dokument v Google Dokumentih in pojdite na Dodatki > Pisave Extensis > Začni.
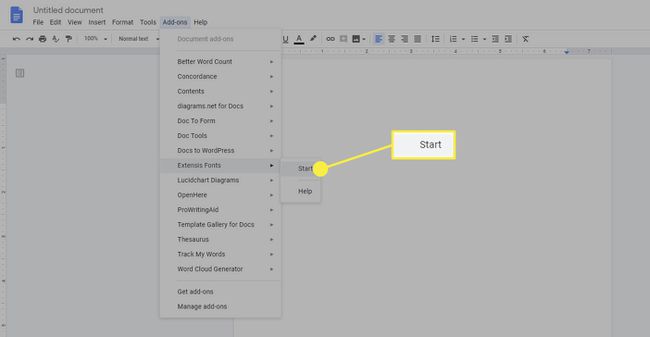
-
Upravitelj pisav Extnesis Fonts se odpre na desni strani vašega dokumenta. Tam lahko razvrstite in izberete pisave, ki jih želite uporabiti v dokumentu.
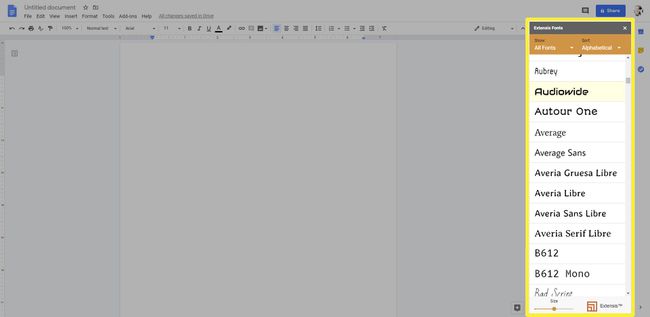
Če želite uporabiti pisavo na seznamu Extensis, morate najprej vnesti besedilo in ga nato izbrati. Nato v upravitelju pisav Extnesis izberite pisavo in vaše besedilo se bo preoblikovalo. Ko izberete in spremenite besedilo, lahko še naprej vnašate to pisavo, dokler je niste pripravljeni znova spremeniti.
Ali lahko naložite svoje pisave v Google Dokumente?
V aplikacijo ni mogoče naložiti lastnih prilagojenih pisav. To vključuje pisave, ki ste jih ustvarili vi, kot tudi pisave, ki so jih ustvarili drugi. Ampak ne obupaj. Na izbiro je še veliko možnosti pisave in zelo verjetno bo na voljo pisava, ki jo potrebujete, ali kaj zelo podobnega.
