Kako posodobiti zemljevide na iPadu
Kaj je treba vedeti
- Apple posodobi svoje vgrajene aplikacije, vključno z Apple Maps, ko izda posodobitev za iPadOS.
- Ročne posodobitve za težave: če imate težave z Zemljevidi in želite aplikacijo posodobiti ročno, imamo več možnih rešitev.
Ta članek pojasnjuje, kako delujejo posodobitve za Apple Maps na iPadu, ko so na voljo nove funkcije. Za tiste, ki želijo odpraviti težave z Zemljevidi z ročno posodobitvijo na svojem iPadu, imamo na voljo različne nastavitve in možnosti, ki jih lahko preverite.
Posodabljanje Apple Maps na iPadu za nove funkcije
Tako kot druge Applove vgrajene aplikacije, kot so Safari, Notes in Mail, se Zemljevidi samodejno posodobijo, ko je izdana nova različica operacijskega sistema. Torej z iPadOS 15, na primer boste prejeli posodobljeno aplikacijo Zemljevidi z njenimi novimi funkcijami, ko boste svoj iPad nadgradili na najnovejšo različico sistema.
Pojdi do Nastavitve > General > Posodobitev programske opreme da vidite, ali je vaš iPad posodobljen ali je na voljo posodobitev za iPadOS.
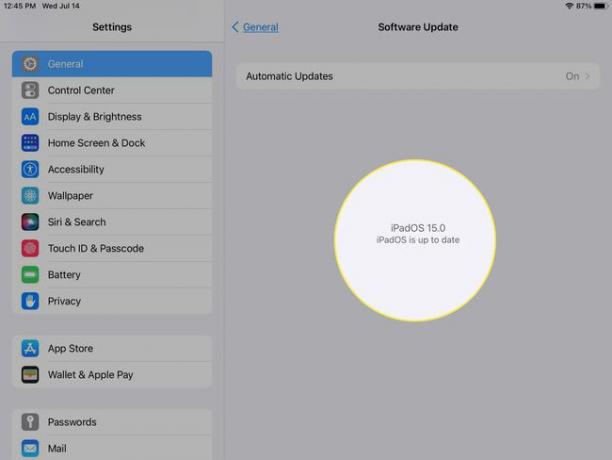
Posodabljanje Apple Maps na iPadu za reševanje težav
Če imate težave s trenutno različico Zemljevidov, na primer težave z iskanjem vaše lokacije ali pridobivanjem napačnih informacij, se morda sprašujete, ali lahko aplikacijo posodobite ročno.
Ni priročnega gumba za ročno posodabljanje Zemljevidov, vendar obstaja več stvari, ki jih lahko preverite in poskusite odpraviti težave. Tukaj so po vrsti.
-
Prepričajte se, da imate omogočene lokacijske storitve za aplikacijo Zemljevidi na vašem iPadu. Odprto Nastavitve in pojdi na Zasebnost> Lokacijske storitve.
Izberite Zemljevidi in potrdite, da imate Med uporabo aplikacije ali pripomočkov preverjeno.
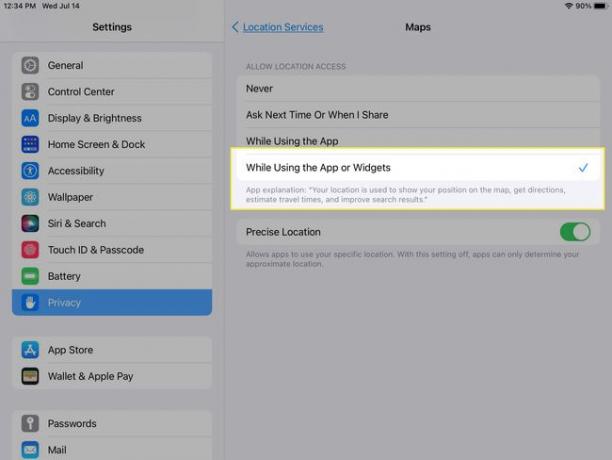
-
Potrdite, da imate vklopljen Wi-Fi ali mobilni podatki in da ste povezani. Tudi v Nastavitve, izberite Wifi oz Mobilni podatki glede na vaš model iPada in povezavo.
Prepričajte se, da je stikalo vklopljeno in da ste povezani.
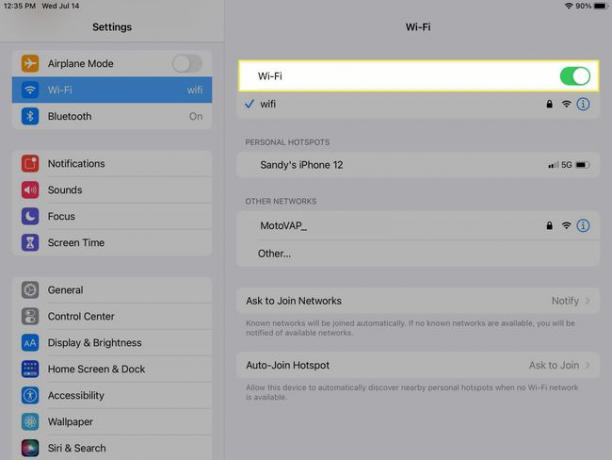
-
Še enkrat preverite, ali so nastavitve vašega časovnega pasu ter ure in datuma pravilne. V Nastavitve, Pojdi do General > Datum čas za ogled trenutnih nastavitev.
Izvedite potrebne spremembe ali omogočite Nastavi samodejno da bo vaš iPad to opravil.
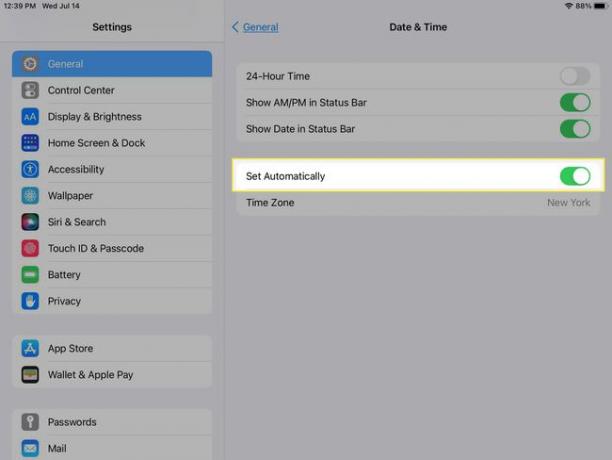
-
Če je vse zgoraj pravilno in imate še vedno težave, znova zaženite aplikacijo Zemljevidi: prisilno zaprite aplikacijo in ga ponovno odprite.
Zaženite preklopnik aplikacij in povlecite navzgor po aplikaciji, da jo zaprete. Nato se na iPadu pomaknite do Zemljevidov in jih znova odprite.
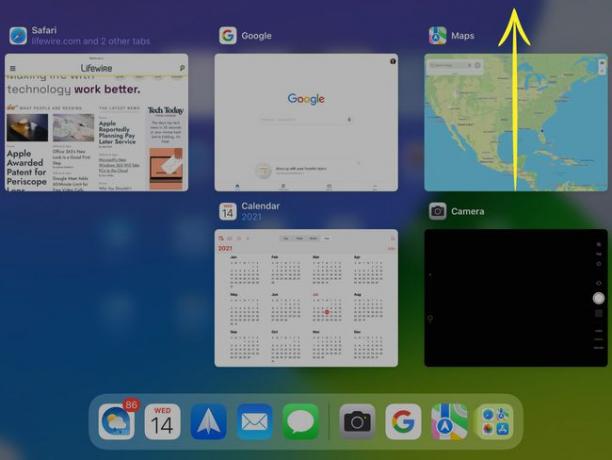
Končno dejanje, ki ga lahko storite, če nič ne odpravi težav z Zemljevidi, je, da storite znova zaženite iPad. Velikokrat lahko preprost ponovni zagon naprave odpravi majhno težavo.
Če želite nove funkcije Zemljevidov, razmislite o posodobitvi različice iPadOS. Če pa imate težave z Apple Maps, upajmo, da posodobitev nastavitve ali dveh odpravi težavo.
Pogosta vprašanja
-
Kako si ogledam Street Level v Zemljevidih na iPadu?
Za poglejte po ulicah v Zemljevidih na iPadu, tapnite daljnogled ikono na zemljevidu ali informacijski kartici. Dotaknite se Razširi ikono, da si ogledate celoten pogled na ulico, povlecite s prstom levo ali desno za premikanje, tapnite prizor, da se premaknete naprej, in ščipnite za povečavo ali pomanjšanje. Dotaknite se Končano ko končaš.
-
Kako počistite predpomnilnik v Apple Maps na iPadu?
Če želite počistiti zgodovino lokacij Apple Maps na iPadu, zaženite Zemljevide in nato povlecite navzgor, da razkrijete celotno ploščo z informacijami. Spodaj Nedavni, poiščite svojo najnovejšo zgodovino. Povlecite levo na posamezni lokaciji in tapnite Izbriši da ga odstranite iz svoje zgodovine. Dotaknite se Poglej vse videti. svojo celotno zgodovino in nato tapnite Jasno s katerim koli razdelkom, da izbrišete vse svoje podatke.
