Kako uporabljati Google Drive brez povezave
Če nimate internetne povezave, lahko še vedno dostopate do svoje Google Drive brez povezave na vašem računalniku, Mac, ali mobilno napravo. Ko urejate svoje Google Dokumenti, Google Preglednice, in Google Diapozitivi brez povezave, bodo posodobitve samodejno uporabljene, ko se naprava naslednjič sinhronizira z internetom.
Kako dostopati do storitve Google Drive brez povezave v računalniku z operacijskim sistemom Windows
Za nastavitev vašega Google Drive za uporabo brez povezave je potrebna internetna povezava. Če želite omogočiti dostop brez povezave do vašega Google Drive v delujočem računalniku Windows:
Naslednja navodila ne bodo delovala, ko uporabljate Google Chrome v načinu brez beleženja zgodovine.
-
Odprite Brskalnik Google Chrome.
Google Chrome morate narediti svoj privzeti brskalnik da odprete datoteke Google Drive iz računalnika brez internetne povezave.
-
Prenesite in namestite Google Dokumenti brez povezave razširitev za Chrome v spletni trgovini Chrome.

-
Prijavite se v svoj Google račun če še niste prijavljeni.
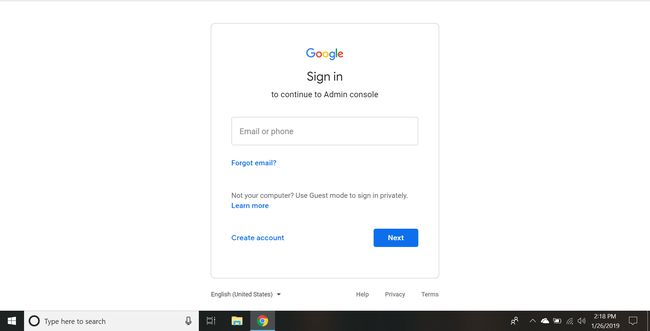
-
Iz tvojega Moj pogon strani, izberite orodje ikono v zgornjem desnem kotu, da odprete Nastavitve meni.
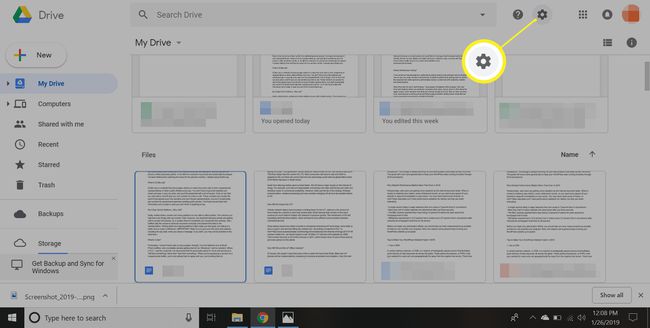
-
Izberite General s plošče na levi, nato potrdite polje poleg Sinhronizirajte datoteke Google Dokumentov, preglednic, diapozitivov in risb s tem računalnikom, da jih lahko urejate brez povezave.
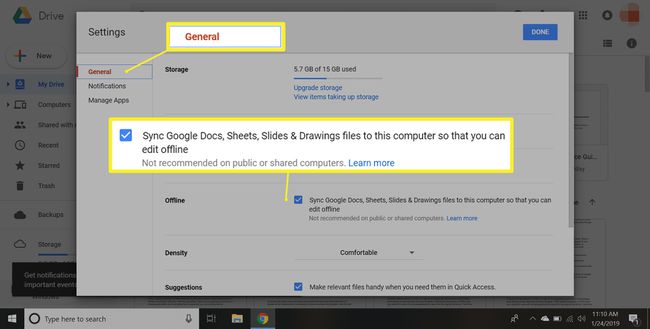
Kadar koli urejate datoteko brez internetne povezave, boste poleg imena dokumenta opazili strelo. Ko boste spet povezani, se bodo vse spremembe sinhronizirale in simbol bo izginil.
-
Izberite Končano. Zdaj lahko nadaljujete z delom z datotekami Google Dokumenti, Google Preglednice ali Google Predstavitve v brskalniku Chrome brez povezave. Vse spremembe, ki jih naredite, bodo shranjene v lokalnem predpomnilniku, spletna različica pa bo posodobljena, ko se naslednjič povežete z internetom.
To zadostuje, če želite samo shraniti svoje delo v primeru izgube internetne povezave; če pa želite svoje datoteke Google Drive prenesti v svoj računalnik, tako da jih lahko kadar koli urejate, morate nadaljevati z nameščanjem Varnostno kopiranje in sinhronizacija.
-
Prenesite in namestite brezplačno osebno različico Varnostno kopiranje in sinhronizacija za Google Drive.

-
Odprto Varnostno kopiranje in sinhronizacija in se prijavite v svoj Google Račun.
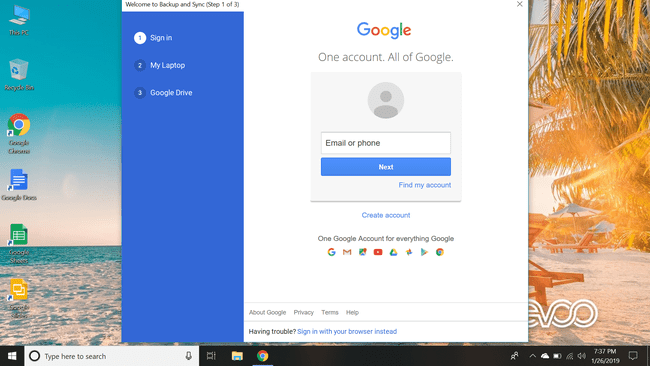
-
Če želite, lahko zdaj datoteke v računalniku shranite neposredno v Google Drive. Če tega ne želite, počistite polja poleg vsake mape in izberite Naslednji.

-
Izberite polje poleg Sinhroniziraj moj diskna ta računalnik, nato izberite Začni.
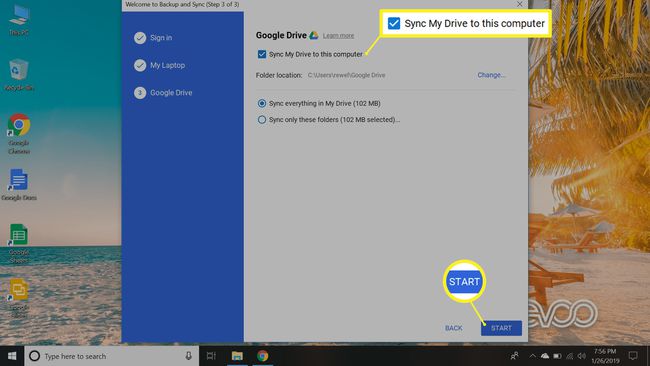
Po nekaj minutah bodo vaše datoteke Google Drive prenesene v mapo z imenom Google Drive, vse prihodnje datoteke, ki jih dodate v Google Drive, pa bodo samodejno prenesene v vaš računalnik.
Dostopajte do storitve Google Drive brez povezave v sistemu Android in iOS
Čeprav mobilne naprave ne podpirajo razširitev za Chrome, ima Google posamezne aplikacije za iOS in Android za Google Drive, Dokumente, Predstavitve in Preglednice, ki omogočajo urejanje datotek brez povezave. Če imate telefon ali tablični računalnik Android, so nekatere od teh aplikacij vnaprej naložene v vaši napravi, vendar jih bodo morali uporabniki iOS-a prenesti iz Apple App Store. Za dostopate do datotek Google Drive na mobilni napravi brez Wi-Fi:
Ko ste povezani z internetom, odprite Google Drive app.
-
Dotaknite se tri navpične pike poleg imena datoteke, ki jo želite urediti brez povezave.
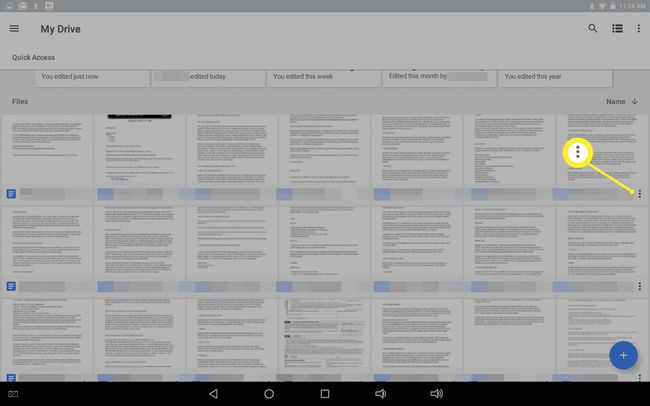
-
Dotaknite se Na voljo brez povezave v meniju, ki se prikaže, da omogočite urejanje brez povezave.
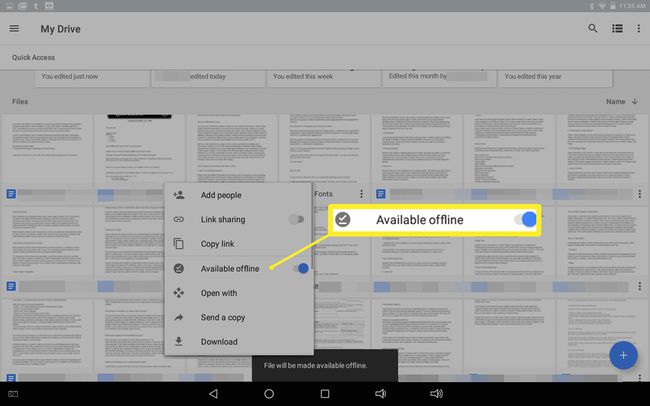
Če si želite ogledati datoteke, ki ste jih omogočili brez povezave, tapnite hamburger ikono v zgornjem levem kotu, da odprete meni, nato tapnite Brez povezave. Vse datoteke, ki ste jih dali na voljo brez povezave na drugih napravah, bodo samodejno predpomnjene lokalno, če ste trenutno povezani z internetom.
-
Vse datoteke, s katerimi ste nedavno delali, lahko omogočite, da so samodejno na voljo brez povezave v Googlu Dokumenti, Listi, oz Diapozitivi aplikacije. Samo tapnite hamburger meni v zgornjem levem kotu okna aplikacije, nato Nastavitve > Naj bodo nedavne datoteke na voljo brez povezave.

Izogibajte se urejanju datotek Google Drive brez povezave iz različnih naprav, da se izognete izgubi napredka zaradi težav s sinhronizacijo.
Dostopajte do storitve Google Drive brez povezave na Macu
Preden lahko dostopate do datotek Drive brez povezave z računalnikom Mac, mora biti Google Chrome nastavljen kot privzeti brskalnik. Če poskusite odpreti datoteko Dokumenti, Preglednice ali Predstavitve brez povezave, ne da bi storili ta korak, boste prišli na stran z napako; vedno lahko preklopite nazaj Safari kasneje. Za urejanje datotek Google Drive brez povezave v macOS:
Prenesite in namestite Chrome za Mac.
-
Kliknite na Apple ikono na doku, nato kliknite Sistemske nastavitve.
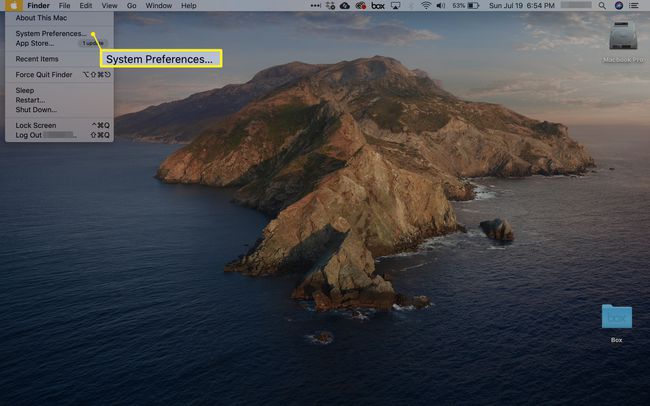
-
Kliknite General s plošče na levi.
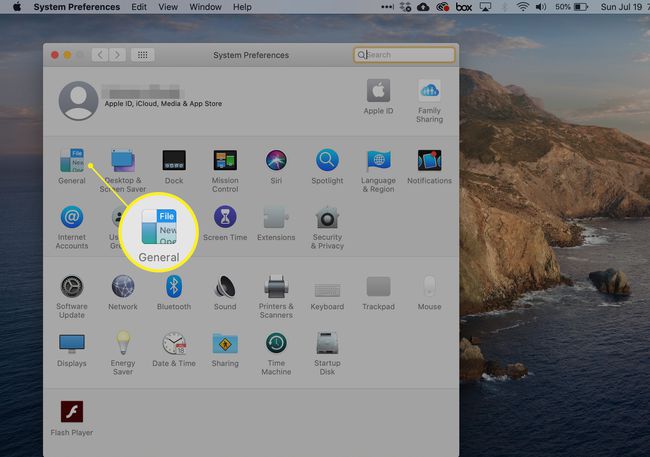
-
V spustnem meniju Privzeti spletni brskalnik preklopite iz Safarija v Google Chrome.
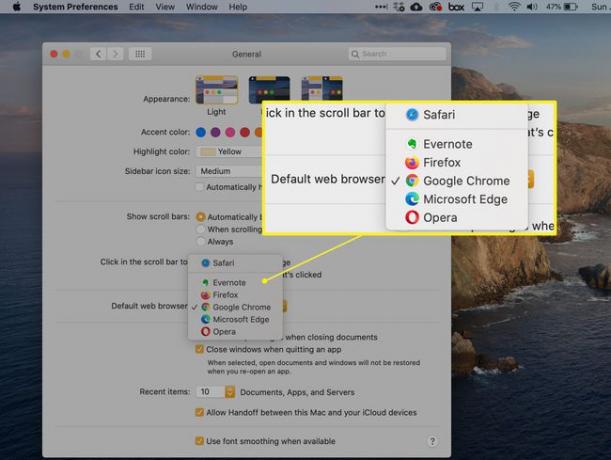
Če ste pravkar namestili Chrome in ga ne vidite kot možnost, poskusite znova zagnati računalnik in poskusite znova.
-
Z brskalnikom Chrome prenesite in namestite Google Dokumenti brez povezave razširitev za Chrome.

Prijavite se v svoj Google Račun.
-
Iz tvojega Moj pogon strani, kliknite na orodje ikono v zgornjem desnem kotu, da odprete Nastavitve.
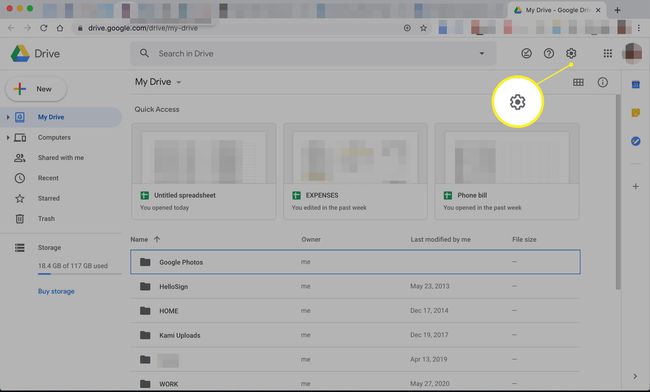
-
Kliknite General s seznama na levi in nato potrdite polje poleg Sinhronizirajte datoteke Google Dokumentov, preglednic, diapozitivov in risb s tem računalnikom, da jih lahko urejate brez povezave.
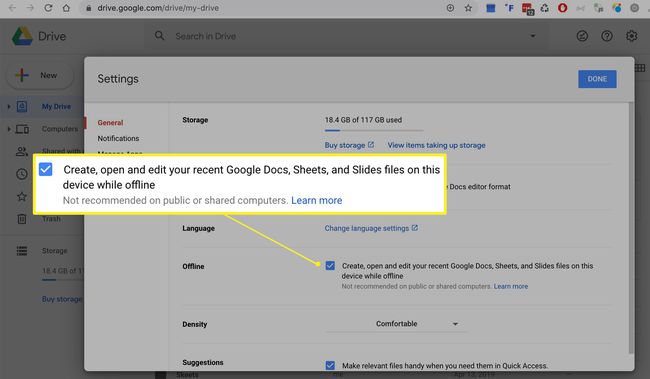
-
Kliknite Končano. Zdaj lahko delate v Google Dokumentih, Google Preglednicah in Google Diapozitivi datoteke v brskalniku Chrome brez povezave Wi-Fi. Vse spremembe, ki jih naredite, bodo shranjene v lokalnem predpomnilniku, spletna različica pa bo posodobljena, ko se naslednjič povežete z internetom.
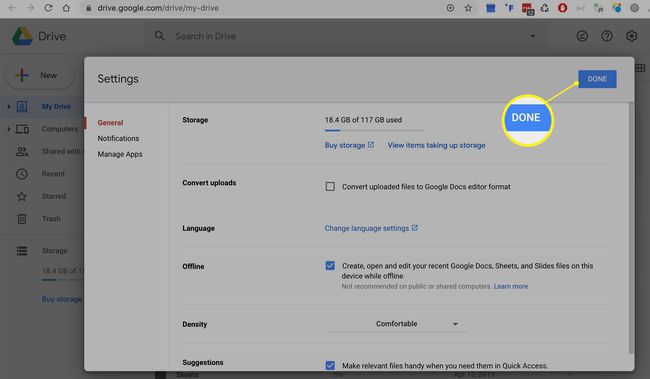
-
Prenesite osebno različico Varnostno kopiranje in sinhronizacija za Google Drive.

Premaknite Varnostno kopiranje in sinhronizacija na svoj Aplikacije mapo, nato jo odprite.
Prijavite se v svoj Google Račun.
Če želite, izberite shranjevanje datotek v računalniku neposredno v Google Drive in kliknite Naslednji.
Kliknite polje poleg Sinhroniziraj moj diskna ta računalnik in kliknite Začni. Po nekaj minutah bodo vaše datoteke Google Drive prenesene v mapo z imenom Google Drive, vse prihodnje datoteke, ki jih dodate v Google Drive, pa bodo samodejno prenesene v vaš računalnik.
