Kako vstopiti v način za obnovitev iPhone in iz njega
Kaj je treba vedeti
- Povežite se z Mac ali PC s kablom. Odprite Finder ali iTunes. Pritisnite in spustite Povečaj glasnost, potem Znižaj glasnost. Drži Stranski gumb.
- iPhone 7: Povežite se z Mac ali PC s kablom. Odprite Finder ali iTunes. Pritisnite in držite Vrh oz Stranski gumb in Znižaj glasnost.
- Izhod iz načina obnovitve: Omogoča, da se vaš iPhone znova zažene in nato izključite iPhone iz kabla.
Ta članek pojasnjuje, kako vstopiti v način za obnovitev iPhone in iz njega vsi modeli iPhone, vključno z iPhoneom 8 in novejšimi, serijo iPhone 7 in starejšimi. Vključuje informacije o tem, kdaj uporabiti način za obnovitev.
Kako postaviti iPhone v način za obnovitev
Številne težave z iPhoneom je mogoče rešiti tako, da ga znova zaženete, nekatere bolj zapletene težave pa zahtevajo preklop iPhone v način za obnovitev. To ne bi smel biti vaš prvi korak pri odpravljanju težav, včasih pa je edini, ki deluje.
Če imate težave s svojim iPhoneom, preden poskusite obnovitveni način, poskusite z nasveti, navedenimi v
Recovery Mode je zadnja možnost za odpravljanje težav, ki jo lahko storite, če ima iPhone težave z operacijskim sistemom. Preklop naprave v način za obnovitev omogoča, da se iPhone zažene in poveže z iTunes ali računalnikom, medtem ko se iOS ne zažene. S tem lahko posodobite OS na novo, delujočo različico ali obnovite delujočo varnostno kopijo v napravi. Ni težko uporabljati, vendar je nekaj, kar uporabljate samo, ko druge stvari ne delujejo.
Če želite iPhone preklopiti v način za obnovitev, sledite tem korakom:
-
Kaj boste naredili kot prvi korak, je odvisno od tega, kateri model iPhone imate.
- Če imate iPhone 8 ali novejši, lahko ta korak preskočite.
- Na iPhonu 7 ali starejšem začnite tako, da izklopite iPhone tako, da pridržite tipko Stranski gumb in Znižaj glasnost gumb. Držite, dokler se drsnik ne prikaže na vrhu, nato pa povlecite drsnik. Če se vaš telefon ne odziva, pridržite tipko Stranski gumb in gumb Domov iPhone skupaj, dokler se zaslon ne zatemni (pri iPhonu serije 7 pridržite Znižaj glasnost namesto gumba Domov).
-
Drugi korak je odvisen od tega, kateri operacijski sistem je nameščen na vašem računalniku.
- Če imate Mac z operacijskim sistemom macOS Catalina (10.15) ali novejšim, odprite Finder.
- Če imate Mac s starejšo različico operacijskega sistema ali računalnik z operacijskim sistemom Windows, posodobite iTunes na najnovejšo različico in odprite iTunes.
Priključite kabel za sinhronizacijo v vaš iPhone in ga nato povežite z računalnikom.
-
Naslednji koraki so odvisni od tega, kateri model iPhone imate:
- iPhone 8 in novejši:Pritisnite in spustite gumb za povečanje glasnosti in nato storite enako z gumbom za zmanjšanje glasnosti. Nato pritisnite in držite stranski gumb, dokler se ne prikaže zaslon Recovery Mode.
- iPhone 7 serija: Pritisnite in držite stranski gumb in gumb za zmanjšanje glasnosti, dokler se ne prikaže zaslon Recovery Mode.
- iPhone serije 6S in starejši: Pritisnite in držite stranski in domači gumb, dokler se ne prikaže zaslon Recovery Mode.
Ko se prikaže zaslon za obnovitev, boste vedeli, da je vaš telefon v načinu za obnovitev.
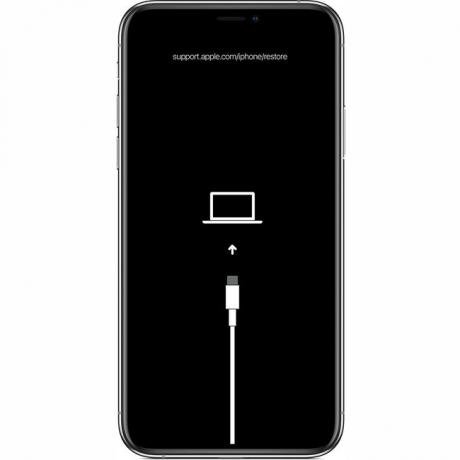
Apple Inc.
V Finderju ali iTunes (odvisno od tega, katero ste uporabili v 2. koraku) se prikaže okno, ki vam omogoča Nadgradnja oz Obnovi telefon. Kliknite Nadgradnja. To dejanje poskuša odpraviti težavo s posodobitvijo operacijskega sistema, ne da bi izbrisali vaše podatke.
Če posodobitev ne uspe, znova prestavite vaš iPhone v način za obnovitev in tokrat kliknite Obnovi. Ta možnost bo zamenjala podatke v telefonu s starejšo varnostno kopijo ali novo namestitev iOS-a. To ni idealno, vendar je morda vaša edina možnost v tem trenutku.
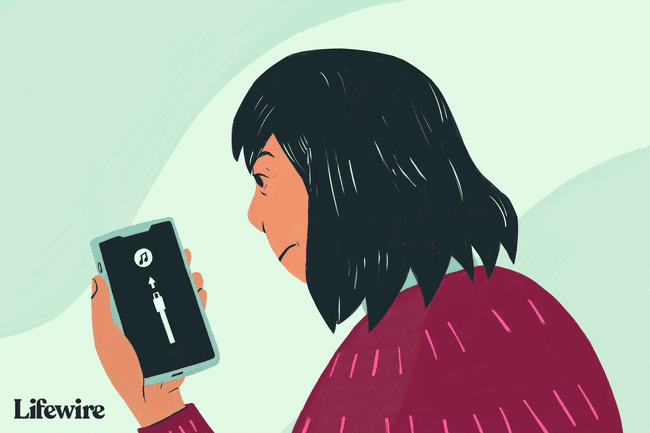
Kako obnoviti iPhone
Lahko se odločite ponastavite vaš iPhone na tovarniško stanje oz obnovite vaš iPhone iz nedavne varnostne kopije vaših podatkov.
To ni pogosto, vendar vam lahko napaka včasih prepreči, da obnovite svoj iPhone ali drugo napravo iOS. Če naletite na to težavo, se naučite, kako jo rešiti Kako popraviti napako iPhone 4013. Lahko se tudi srečate Napaka 3194.
Kako izstopiti iz načina za obnovitev iPhone
Če je obnovitev iPhone uspešna, bo vaš telefon ob ponovnem zagonu samodejno zapustil način za obnovitev.
Način za obnovitev lahko zapustite tudi brez obnovitve telefona (če je vaša naprava prej delovala pravilno. Če ne, je način za obnovitev še vedno najboljša možnost). Če želite to narediti:
Odklopite napravo iz USB kabel.
Držite pritisnjeno Spanje/zbujenje gumb (oz Stranski, odvisno od vašega modela), dokler se iPhone ne izklopi, nato pa ga izpustite. Odvisno od vašega modela boste morda morali držati tudi Znižaj glasnost gumb.
Držite, dokler se ne prikaže logotip Apple.
Spustite gumb in naprava se bo zagnala.
Če način za obnovitev ne deluje
Če vstavitev vašega iPhone-a v način za obnovitev ne reši vaše težave, je težava morda resnejša, kot jo lahko odpravite sami. V tem primeru bi morali dogovorite se za sestanek v baru Genius v najbližji trgovini Apple Store, da poiščete pomoč.
Kdaj uporabiti način za obnovitev
Način za obnovitev iPhone uporabite, ko:
- Namestite posodobitev za iOS, in vaša naprava se zatakne v neprekinjeni zanki ponovnega zagona. To se zgodi, če gre kaj narobe s posodobitvijo ali če je baterija med namestitvijo zelo prazna.
- Posodobite operacijski sistem ali obnovite napravo iz varnostne kopije, vendar postopek ne uspe in iTunes ne vidi več naprave, ko jo povežete.
- Nadgradite iz a beta različica iOS-a, in tam je napaka.
- Oglejte si Apple logotip oz Povežite se z iTunes ikona na zaslonu za nekaj minut brez sprememb.
Če obnovite vaš iPhone z načinom za obnovitev, lahko posodobite operacijski sistem ali izbrišete vse podatke v napravi. V idealnem primeru imate nedavno varnostno kopijo svojih podatkov v iCloud ali iTunes. Če ne, lahko na koncu izgubite vse podatke, ki ste jih dodali med zadnjo varnostno kopijo in zdaj.
