Kako sinhronizirati svoj koledar z Alexa
Poleg širokega nabora spretnosti, Alexa vam lahko pomaga organizirati in ostati organiziran s sinhronizacijo s koledarjem. Seznanjanje vašega virtualnega dnevnega reda vam omogoča pregledovanje prihajajočih dogodkov in dodajanje novih, ne da bi pri tem uporabljali samo svoj glas in napravo, ki podpira Alexa.
Alexa deluje z več vrstami koledarjev, vključno z Apple iCloud, Google Gmail, Microsoft 365 in Outlook.com. Z njim lahko sinhronizirate tudi korporativni koledar Microsoft Exchange, če ima vaše podjetje račun Alexa for Business.
Kako sinhronizirati svoj koledar iCloud z Alexa
Preden povežete svoj iCloud koledar z Alexa, morate omogočiti dvofaktorsko preverjanje pristnosti v vašem Apple računu in ustvariti geslo za aplikacijo.
Odprto Nastavitve, ki ga najdete na začetnem zaslonu vaše naprave.
Izberite svoje ime, ki se nahaja na vrhu zaslona.
Izberite Geslo in varnost.
-
Poiščite Dvofaktorska avtentikacija možnost. Če ni omogočena, izberite to možnost in sledite navodilom, da dokončate postopek.

Pojdi do appleid.apple.com.
Vnesite ime in geslo računa Apple ter pritisnite Vnesite ali izberite puščica desno za prijavo.
-
Na vašo napravo iOS se pošlje šestmestna potrditvena koda. Vnesite to kodo v brskalnik, da dokončate postopek preverjanja pristnosti.

Vaš profil računa Apple bi moral biti zdaj viden. Pomaknite se navzdol do Varnost razdelek in izberite Ustvari geslo, ki se nahaja v Gesla za posebne aplikacije oddelek.
Prikaže se pojavno okno, ki vas pozove, da vnesete oznako gesla. Vnesite Alexa v določenem polju in izberite Ustvari.
-
Vaše geslo za dostop do aplikacije je zdaj prikazano. To shranite na varno mesto in izberite Končano.

Zdaj ko dvofaktorska avtentikacija je aktiven in vaše geslo za dostop do aplikacije je na mestu, je čas, da sinhronizirate svoj koledar iCloud.
Odprite aplikacijo Alexa na pametnem telefonu ali tabličnem računalniku.
Dotaknite se meni, predstavlja tri vodoravne črte in se običajno nahaja v zgornjem levem kotu zaslona.
Ko se prikaže spustni meni, izberite Nastavitve.
-
Pomaknite se navzdol v meniju Nastavitve in izberite Koledar in e-pošta.

Izberite Dodaj račun.
Izberite Apple.
-
Spodaj Dovolite Alexi dostop do naslednjih storitev Apple: Koledar, izberite Naslednji.

Pozvani boste, da vklopite dvofaktorsko preverjanje pristnosti. Ker je to že končano, izberite Naslednji.
-
Nato boste pozvani, da vnesete geslo za dostop do aplikacije. Ker ste to že opravili, izberite Dodajte koledar Apple.
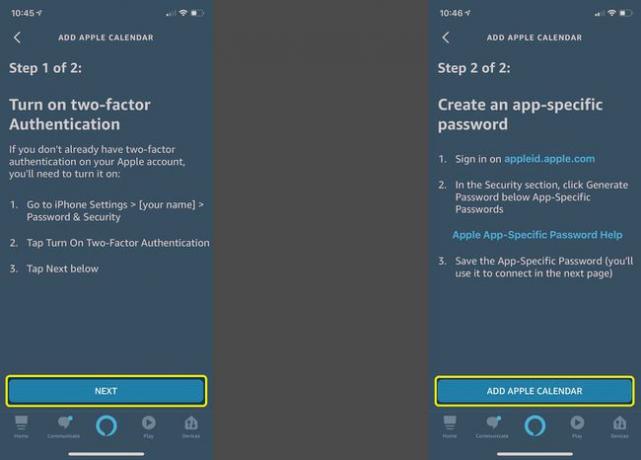
Prikaže se seznam razpoložljivih koledarjev iCloud (na primer domači in službeni). Izvedite vse potrebne prilagoditve, tako da imajo vsi koledarji, ki jih želite povezati z Alexo, kljukico poleg svojih imen.
Sinhronizirajte svoj Microsoftov koledar z Alexa
Sledite spodnjim navodilom, da povežete koledar Microsoft 365 z Alexa ali povežete osebni račun Outlook.com, Hotmail.com ali Live.com.
Odprite aplikacijo Alexa na pametnem telefonu ali tabličnem računalniku.
Dotaknite se meni ikona, ki jo predstavlja tri vodoravne črte in se običajno nahaja v zgornjem levem kotu zaslona.
Ko se prikaže spustni meni, izberite Nastavitve.
-
Pomaknite se navzdol v meniju Nastavitve in izberite Koledar in e-pošta.

Izberite Microsoft.
Spodaj Dovolite Alexi dostop do naslednjih Microsoftovih storitev, izberite Koledar nato izberite Naslednji.
-
Microsoft zahteva potrditev dostopa do vašega računa z aplikacijo Alexa. Izberite da nadaljevati.

Navedite e-poštni naslov ali telefonsko številko, povezano z vašim Microsoftovim računom, in tapnite Naslednji.
Vnesite geslo za Microsoftov račun in izberite Prijaviti se.
-
Prikaže se potrditveno sporočilo, ki navaja, da je Alexa zdaj pripravljena za uporabo vašega Microsoftovega koledarja. Izberite X končati.
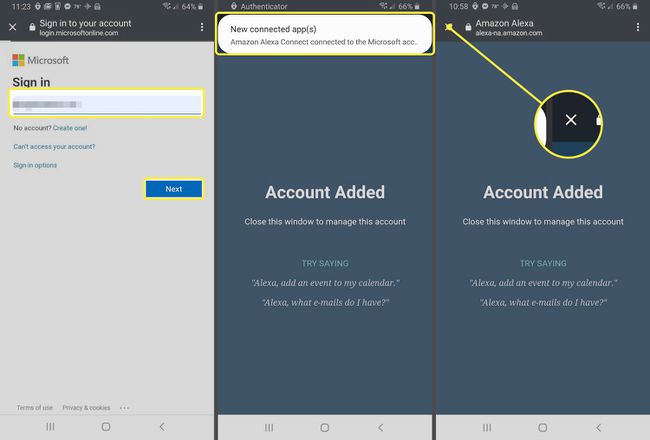
Sinhronizirajte svoj Google Koledar z Alexa
Izvedite naslednje korake, da povežete koledar Gmail ali Google Workspace z Alexa.
Odprite aplikacijo Alexa na pametnem telefonu oz tablico.
Dotaknite se Več (tri vodoravne črte) v spodnjem desnem kotu.
Izberite Nastavitve.
-
Pomaknite se navzdol v meniju Nastavitve in izberite Koledar in e-pošta.

Izberite Google.
Na tej točki se vam lahko prikaže seznam Google računov, ki so povezani z Alexa za drug namen ali spretnost. Če je tako, izberite tistega, ki vsebuje želeni koledar, in izberite Povežite ta Google Račun. Če ne, izberite Uporabite drug račun.
-
Če računa ni na seznamu, izberite Dodaj račun. Navedite e-poštni naslov ali telefonsko številko, povezano z vašim Google Računom, in izberite Naslednji.

Vpišite E-naslov oz telefon in izberite Naslednji.
Vnesite svoje geslo za Google in izberite Naslednji ponovno.
-
Pod Googlovi pogoji storitve, izberite strinjam se.

Alexa zahteva dostop za upravljanje vaših koledarjev. Izberite Dovoli nadaljevati.
-
Zdaj bi morali videti potrditveno sporočilo, ki vas obvešča, da je Alexa pripravljena za uporabo z vašim Google koledarjem. Izberite Končano ali X ikono za dokončanje postopka in vrnitev v nastavitve.
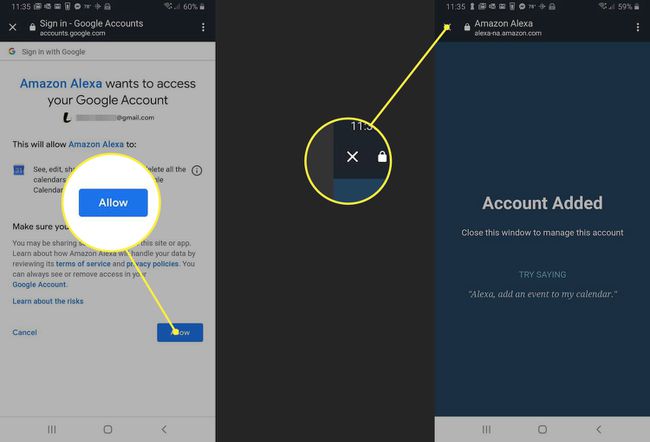
Upravljanje koledarja z Alexa
Ko povežete koledar z Alexa, lahko dostopate do njegove vsebine ali jo nadzirate z naslednjimi glasovnimi ukazi:
- Pokaži mi moj koledar.
- Kaj je na mojem koledarju?
- Kdaj je moj naslednji dogodek?
- Kaj je na mojem koledarju na [dan v tednu]?
- Kaj je na mojem koledarju jutri ob [uri]?
- Dodaj dogodek v moj koledar. (Če želite biti s tem ukazom bolj natančni, uporabite naslednjo sintakso: Dodaj [ime dogodka] v moj za [dan] ob [čas]).
- Izbriši [ime dogodka] iz mojega koledarja.
- Izbriši moj dogodek [čas].
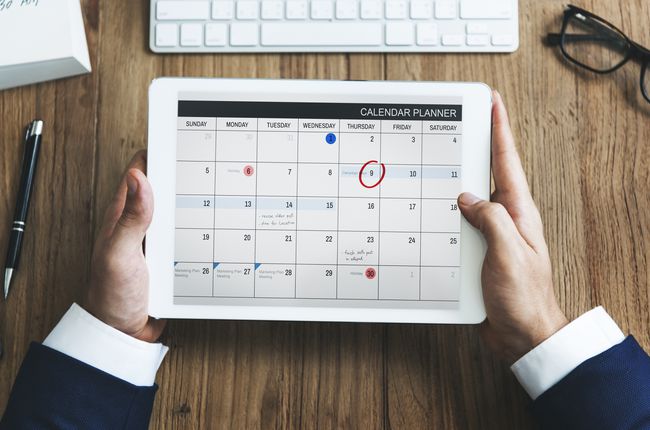
Rawpixel / Getty Images
Načrtovanje sestanka
Poleg zgornjih ukazov lahko s pomočjo Alexa in koledarja načrtujete sestanek z drugo osebo. Če želite to narediti, najprej aktivirajte Alexa Calling and Messaging tako, da naredite naslednje:
Odprite aplikacijo Alexa na pametnem telefonu ali tabličnem računalniku.
-
Izberite Komunicirajte, ki se nahaja na dnu zaslona in je predstavljen z govornim balonom. Aplikacija lahko zahteva dovoljenja za stike v vaši napravi. Dovolite ta dostop in sledite vsem nadaljnjim navodilom, da omogočite klicanje in pošiljanje sporočil.

Tukaj je nekaj pogostih glasovnih ukazov, ki jih je mogoče uporabiti s to funkcijo.
- Ustvarite sestanek z imenom [ime srečanja] z [ime stika].
- Načrtujte kosilo z [ime kontakta] ob 12.00. jutri.
Alexa vas tudi vpraša, ali želite poslati povabilo po e-pošti, potem ko sprožite zahtevo za sestanek.
Varnost koledarja
Čeprav je povezovanje vašega koledarja z Alexa priročno, lahko pride do pomislekov glede zasebnosti, če vas skrbi, da bi drugi ljudje v vašem domu ali pisarni dostopali do vaših stikov ali podrobnosti o sestankih. Eden od načinov, da se izognete tej možni težavi, je, da omejite dostop do koledarja na podlagi vašega glasu.
Sledite spodnjim korakom, da nastavite glasovno omejitev za koledar, povezan z Alexa:
Odprite aplikacijo Alexa na pametnem telefonu ali tabličnem računalniku.
Izberite meni ikona, ki jo predstavlja tri vodoravne črte in se običajno nahaja v zgornjem levem kotu zaslona.
Ko se prikaže spustni meni, izberite Nastavitve.
-
Pomaknite se navzdol v meniju Nastavitve in izberite Koledar in e-pošta.

Izberite povezani koledar, v katerega želite dodati glasovno omejitev.
Pojdite na Glasovna omejitev razdelek in izberite Samo Moj Glas.
