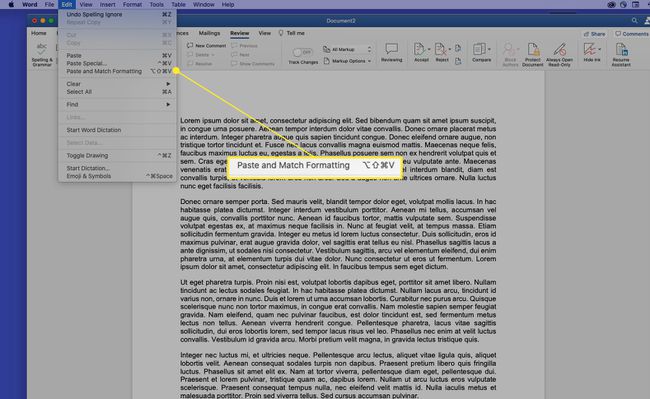Kako izrezati, kopirati in prilepiti na Macu
Kaj je treba vedeti
- Izberite besedilo ali mapo, ki jo želite izrezati ali kopirati, nato pritisnite Ukaz+C kopirati oz Ukaz+X rezati.
- Če želite prilepiti besedilo ali mapo, ki ste jo izrezali ali kopirali, postavite kazalec na želeno mesto in pritisnite Ukaz+V.
- Sliko lahko kopirate tako, da premaknete kazalec nad njo in pritisnete Nadzor, nato izberite Kopiraj sliko.
V tem članku je razloženo, kako uporabljati ukaze Izreži, Kopiraj in Prilepi na Macu. Ta navodila so bila ustvarjena za macOS Catalina (10.15), vendar veljajo za večino starejših različic macOS in Mac OS X. Nekatere starejše različice operacijskega sistema imajo lahko nekoliko drugačen vmesnik.
Kako kopirati, izrezati ali prilepiti besedilo
Če želite kopirati, izrezati ali prilepiti besedilo, storite naslednje:
-
Označite besedilo, ki ga želite kopirati ali izrezati. Če uporabljate miško ali sledilno ploščico, premaknite kazalec na začetek besedila, ki ga želite kopirati. Nato kliknite in držite, medtem ko vlečete kazalec nad vsebino, ki jo želite kopirati.
Če uporabljate tipkovnico, premaknite kazalec na začetek besedila, ki ga želite kopirati. Nato pritisnite in držite Shift medtem ko s puščičnimi tipkami izberete vsebino, ki jo želite kopirati.
Okoli izbrane vsebine boste videli barvno polje.
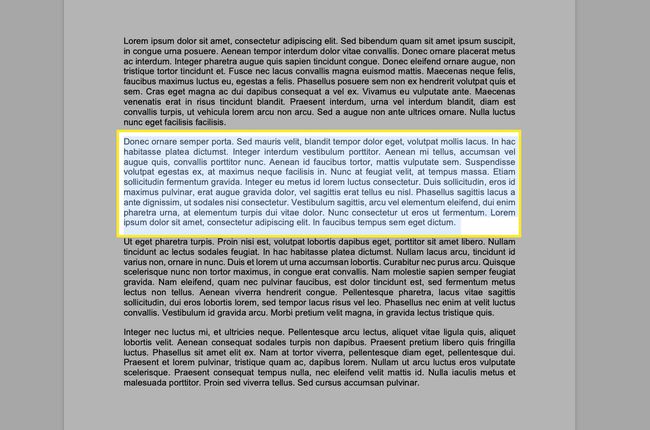
V Microsoft Wordu so podrobne možnosti izbire lahko prilagodite za lažjo izbiro.
-
Če želite kopirati označeno besedilo, uporabite enega od naslednjih načinov:
- Na tipkovnici pritisnite Ukaz+C.
- V menijski vrstici izberite Uredi > Kopirati.
Če želite izrezati besedilo, uporabite enega od naslednjih načinov:
- Na tipkovnici pritisnite Ukaz+X.
- V menijski vrstici izberite Uredi > Izrežite.

-
Če želite prilepiti besedilo, ki ste ga pravkar kopirali ali izrezali, postavite kazalec v območje, ki ga je mogoče urejati, kot je polje z besedilom ali dokument, in uporabite enega od naslednjih načinov:
- Na tipkovnici pritisnite Ukaz+V.
- V menijski vrstici izberite Uredi > Prilepite.

Za kopirajte vsebino celice v Microsoft Excel, najlažji način je, da izberete celico (ne besedila) in jo nato kopirate.
Bližnjice na tipkovnici, ki pomagajo pri kopiranju in lepljenju
Drugo bližnjice na tipkovnici so še posebej koristni pri uporabi ukazov za kopiranje in lepljenje:
- Ukaz+A (Izberi vse). Ta bližnjica na tipkovnici izbere vse besedilo ali elemente v trenutnem pogledu na podlagi vaše izbire ali položaja kazalca. Ukaz Izberi vse je koristen, ko morate kopirati celoten dokument.
- Ukaz+Z (Razveljavi). Uporabite ukaz Razveljavi, da razveljavite zadnje dejanje, na primer, če ste besedilo prilepili na napačno mesto.
Kako izrezati, kopirati ali prilepiti sliko
Če lahko izberete vsebino tako, da povlečete kazalec nad njo, jo lahko kopirate. S to tehniko lahko kopirate predmete, ki jih je težko izbrati, kot so slike na spletnih mestih.
Če želite kopirati sliko s spletne strani, premaknite kazalec miške nad sliko, ki jo želite kopirati, pritisnite Nadzor, izberite sliko in nato izberite Kopiraj sliko iz kontekstnega menija. Slika je zdaj v odložišče in jo lahko prilepite s pomočjo korakov iz prejšnjega razdelka v katero koli polje, ki sprejema slike. Postopek je enak v dokumentu, čeprav lahko v dokumentih izrežete in kopirate slike.
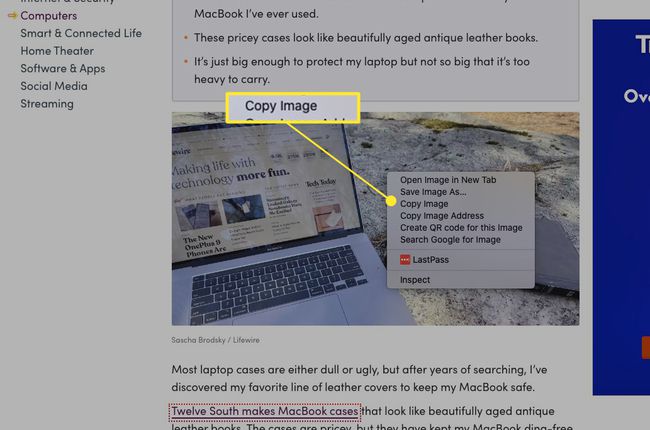
Lahko tudi kopirajte URL slike tako, da premaknete kazalec nad sliko, pritisnete Nadzor, nato pa izberite Kopiraj naslov slike iz kontekstnega menija.
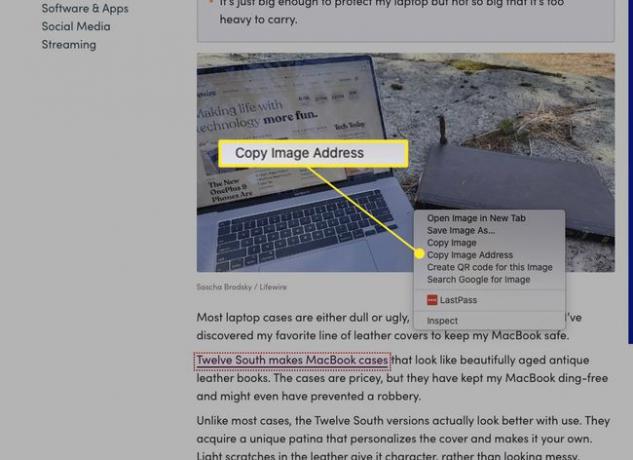
V PDF-jih ne morete uporabiti ukaza Cut, vendar kopiranje besedila in slik iz PDF-ja dobro deluje.
Kako izrezati, kopirati in prilepiti datoteke in mape
Datoteke in mape v macOS lahko izrežete, kopirate in prilepite na enak način, kot izrežete, kopirate in prilepite besedilo in slike. Vendar pa macOS ponuja edinstven način reprodukcije datotek in map Finder imenovan Duplicate.
Ukaz Duplicate ustvari kopijo izbranih elementov v isti mapi kot izvirnik. Če želite v Finderju ustvariti kopije na drugem mestu, uporabite ukaz Kopiraj.
Za podvojene datoteke v Finderju opravite naslednje korake:
-
Izberite eno ali več map ali datotek.
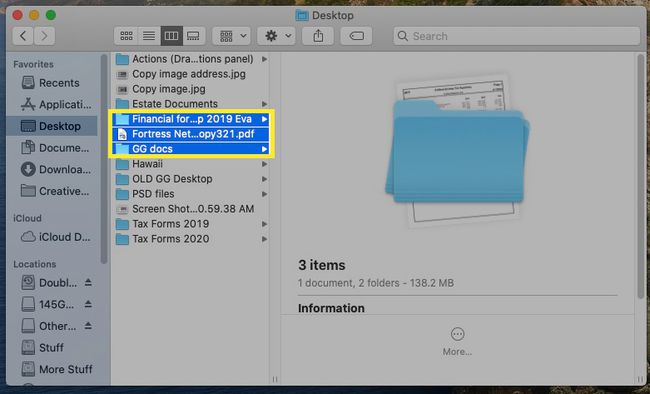
-
Pritisnite Nadzor, izbrali označene elemente in nato izberite Podvojeno iz kontekstnega menija. (Predmet lahko tudi podvojite z izbiro mapa > Podvojeno v menijski vrstici ali s pritiskom na Ukaz+D.)
Za hitrejše kopiranje pritisnite in držite Možnost, nato pa povlecite datoteko na novo mesto. Ta ukaz samodejno podvoji datoteko, tudi v isti mapi.
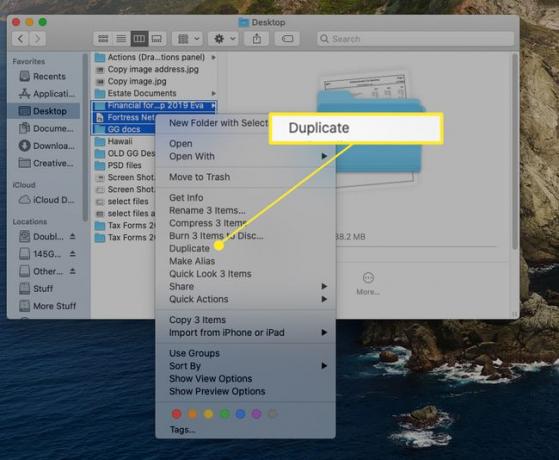
Če želite premakniti izbrano datoteko ali mapo, namesto da bi jo podvojili, pritisnite Ukaz+Možnost+V. Ta ukaz izbriše datoteke s prvotne lokacije, ko so prilepljene na novo lokacijo.
Kako kopirati in lepiti med aplikacijami
Ukazi Izreži, Kopiraj in Prilepi delujejo tudi v aplikacijah. Izberete lahko v eni aplikaciji, jo kopirate ali izrežete in nato prilepite v drugo aplikacijo. Ker je odložišče globalno, je enaka vsebina odložišča na voljo kjer koli na vašem Macu.
Ena pogosta uporaba te funkcije je deljenje vsebine iz spleta. V spletnem brskalniku kopirajte besedilo, sliko ali element s spletne strani. Nato preklopite na ciljno aplikacijo, postavite kazalec na mesto, kjer želite, da se prikaže vsebina, in prilepite vsebino.
Če želite kopirati in prilepiti vsebino med aplikacije, mora biti ciljna aplikacija sposobna sprejeti kopirano vsebino. Če na primer kopirate ta stavek, preklopite na Finder in nato prilepite, se ne bo nič zgodilo, ker Finder nima kam postaviti besedila.
Odpravite težave s formatiranjem
Lepljenje med aplikacijami z obogatenim oblikovanjem besedila je lahko frustrirajuće. Na primer, lepljenje s spletnega mesta v Wordov dokument lahko povzroči nenavadno besedilo, ker ukaza Kopiraj in Izreži zajameta tako izbrano besedilo kot njegovo oblikovanje. Ko prilepite besedilo, pride z njim tudi oblikovanje.
Ko želite prilepiti obogateno ali oblikovano besedilo iz vira, namesto da uporabite standard Prilepite ukaz, uporabite Prilepi in ujemi slog oz Prilepi in ujemi oblikovanje ukaz. Ta ukaz prilagodi oblikovanje tako, da se ujema z oblikovanjem ciljne datoteke. Tako se bo prilepljena vsebina brezhibno prilegala v preostali del vašega dokumenta.
Ko izberete in izrežete ali kopirate besedilo v izvornem dokumentu, pojdite na ciljni dokument in izberite Uredi > Prilepi in ujemi slog oz Prilepi in ujemi oblikovanje, ali uporabite bližnjico na tipkovnici Shift+Možnost+Ukaz+V. Vsaka aplikacija nima a Prilepi in ujemi slog in nekatere aplikacije uporabljajo drugačno bližnjico na tipkovnici, zato preverite meni Urejanje aplikacije.