Kako uporabljati Dropbox
Dropbox je priljubljena shranjevanje v oblaku platforma, ki omogoča nalaganje in shranjevanje datotek na daljavo. Nato lahko do njih dostopate iz katere koli naprave prek Dropbox.com ali aplikacije Dropbox – poleg tega jih delite z drugimi in pri njih sodelujete. Tukaj je opisano, kako učinkovito uporabljati Dropbox.
Kako Dropbox deluje?
Dropbox v bistvu rešuje številne težave, povezane z lokalno shranjevanje datotek.
Če shranite določene datoteke na trdi disk prenosnega računalnika, lahko do njih dostopate samo lokalno iz tega računalnika. Če izgubite prenosni računalnik, teh datotek ni več, in če vam na njem zmanjka prostora za shranjevanje, ne boste mogli več shraniti datotek v računalnik, dokler jih ne odstranite.
Z uporabo platforme za shranjevanje v oblaku, kot je Dropbox, so vaše datoteke varno in varno shranjene na oddaljenih strežnikih Dropbox, kar pomeni vam ni treba skrbeti, da bo zmanjkalo lokalnega prostora za shranjevanje ali da boste izgubili vse svoje datoteke, če izgubite ali zlomite enega od svojih naprave.
Vse, kar naložite ali uredite, je sinhronizirano v vašem računu Dropbox, zaradi česar je najbolj priročna možnost za shranjevanje datotek. Še bolje, lahko ga celo integrirate s številnimi drugimi priljubljenimi platformami, kot je Gmail, Google Dokumenti, Slack, DocuSign, Asana, Trello, in več.
Kako začeti uporabljati Dropbox
Vse, kar potrebujete, da začnete uporabljati Dropbox, je brezplačen račun in dostop do Dropboxa prek spleta ali aplikacije. Preprosto ustvarite svoj račun na Dropbox.com.
Z brezplačnim osnovnim računom dobite 2 GB prostora za shranjevanje in ga lahko kadar koli nadgradite.
Več prostora za shranjevanje lahko dobite brezplačno, tako da napotite druge, da se prijavijo tudi za Dropbox. Za vsako napotnico dobite dodatnih 500 MB prostora – do 16 GB samo od napotitev. Če takoj potrebujete več prostora, se lahko tudi prijavite premium individualni načrt da bi dobili 2 ali 3 TB prostora, oz premium poslovni načrt za pridobitev 3 TB ali več ter dostop do naprednih orodij za sodelovanje.
Dropbox lahko uporabljate prek:
- Dropbox.com
- The Namizni odjemalec Dropbox za Linux, macOS in Windows
- The Mobilna aplikacija Dropbox za iOS in Android
Naslednji razdelki vsebujejo navodila za uporabo namiznega odjemalca Dropbox za macOS. Sledite lahko, če uporabljate namizni odjemalec za Linux ali Windows, čeprav boste morda opazili nekaj manjših razlik v namiznih odjemalcih za te operacijske sisteme.
Kako naložiti datoteke v Dropbox
-
Odprite namizni odjemalec Dropbox. V računalniku Mac kliknite na Dropbox ikona v zgornjem desnem meniju. V računalniku ga izberite v spodnjem desnem kotu.
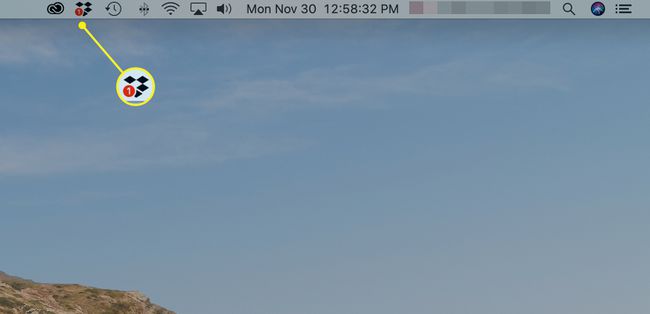
-
Izberite mapo ikono poleg iskalnega polja.
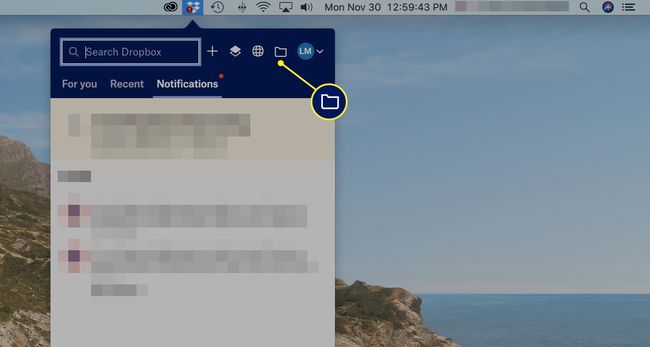
S tem se odpre glavna mapa Dropbox za celoten račun.
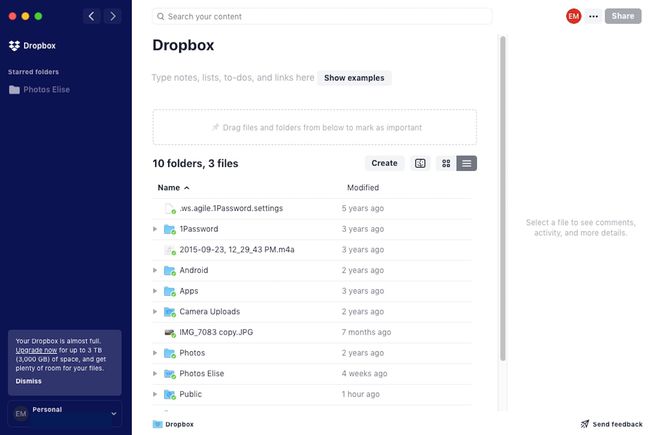
-
Dobro je, da ustvarite mape za organiziranje datotek, namesto da preprosto naložite datoteke neposredno v svojo glavno mapo Dropbox. Če želite ustvariti mapo, izberite Ustvari > mapa.
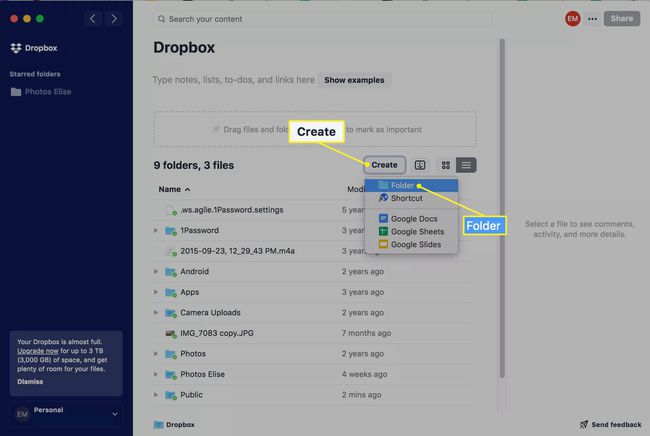
-
Novo polje mape je označeno z modro barvo. Vnesite ime za mapo v območje pod njo.
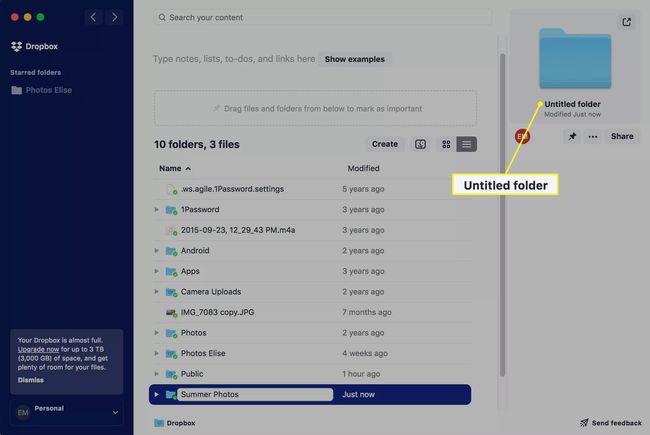
-
Dvokliknite novo mapo, da jo odprete. (Prazen bo.)
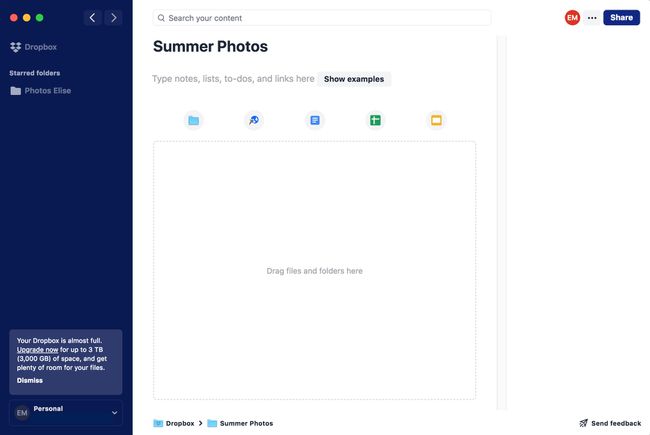
Ustvarite lahko tudi mape znotraj map. Če želite ustvariti novo mapo v obstoječi mapi, izberite mapo ikono na vrhu.
-
Odprto Finder na vašem Macu ali File Explorer v računalniku in poiščite datoteko(e), ki jo želite dodati v novo ustvarjeno mapo Dropbox. Nato kliknite, povlecite in spustite datoteke v polje, kjer piše "Povlecite datoteke in mape sem."
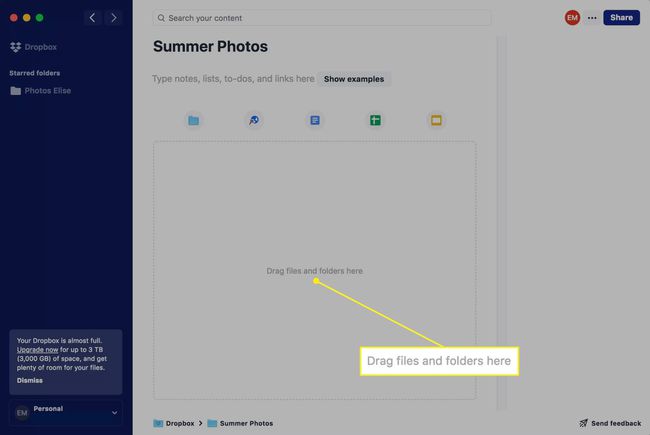
Če dodajate več velikih datotek ali map, bo Dropbox morda potreboval nekaj časa, da jih naloži.
-
Vaše datoteke se prikažejo v Dropboxu. Dvokliknite lahko katero koli datoteko, da jo odprete, in to lahko storite iz katere koli druge naprave, kjer ste prijavljeni v svoj račun Dropbox.
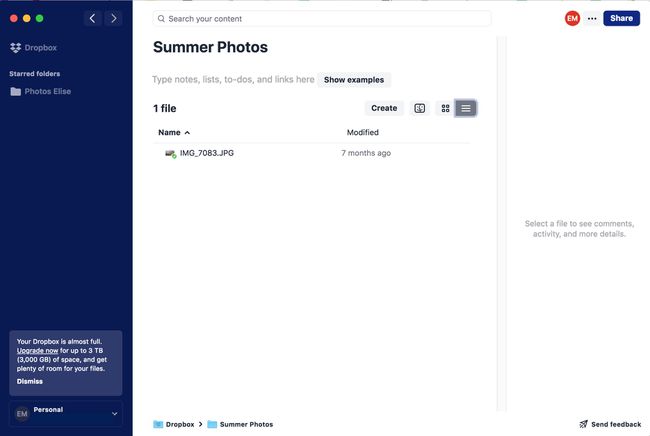
Izberite sličica ikona oz seznam v zgornjem desnem kotu za ogled datotek v dveh različnih slogih. Pogled sličic je idealen za fotografije.
Kako deliti datoteke iz Dropboxa
Datoteke in mape lahko delite z drugimi prek Dropboxa, hiperpovezave ali storitev, kot je Ohlapnost in Zoom.
-
Do možnosti skupne rabe datoteke ali mape lahko dostopate na dva načina:
- Z desno tipko miške kliknite datoteko ali mapo.
- Izberite datoteko ali mapo in nato izberite tri pike v stolpcu za predogled na desni.
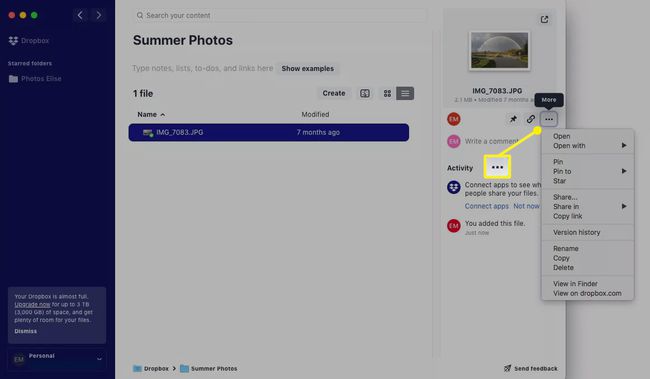
-
Če želite datoteko ali mapo deliti z drugimi uporabniki Dropboxa ali po e-pošti, izberite Deliti.
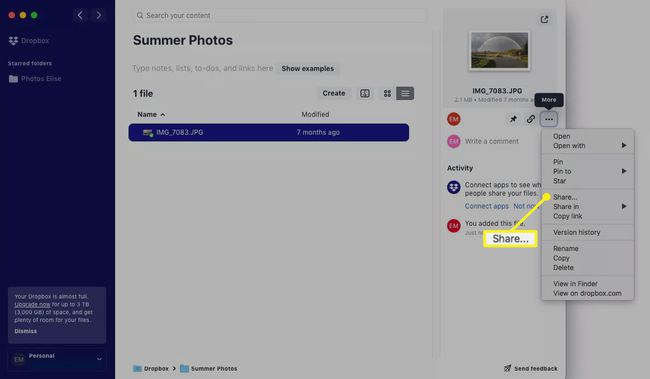
-
V oknu, ki se prikaže, vnesite e-poštni naslov ali ime uporabnikov Dropboxa (ali skupine uporabnikov). Za polje. Izberite modro Deliti ikono, ko končate.
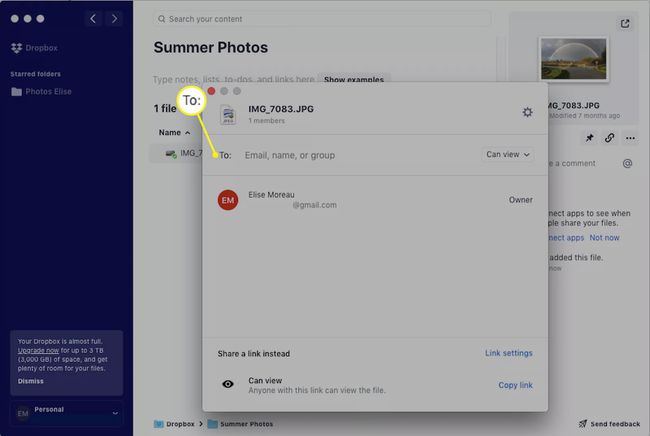
-
Če želite datoteko ali mapo deliti z drugimi prek integrirane storitve, kot sta Slack ali Zoom, ponovite 1. korak in izberite Delite v sledi storitev po vaši izbiri.
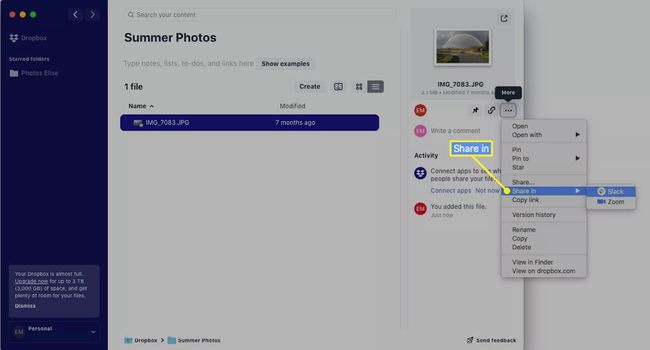
Preveri vse druge integracije aplikacij Dropbox ponudbe.
-
Za skupno rabo hiperpovezave do datoteke ali mape imate na voljo tri možnosti:
- Izberite datoteko ali mapo in nato izberite povezava/veriga ikono v stolpcu za predogled na desni, da kopirate povezavo.
- Izberite datoteko ali mapo in nato izberite tri pike.
- Z desno tipko miške kliknite datoteko ali mapo in izberite Kopiraj povezavo s spustnega seznama.
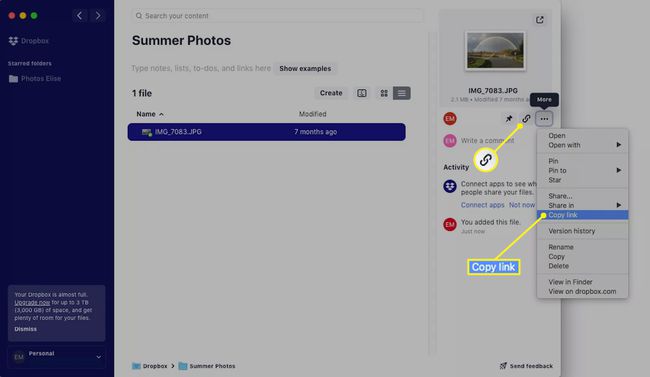
Nato lahko povezavo prilepite v e-pošto, sporočilo na Facebooku, besedilo ali kam drugam.
Kako uporabljati integracijo Google Dropbox
Dropbox omogoča izjemno preprosto ustvarjanje datotek z uporabo Google Dokumenti, Google Preglednice in Google Diapozitivi neposredno v vašem računu.
Pomaknite se do poljubne mape v Dropboxu.
-
Izberite Ustvari in nato izberite Google Dokumenti, Google Preglednice oz Google Diapozitivi.
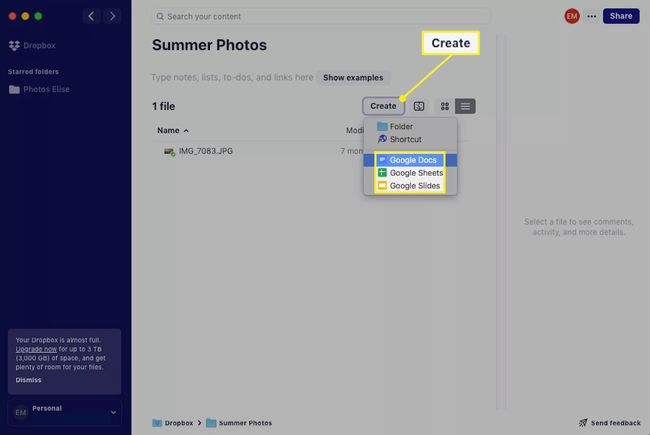
Za to posebno vadnico bomo izbrali Google Dokumente.
-
V privzetem spletnem brskalniku se odpre nov zavihek ali okno, ki naloži nov Google Dokument prek vašega Google Račun.
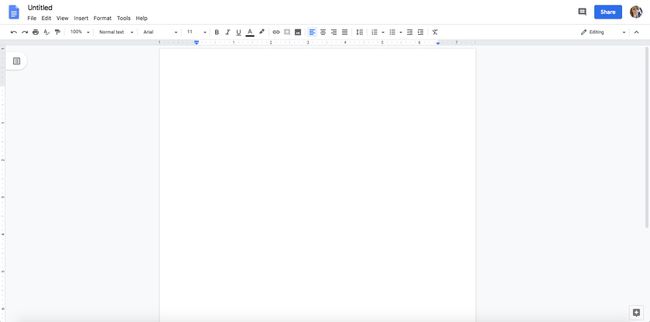
Če niste prijavljeni v svoj Google Račun, se boste morali najprej prijaviti.
-
Google Dokument lahko začnete uporabljati kot običajno, tako da mu v zgornjem levem kotu dodelite naslov in vnesete svojo vsebino na stran. Upoštevajte, da bo v naslovni vrstici namesto običajne docs.google.com pisalo dropbox.com, ko Google Dokumente uporabljate normalno.
Upoštevajte, da imajo Googlovi izdelki, kot so Google Dokumenti, Google Preglednice in Google Predstavitve, funkcijo samodejnega shranjevanja, tako da vam nikoli ni treba ročno shranjevati svojega dela. Vse se samodejno shrani v Dropbox za vas.
Dostopajte do svojega Google Dokumenta kadar koli (in iz katere koli naprave) tako, da se pomaknete do ustrezne mape v vašem računu Dropbox. Ime dokumenta bi se moralo pojaviti tam takoj, ko je bil ustvarjen.
