Kako izprazniti in počistiti predpomnilnik Windows DNS
Kaj je treba vedeti
- Počistite svoj DNS z ukazom ipconfig /flushdns v pogovornem oknu Zaženi.
- Ukaz ipconfig /flushdns deluje tudi prek ukaznega poziva.
- DNS lahko počistite tudi prek PowerShell z ukazom Clear-DnsClientCache.
Ta članek pojasnjuje, kako izprazniti in počistiti predpomnilnik Windows DNS, vključno z metodami, ki uporabljajo pogovorno okno Zaženi, ukazni poziv in Windows PowerShell. Če niste prepričani, katero uporabiti, začnite z metodo pogovornega okna Zaženi.
Kako izprazniti in počistiti predpomnilnik Windows DNS
Najlažji način za brisanje predpomnilnika DNS je uporaba pogovornega okna Zaženi, orodja Windows, ki vam omogoča hitro izvajanje ukazov, zagon aplikacij in odpiranje datotek, če veste, kaj vnašati.
-
Pritisnite in držite tipka Windows + R da odprete pogovorno okno Zaženi.
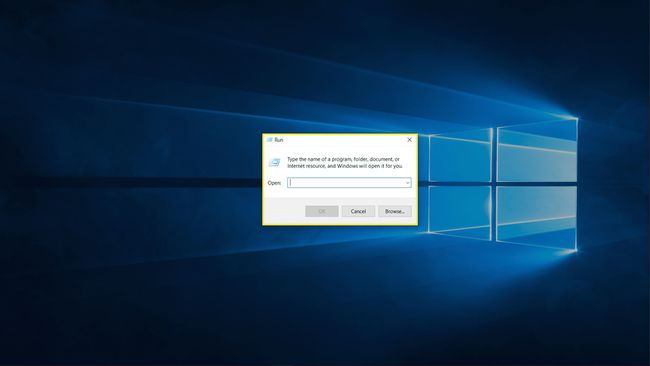
-
Vrsta ipconfig /flushdns v besedilno polje in kliknite v redu.

Preverite, ali je bila vaša težava odpravljena.
Kako uporabiti ukazni poziv za brisanje predpomnilnika DNS
Pogovorno okno Zaženi je hitro in enostavno, vendar ne zagotavlja veliko povratnih informacij ali možnosti. Če niste prepričani, ali je metoda pogovornega okna Zaženi delovala ali želite več povratnih informacij o tem, ali je postopek končan, lahko uporabite isti ukaz v ukaznem pozivu Windows.
-
Kliknite na Začni gumb ali iskalno polje opravilne vrstice in vnesite ukaz.

-
Kliknite Zaženi kot skrbnik.
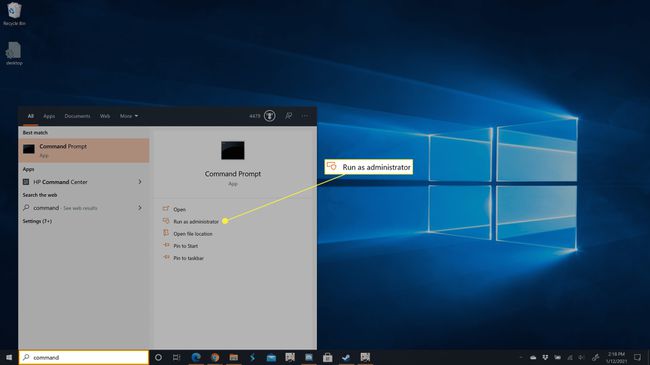
-
Vrsta ipconfig /flushdns in pritisnite tipko enter.
-
Počakajte, da se postopek konča.
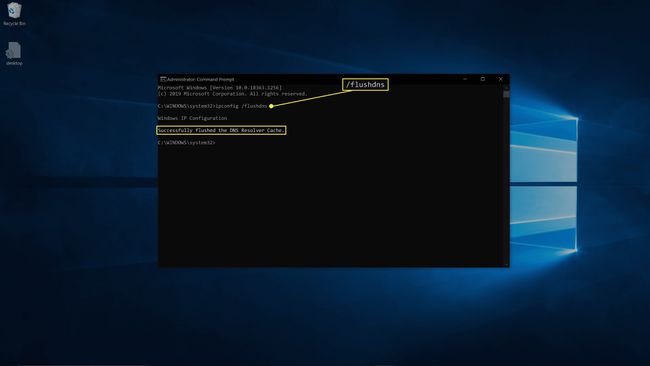
Preverite, ali je bila vaša težava odpravljena.
Kako uporabiti Windows PowerShell za brisanje DNS v sistemu Windows 10
Zadnja metoda, ki jo lahko uporabite za brisanje in izpiranje DNS-ja v sistemu Windows 10, je nekoliko drugačna. Namesto ukaznega poziva uporablja Windows PowerShell, zato uporablja popolnoma drugačen ukaz.
-
Desni klik na Začni gumb in izberite Windows PowerShell (skrbnik).
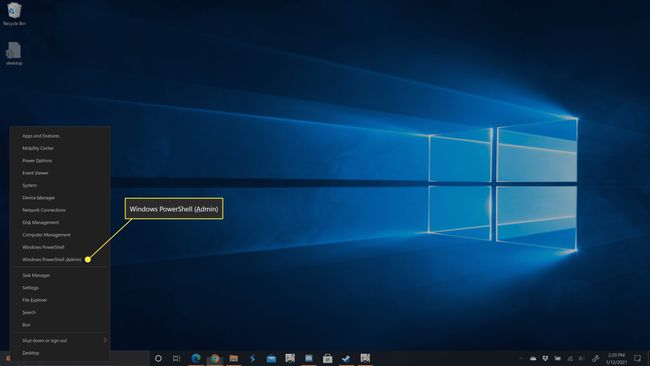
Če vas sistem za nadzor uporabniškega računa pozove za dovoljenje, kliknite da.
-
Vrsta Clear-DnsClientCache in nato pritisnite tipko enter.
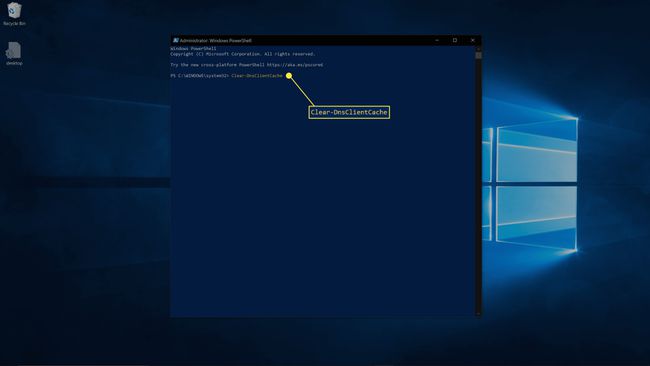
-
Počakajte, da se postopek konča.
Preverite, ali je bila vaša težava odpravljena.
Zakaj izprazniti predpomnilnik DNS?
Namen DNS je omogočiti obisk spletnih mest tako, da namesto naslova IP vnesete URL. Bistvo predpomnilnika DNS je pospešiti dostop do spletnega mesta, tako da vašemu računalniku ni treba čakati na iskanje DNS vsakič, ko obiščete spletno mesto, ki ste ga že obiskali v preteklosti. Če se ta lokalni zapis na koncu poškoduje, je zastarel ali ste se povezali s strežnikom DNS, ki je zagotovil napačne podatke, boste morda imeli težave z dostopom do spletnih mest. Če počistite ali izpraznite predpomnilnik DNS, prisilite računalnik, da preveri a DNS strežnik ob obisku spletnih mest, ker ni več lokalnega zapisa.
Medtem ko Windows 10 vzdržuje lokalni predpomnilnik DNS, ki ga lahko izpraznite z metodami v tem članku, lahko vaš usmerjevalnik hrani tudi predpomnilnik. Če ugotovite, da izpiranje vašega DNS v sistemu Windows 10 ne odpravi težave z internetno povezljivostjo, potem ponovni zagon vašega usmerjevalnika lahko pomaga.
