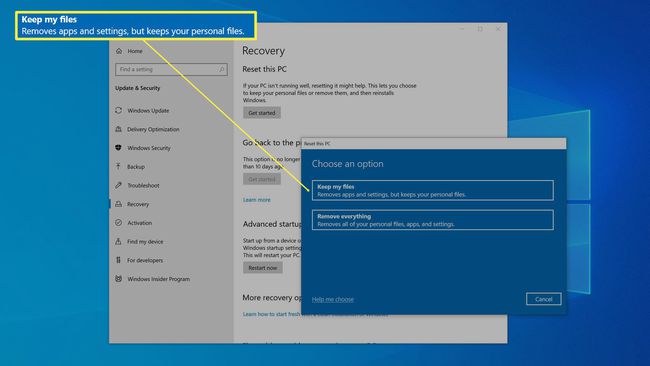Kako narediti prenosnik hitreje
Kaj je treba vedeti
- 5 nasvetov: Očistite trdi disk, odstranite programe, ki jih ne potrebujete, zmanjšajte število zagonskih programov, poiščite zlonamerno programsko opremo in/ali ponastavite Windows.
- Tega prenosnika vam ni treba zamenjati; malo vzdrževanja lahko zelo pripomore k izboljšanju zmogljivosti.
V tem članku je razloženo, kako pospešiti prenosni računalnik z operacijskim sistemom Windows 10 in ga obnoviti na zmogljivost, ki jo je imel, ko je bil nov, namesto da bi ga zamenjali z novim prenosnikom.
Očistite trdi disk
Začeti morate z odstranitvijo nepomembnih podatkov in predpomnjene datoteke z diska, saj je to najlažji in najbolj neboleč način za povrnitev delovanja. Sčasoma se vaš trdi disk napolni z začasnimi datotekami, ki lahko upočasnijo zmožnost vašega računalnika za dostop do trdega diska.
V iskalnem polju na desni strani Začni gumb, tip Pospravi in nato kliknite Čiščenje diska ko ga vidite v rezultatih iskanja.
-
V Čiščenje diska pogovornem oknu, se prepričajte, da C pogon je izbran in kliknite v redu.
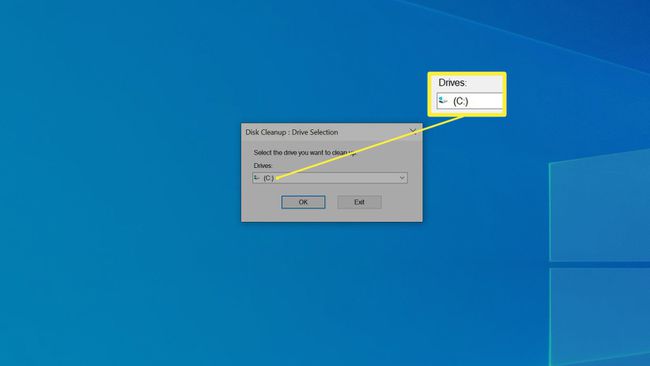
-
Označite vsa polja in kliknite v redu.
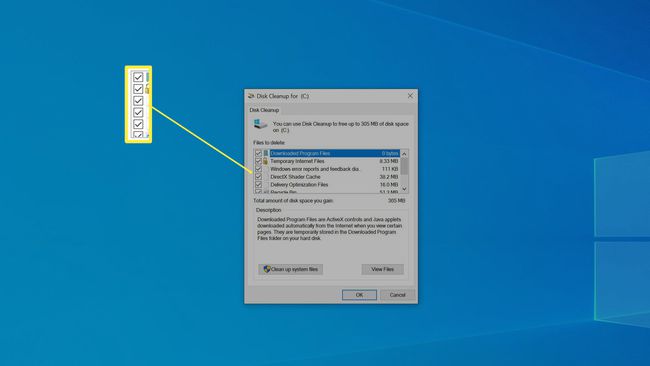
Nato pritisnite Izbriši datoteke za potrditev in začetek postopka brisanja.
Odstranite programe, ki jih ne potrebujete
Ko počistite trdi disk, je naslednji korak odstranitev programov, ki jih ne potrebujete. Ne samo, da nameščeni programi zavzamejo dragocen prostor za shranjevanje na vašem trdem disku, ampak lahko pogosto izvajajo procese v ozadju, ki upočasnijo stvari.
Če ne veste, kaj program počne, ga poiščite na spletu in preverite, ali ga še vedno potrebujete. Na splošno velja, da če ne veste, kaj program počne, ga ne potrebujete in ga lahko odstranite, ker vam Windows ne bo dovolil odstraniti nobenih programov, ki so kritični za sam Windows.
Odstranjevalci programske opreme tretjih oseb, kot so IObit Uninstaller vam lahko pomaga najti programe, ki zavzamejo največ prostora, pa tudi redko uporabljeno programsko opremo.
Kliknite na Začni gumb in nato kliknite na Nastavitve ikona (v obliki zobnika).
-
V iskalno polje v oknu Nastavitve vnesite odstraniti in nato kliknite Dodajte ali odstranite programe ko ga vidite v rezultatih iskanja.
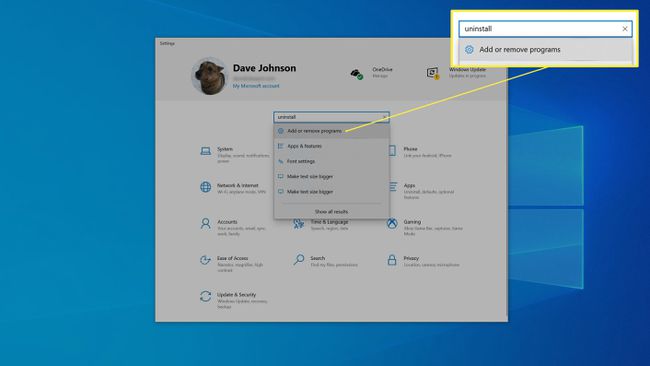
-
Pomikajte se po seznamu programov na dnu okna. Če vidite program, ki ga ne potrebujete, ga kliknite in izberite Odstrani. Nato sledite navodilom, če obstajajo, da odstranite program. Običajno se aplikacija preprosto odstrani sama.
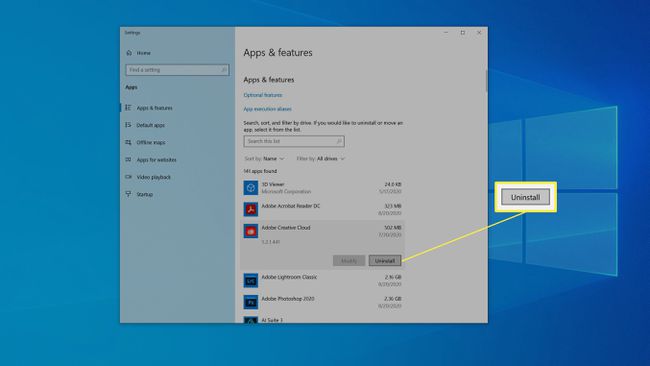
-
Ko je odstranitev končana, lahko Windows zahteva dovoljenje za ponovni zagon. Če je tako, izberite, da to storite pozneje.
Vrnite se na seznam programov in nadaljujte z odstranjevanjem dodatnih programov, ki jih ne potrebujete več.
ko končaš, znova zaženite prenosnik.
Zmanjšajte število zagonskih programov
Številni programi se samodejno zaženejo, ko zaženete prenosni računalnik in nato delujejo v ozadju. Čeprav je to lahko priročno in pomaga določenim programom delovati učinkoviteje, pa tudi na splošno upočasni vaš prenosnik. Zato bi morali zmanjšati število aplikacij, ki se zaženejo ob zagonu.
Z desno tipko miške kliknite prazen prostor v opravilni vrstici in kliknite Upravitelj opravil v pojavnem meniju.
-
V upravitelju opravil kliknite Začeti zavihek. Na tem zavihku so navedeni vsi programi, ki se samodejno zaženejo ob zagonu, in verjetno jih imate kar nekaj.
Tega morda ne boste videli, če še nikoli niste uporabljali upravitelja opravil. Izberite Več podrobnosti da najprej razširite upravitelja opravil.
-
Te programe lahko razvrstite glede na to, koliko vplivajo na hitrost zagona vašega računalnika s klikom Vpliv zagona. To bi jih moralo razvrstiti od visoke do nizke.
Če ne veste, kaj program počne, kliknite z desno tipko miške in izberite Išči na spletu. Windows bo odprl spletni brskalnik in vam pokazal rezultate za to aplikacijo. Na splošno bi moralo biti enostavno videti, kako pomembno je, da se ta program zažene ob zagonu in kakšen bo učinek onemogočanja.
-
Za vsak program, ki ga ni treba zagnati ob zagonu, z desno tipko miške kliknite in izberite Onemogoči.
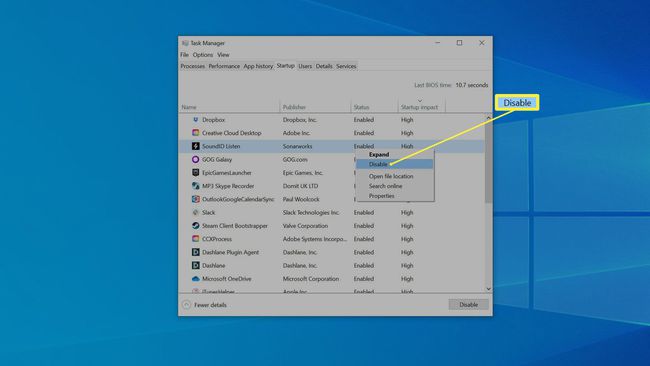
Skenirajte za zlonamerno programsko opremo
Čeprav je malo verjetno, je možno, da je vaš prenosnik okužen z neko obliko zlonamerna programska oprema to upočasnjuje vaš računalnik. Če želite biti prepričani, preverite prisotnost zlonamerne programske opreme.
Kliknite Začni in nato kliknite Nastavitve.
V Nastavitve okno, kliknite Posodobitev in varnost.
-
V podoknu za krmarjenje na levi kliknite Varnost Windows. Videti bi morali varnostno stanje vašega prenosnika.

Kliknite Zaščita pred virusi in grožnjami in kliknite Hitri pregled. Pustite skeniranje. Če vaš računalnik odkrije kakršno koli grožnjo, sledite navodilom za boj proti njej.
Ponastavite Windows
Včasih je namestitev sistema Windows v prenosnem računalniku preprosto preveč poškodovana ali natrpana z digitalnimi ostanki, da bi katera koli od zgornjih rešitev rešila težavo. Na voljo je še zadnja možnost: lahko začnete na novo s čisto namestitvijo sistema Windows. To je vedno zadnja možnost, ker je dolgotrajno in obstaja nekaj majhnega tveganja.
Dobro je imeti zanesljivo varnostno kopijo svojih podatkov, če gre kaj narobe.
Windows je zasnovan tako, da vam omogoča ponastavitev namestitve oken nazaj na tovarniške pogoje, ne da bi pri tem poškodovali ali izbrisali svoje osebne podatke, vendar se zavedajte, da bo Windows, če to storite, odstranil programi tretjih oseb da boste morali sami znova namestiti.
Kliknite Začni in nato kliknite Nastavitve.
V iskalno polje na vrhu okna z nastavitvami vnesite Ponastaviti. Kliknite Ponastavite ta računalnik ko ga vidite v rezultatih iskanja.
V Ponastavite ta računalnik razdelek, kliknite Začeti.
-
Kliknite Obdrži moje datoteke in sledite navodilom, da se Windows ponastavi. Postopek lahko traja nekaj časa, a ko končate, bi vam moral ostati računalnik, ki deluje tako hitro kot takrat, ko je bil popolnoma nov.